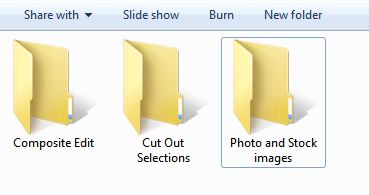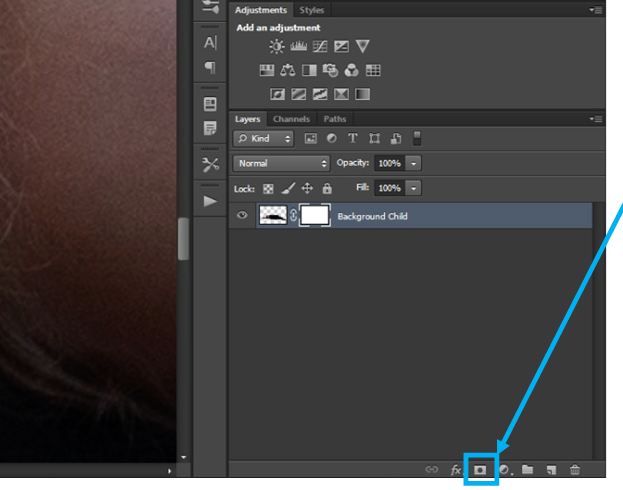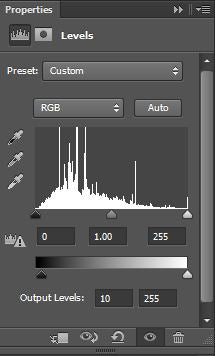Lærer du Photoshop Compositing Tutorial
Der er mange metoder til at skabe et sammensat fotografi. Du vil opdage, at nogle tutorials er meget mere dybdegående og kræver en hel del Photoshop-færdigheder. Dette er ikke en af disse tutorials.
I denne Photoshop Composite tutorial vil jeg dele de få nemme trin, jeg fulgte for at skabe denne magiske og surrealistiske komposit, som jeg kaldte “Rainy Days” illustreret nedenfor:

Hvorfor jeg elsker at sammensætte i Photoshop
Som Fine art fotograf beliggende i Johannesburg, Sydafrika, foretrækker jeg at drage fordel af mine naturlige omgivelser. Alle mine sessioner finder sted på stedet. Denne kærlighed til det udendørs er der hvor min kærlighed til at skabe finurlige drømmeverdener kommer fra.
Jeg specialiserer mig i børne- og kæledyrsportrætter og er meget inspireret af alle mine emner. Jeg forsøger at bringe min fantasi til live; illustrerer noget ekstraordinært og følelsesladet, der skildrer barndommens uskyld. Når jeg arbejder med fantasifulde børn, bruger jeg min kreativitet og mine evner til at skabe kompositbilleder for også at bringe deres fantasi til live.
Jeg blev interesseret i kompositfotografering primært på grund af de kreative aspekter. Men i første omgang tog jeg det også til mig som en hjælp til at overvinde nogle udfordringer, jeg stod over for som fotograf med naturligt lys, f.eks. dårligt vejr og kedelige steder.

Hvad er et sammensat billede
Et sammensat billede er et fotografi, der er lavet ved at kombinere flere forskellige fotografier eller lagerbilleder til et enkelt billede. Compositing bliver stadig mere populært som en måde at skabe billeder på, enten virkelige eller surrealistiske; din eneste begrænsning er din fantasi. Du kan bruge dine egne fotos eller lagerbilleder købt online eller en kombination – der er absolut ingen rigtig eller forkert måde at lave en komposit på. For mig er Photoshop-kompositbilleder kunst, og kunst er subjektiv!

Der er dog også en bagside ved kompositfotografering. Composites kræver generelt meget mere arbejde ved computeren end et almindeligt portræt og kan være ret tidskrævende. Når kunder anmoder om sammensatte fotografier, bør de produceres til en højere pris.
Hvis din hensigt ikke er at markedsføre eller sælge kompositbilleder, så opfordrer jeg dig til at gøre brug af denne teknik på et personligt plan og nyde den digitale kreative oplevelse.
Som nævnt før “din eneste begrænsning er din fantasi”. Composites kan være ekstremt sjovt og følelsesmæssigt givende; de giver dig mulighed for at bringe din fantasi til live. Jeg vil gerne opmuntre dig med disse ord “hvis du kan forestille dig det, kan du skabe det”.

Hvordan skaber man et Photoshop Composite?
Når jeg beslutter mig for at skabe et nyt Composite, følger jeg som forberedelse generelt et par indledende trin. Disse trin skulle forbedre processen med at oprette et nyt komposit. Jeg vil dele hvert af disse trin med dig i detaljer.

Når jeg beslutter mig for at oprette et nyt Composite, følger jeg som forberedelse generelt et par indledende trin. Disse trin skulle forbedre processen med at oprette en ny komposit. Jeg vil dele hvert af disse trin med dig i detaljer.
Strin 1: Vælg et koncept for dit komposit
Få inspiration. Brainstorm idéer. Skitser nogle designs. Gå efter det ekstraordinære, alt er muligt. Min inspiration til sammensætningen “Rainy Days” kom fra et citat, jeg fandt på Pinterest.
Citatet lød: “I’ll stand with you in the pouring rain, even though I know I could be dry, that’s what happens when you love someone, your happiness just doesn’t mean as much without theirs – JmStorm”
Step 2: Saml billederne sammen
Dette er den sjove del. De billeder, der er brug for, kan komme fra billeder, du har taget. Dine fotografiske evner behøver dog ikke at begrænse din fantasi. Hvis du ikke har de billeder, du har brug for til at skabe en surrealistisk sammensætning, anbefaler jeg lagerbilleder. Der findes et stort udvalg af stockbilleder på nettet, som kan købes eller downloades gratis fra fantastiske stockbilledgallerier/fotografer fra hele verden.
Stræk 3: Opret mapper til kompositbilledet
I forbindelse med forberedelsen af et nyt kompositbillede anbefaler jeg, at du opretter en separat mappe, hvor foto- og stockbillederne skal gemmes. Mere detaljeret skal du oprette mappen med navnet på dit komposit og oprette undermapper som vist nedenfor. Denne proces giver hurtig og nem adgang til dine valg af fotos og stockbilleder.
Til min komposit var de stockbilleder, jeg valgte, en bjørn, mørke dystre skyer og et bladløst træ.



Stræk 4: Tag et foto af motivet/modellen
Jeg bruger for det meste modeller i mine kompositbilleder. Når du har besluttet dig for dit koncept og har samlet de billeder, du har brug for til det endelige kompositbillede, du har i tankerne, kan du klæde og posere din model i overensstemmelse hermed.
Personligt foretrækker jeg at bruge mine egne fotografier af modeller for at give det mit eget særlige præg og også for at få magien fra barndommen frem. Men den sammensatte verden er bred, og du behøver bestemt ikke en model for at fortsætte. Hvis du vælger ikke at bruge en model, kan du sammensætte nogle få separate elementer og stadig skabe magi på din egen måde.
I dette eksempel var mit motiv poseret i en sovende stilling.

Når du har dit koncept, billeder (lager/fotos/baggrunde) og motiv på plads, bør du gå videre med udskæringen (fjernelse af baggrunden) eller farve- og eksponeringsjusteringer for hvert billede. Jeg starter normalt med udskæringen.
Stræk 5: Fjern motivet fra baggrunden i Photoshop
Denne proces er kun nødvendig, hvis du har billeder, hvor du har brug for at fjerne baggrundselementer. Nogle billeder, du kan købe, er allerede PNG-filer, hvor baggrunden allerede er fjernet. I tilfældet med mit eksempelkomposit “Rainy Days” krævede både bjørnen og barnet, at jeg fjernede dem fra deres baggrunde. Træet og himlen var begge færdige PNG-filer. Begge disse filer krævede kun justeringer af eksponering, mætning og farvebalance.
For at gøre dette åbnede jeg i Photoshop billedet af det sovende barn, valgte Quick Selection Tool og lavede et valg kun af barnet som illustreret i nedenstående billede. Dette er den eneste del af billedet, jeg har brug for til sammensætningen.
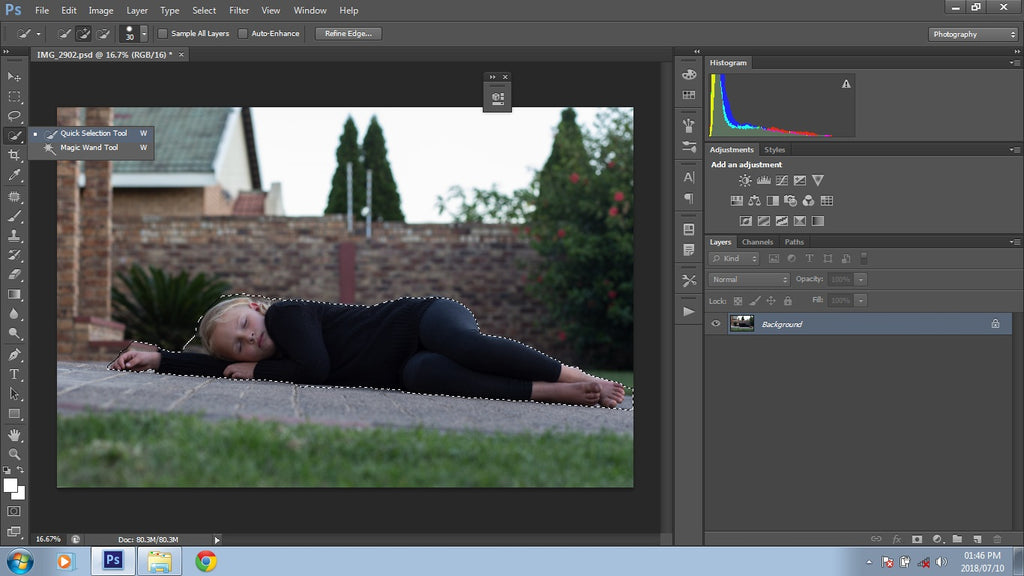
Når jeg var tilfreds med mit valg, vil jeg forfine det endnu mere. I ældre versioner af Photoshop kan du højreklikke på markeringsområdet eller trykke på knappen Refine Edge (Forfine kant) på det øverste værktøjspanel. I nyere versioner af Photoshop kan du højreklikke på markeringen og vælge Vælg og maske eller trykke på knappen Vælg og maske på det øverste værktøjspanel.
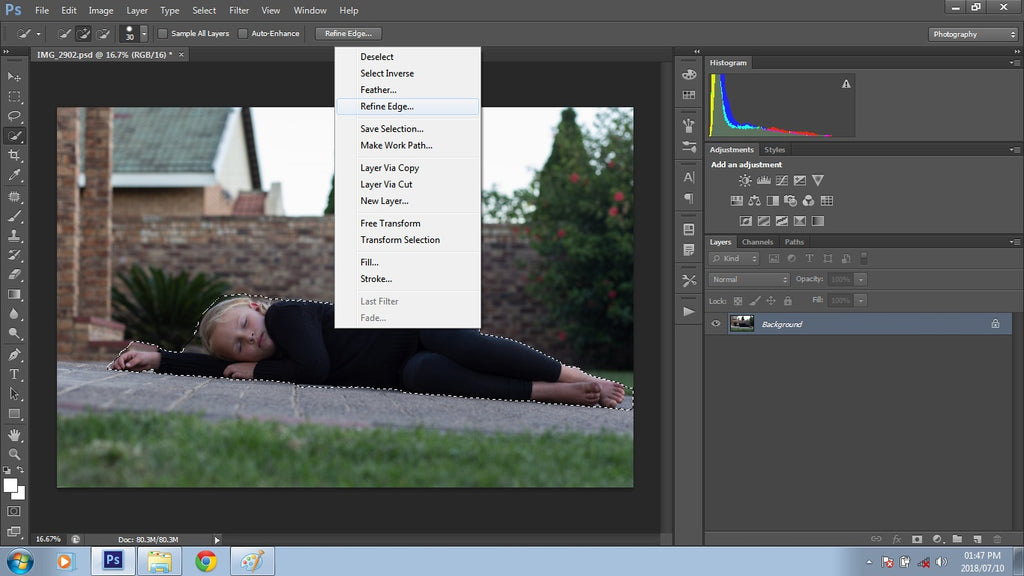
De muligheder, der åbnes, giver dig mulighed for at forfine din markering og gøre den så præcis som muligt. Dit valg vil næsten aldrig være 100 % perfekt, og det er helt i orden. Mine markeringer i dette panel ligner normalt de indstillinger, der er vist nedenfor.
Jeg øger skyderen Radius til mellem 3 og 4. Jeg øger glideren Smooth (Glat) til 12-14. Skifteregulatoren Skift kant flyttes normalt til mellem 20-30 %. Du kan også bruge penslen direkte på dit billede for at forfine dit valg endnu mere. Som du kan se, har min udvælgelse inkluderet stykker af baggrunden, ikke noget at være bekymret over så tidligt i processen.
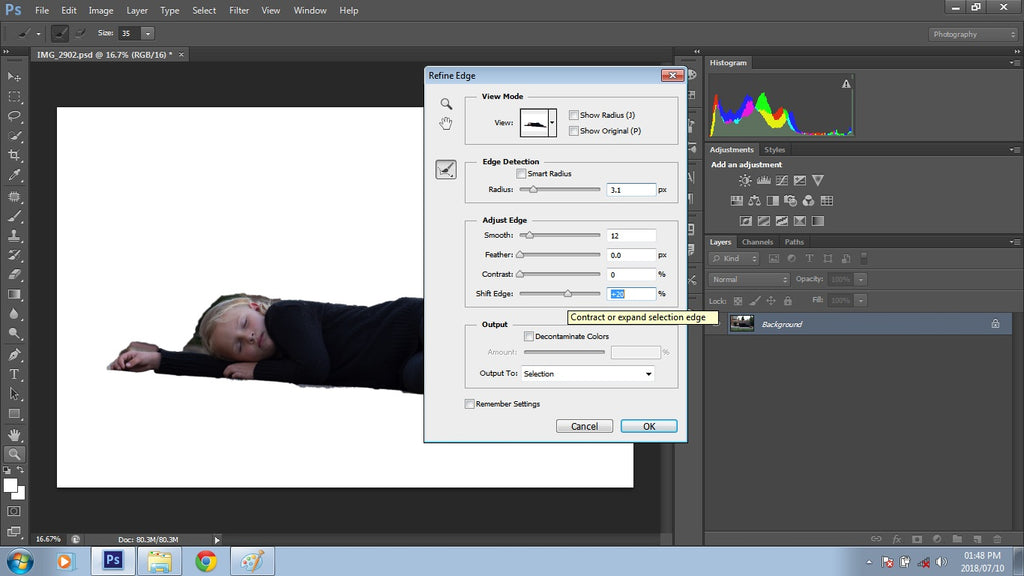
Når jeg har foretaget mine justeringer, trykker jeg på okay. Nu er mit motiv valgt. Derefter højreklikker jeg igen og vælger “Layer via Cut”.
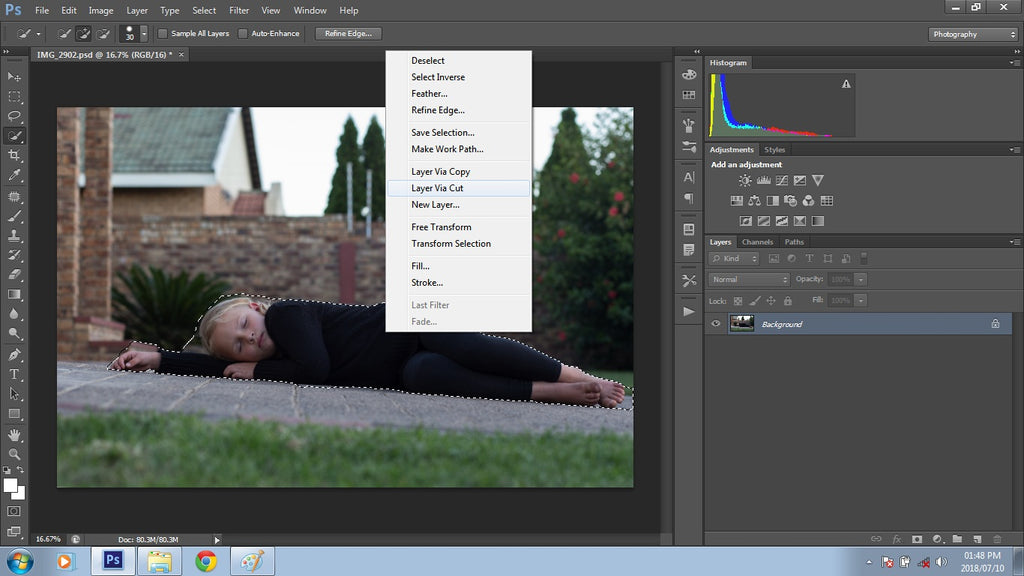
Ved at vælge denne mulighed skærer du dit valg fra baggrunden, og dit valg bliver et nyt lag oven på dit baggrundslag. Normalt sletter jeg det oprindelige baggrundslag, da jeg ikke længere vil have brug for det. Da markeringen er blevet kopieret til et nyt lag, vil du kunne arbejde separat på din markering.
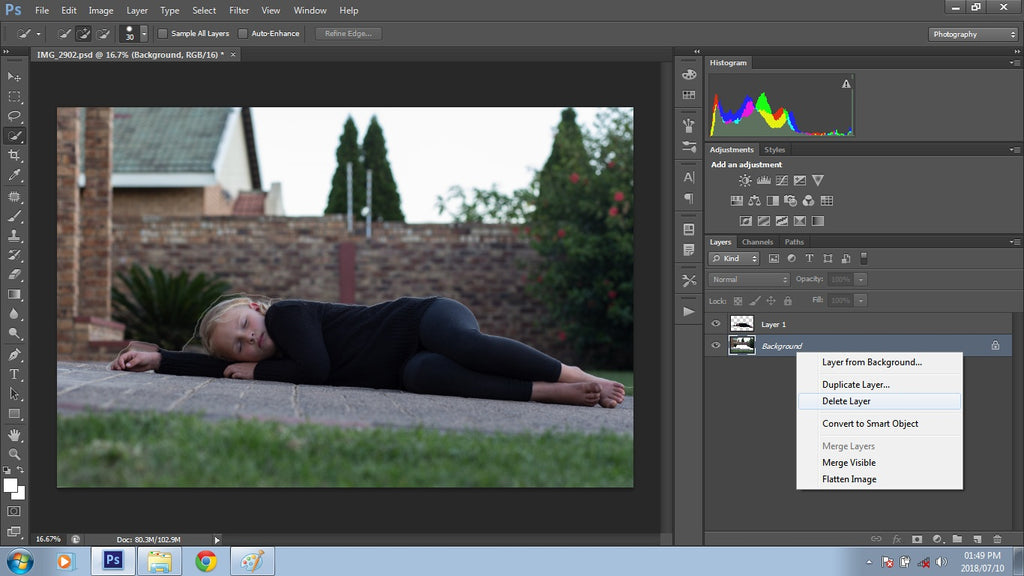
Nu har jeg min markering på sit eget lag, og for at holde styr på hvilket lag der er hvilket, omdøber jeg det i overensstemmelse hermed. Herefter vil jeg arbejde på at rydde endnu mere op i mit valg. For at gøre dette tilføjer jeg en maske til laget ved at klikke på værktøjet Vector Mask nederst i lagpanelet i vinduet Layers (vist nedenfor).
Næste gang vælger jeg penselværktøjet, jeg sørger derefter for, at forgrunden er sort, da jeg vil maskere den overskydende udvælgelse af. Ved hjælp af penselværktøjet sammen med en rimelig mængde præcision zoomer jeg ind og fjerner forsigtigt alle overskydende kanter ved at klikke og trække som vist nedenfor.
Hvis jeg maskerer noget, som jeg vil have tilbage i mit billede, ændrer jeg forgrundsfarven til hvid og maler over det pågældende område. Husk: Sort skjuler områder, jeg ikke ønsker at se, og hvid afslører områder, jeg ønsker at se.
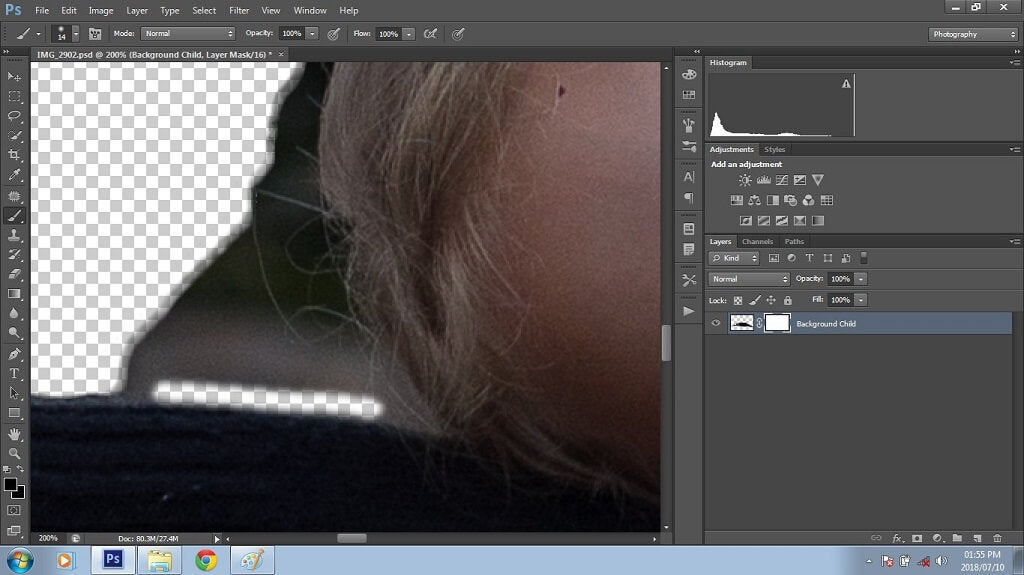
Når jeg har maskeret alle ekstra kanter, gemmer jeg billedet som en PSD- eller PNG-fil, da det vil blive brugt på et senere tidspunkt i sammensætningen.
Da du kombinerer billeder uden sammenhæng, som potentielt indeholder mange forskellige eksponeringer for både lagerbilleder og fotos, vil der være behov for nogle justeringer. Når jeg er tilfreds med mine udklippede billedvalg, og jeg har gemt dem på deres relative placeringer, skifter jeg derefter fokus til baggrundsbilledet for mit komposit.
Stræk 6. Forberedelse af baggrundsbilledet
Min primære baggrund for dette kompositbillede er det stemningsfulde sky-billede. Min vision for kompositbilledet “Rainy Days” var mørkt, vandigt, dystert og følelsesladet. Fordi dette kun er min baggrund, og jeg har ikke rigtig brug for mange detaljer. Brug af Gaussisk sløring i Photoshop er en god måde at kontrollere, hvilket detaljeniveau du gerne vil have med i din baggrund.
For at gøre dette åbner jeg først billedet i Photoshop og duplikerer derefter mit lag ved hjælp af Cmd/Ctrl + J. Gå derefter til Filter>Blur>Gaussian Blur og anvend noget sløring på billedkopien. For dette billede indstillede jeg den til 5,7.
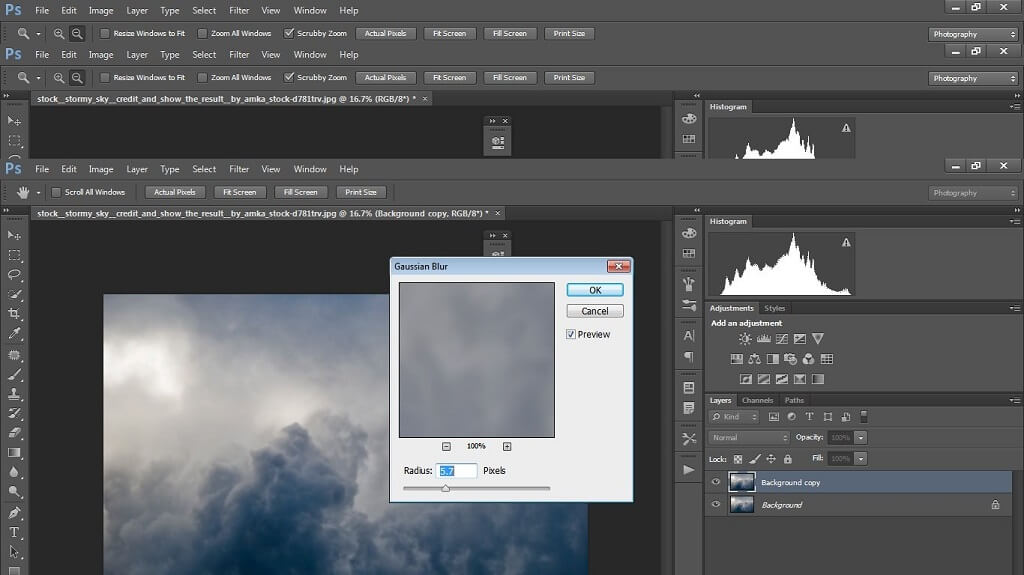
For denne særlige sammensatte baggrund var der ikke behov for meget sløring. Det krævede dog flere justeringer for at passe ind i min vision for kompositbilledet. Da jeg var tilfreds med resultatet, flettede jeg lagene sammen og duplikerede baggrunden igen. Med hensyn til justeringer leger jeg normalt med kurver for at få en lysere eller mørkere fornemmelse, og dette ændrer sig konstant i løbet af min kompositredigering. Jeg starter altid med at lysne bare for at se, hvad jeg har med at gøre. Når det er gjort, fletter jeg igen.
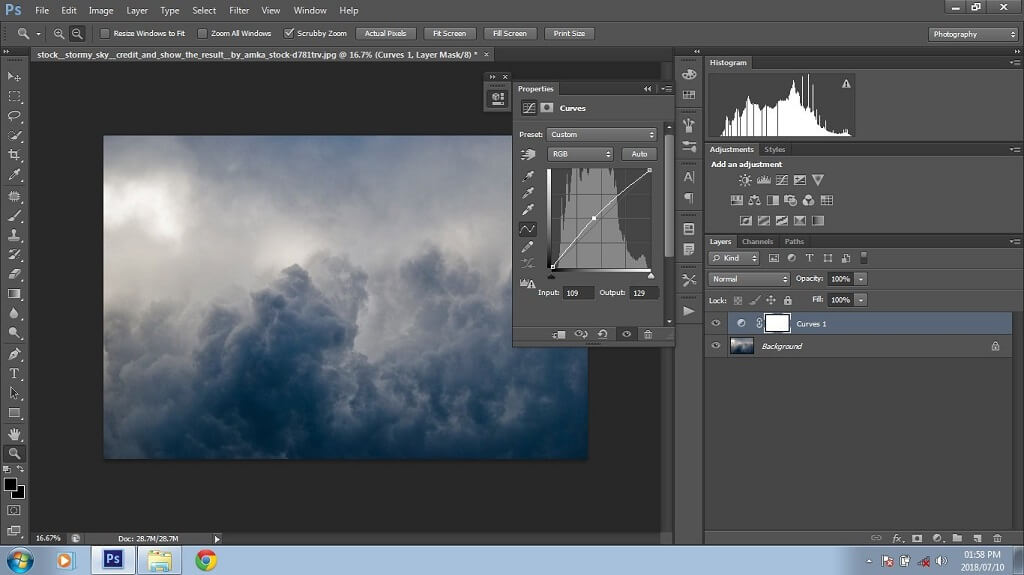
Nu, hvor baggrunden er sløret og justeret efter min smag, er det næste skridt at forberede den til flood (vand)-plugin’et. Jeg er først nødt til at udvide mit billede. Der er mange metoder til dette; jeg bruger bare normalt beskæringsværktøjet, som er hurtigt og effektivt.
Jeg ønskede ikke at miste nogen del af skyerne, så jeg valgte mit beskæringsværktøj og forlængede kun bunden en smule; det skabte dog en hvid beskæringsudvidelse, men den vil i sidste ende forsvinde, når du bruger flood-plugin’et. Hvis du ikke bruger vand-plug-in’et på dit kompositbillede, kan du ignorere dette trin.
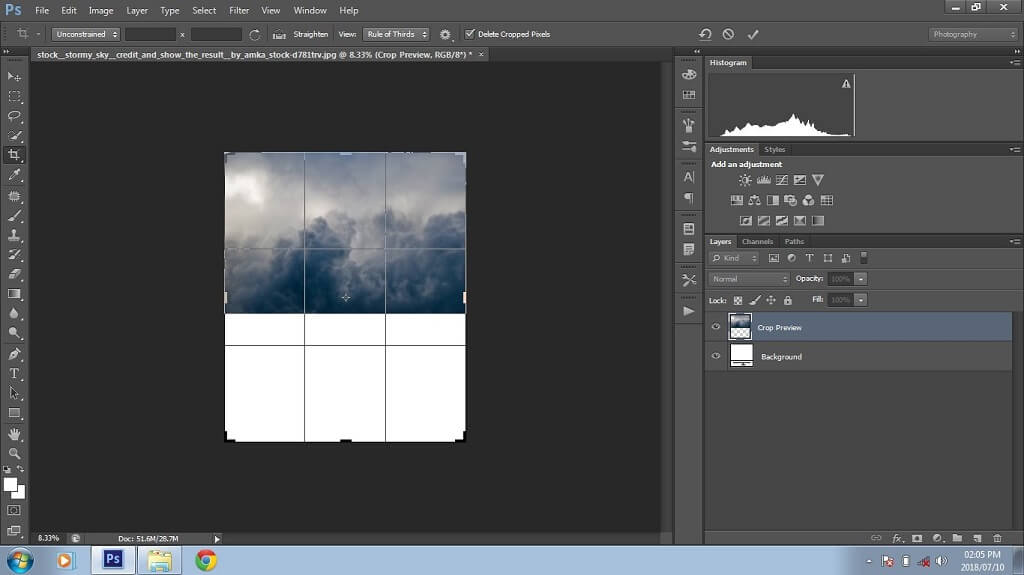
Alle mine lagerbilleder er nu forberedt og klar til brug, udskæringerne er lavet og gemt, de mindre justeringer er foretaget, og baggrunden er forberedt til flood (vand)-plug-in’et. I første omgang, når billederne kombineres i Photoshop til trin 7 (nedenfor), vil resultatet se forvrænget og forvirrende ud. Bliv ikke forskrækket – det er her, det sjove begynder!
Strin 7: Kombinering af billederne til et groft komposit
Jeg vil nu kombinere mine udklippede billeder med baggrunden i et groft komposit, ligesom et puslespil. Dette trin er nok det mest spændende trin. Det er her, du begynder at se din vision blive til virkelighed!
Himlens billede, som blev sløret og udvidet med henblik på oversvømmelsen (vand-plug-in), bliver baggrundsbilledet i Photoshop. Derefter placerer jeg alle de udklippede billeder som lag oven på baggrunden for at kunne flytte rundt og justere efter behov.

Træbilledet blev valgt som platform for bjørn og barn til at sove på. Jeg placerede billederne centralt på baggrunden. Dette blev gjort for at undgå så meget negativt rum som muligt. Alle billederne er på plads. Det eneste, der nu er nødvendigt, er et par sidste finjusteringer og justeringer for at færdiggøre mit kompositbillede.
Stræk 8: Forbedring af detaljerne i kompositbilledet
Dette kan være tricky og vil være helt afhængig af de billeder, du arbejder med. Normalt er mit første skridt efter at have lagt alle billederne sammen, at se, hvor lyset er placeret. I mit eksempel er lyset placeret i øverste venstre hjørne. Nu hvor jeg ved dette, vil jeg begynde at tilføje nogle skygger til billedet.
Der er et par metoder til at skabe skygger. Du kan bruge dit dodge-værktøj, kurver eller niveauer til at opnå skygger. Da kompositbilleder er lidt tidskrævende, bruger jeg som regel det, jeg mener er den hurtigst mulige metode til at skabe skygger.
Jeg har alle lagene stablet oven på laget Background (Baggrund). I denne sammensætning ønsker jeg at skabe en skygge for bjørnen og det sovende barn. Jeg starter med bjørnen og skjuler alle mine lag undtagen bjørnen. Derefter fremhæver jeg laget med bjørnen, duplikerer laget med bjørnen ved at trykke på Cmd/Ctrl +J og omdøber derefter det nye lag til “bjørneskygge”.

Dette bliver starten på min skygge for laget med bjørnen. Jeg skjuler det oprindelige bjørnelag for at mindske forvirringen i mit lagpanel. Jeg går derefter til Levels>New Adjustment Layer>New Adjustment Layer>Levels for at oprette et niveaujusteringslag. I den dialogboks, der åbnes, trækker jeg den venstre skyder helt til højre for at gøre billedet mørkere. Bjørnen er nu i en silhuetform. Derefter vælger jeg mit niveaulag og det andet bjørnelag og fletter dem sammen ved at højreklikke på et af lagene og vælge Flette lag.
For at færdiggøre skyggelaget vælger jeg Filter>Blur>Gaussian blur og justerer det efter smag og behag. Jeg brugte 46.9 til dette billede. Når jeg har foretaget ændringen, fletter jeg bjørneskyggelaget og det nye gaussiske slørlag sammen ved hjælp af samme metode som ovenfor.

Og der er det, skyggelaget er oprettet! Derefter ophæver jeg det oprindelige bjørnelag og flytter det oven på skyggelaget – og placerer skyggelaget bag bjørnelaget. Når jeg er tilfreds med skyggelaget, vælger jeg derefter skyggelaget og flytter det rundt, indtil jeg finder det bedste og mest naturligt udseende område til placering.
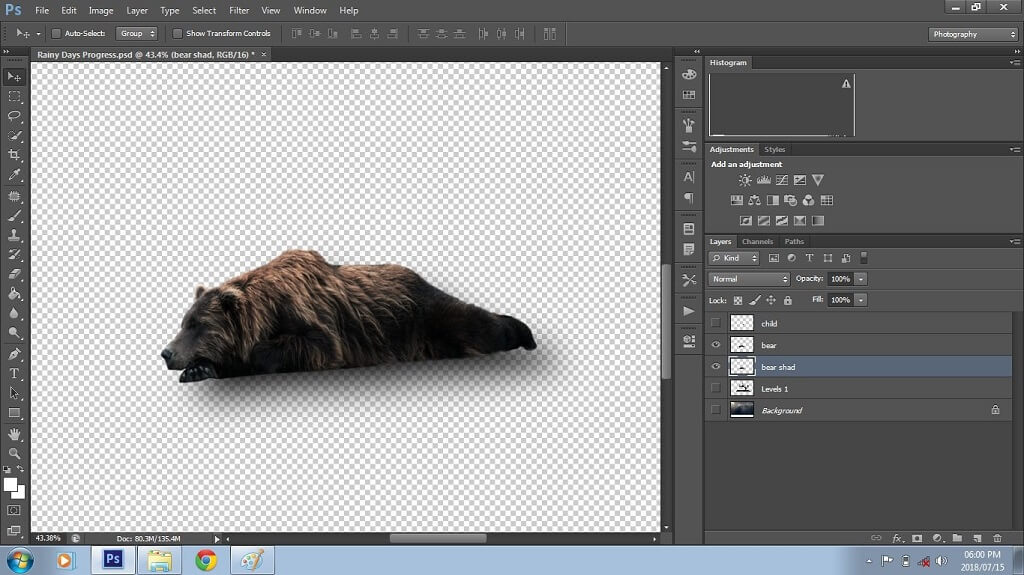
Jeg gentager derefter ovenstående trin for at oprette og placere skyggelaget til barnelaget. Når skyggelagene er oprettet for bjørnen og barnet, fjerner jeg skjul på trælaget og baggrunden for at sikre, at skyggeplaceringen er så præcis som muligt. Derefter tilføjer jeg en lagmaske til hvert skyggelag og børster alle overskydende skygger væk. Jeg justerer også skyggelagets opacitet for at opnå en mere realistisk effekt.
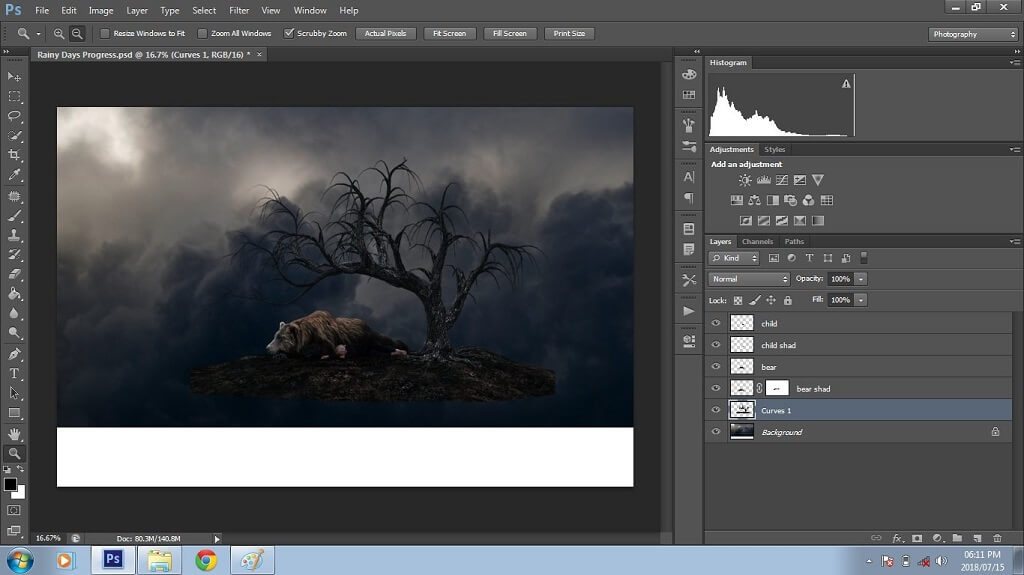
For at opnå en mere realistisk følelse af ufokuserethed blender jeg derefter specifikke områder som arme, ben og fødder ind og slører dem.
Når alle skyggelagene er på plads, fletter jeg det oprindelige lag og skyggelaget sammen. Dernæst vælger jeg Blur Tool (dette værktøj ligner en regndråbe) og ændrer Strength eller Brush Opacity til 50 % (prøv forskellige procentsatser for at opnå det look, du er ude efter). Derefter maler jeg slør på de omridsede kanter af børne- og bjørnelagene for at blende ind og sløre disse en smule. Når jeg er tilfreds, fletter jeg disse lag sammen.

Kompositlaget er nu klar til plug-in-filteret til vand (oversvømmelse). Hvis du ikke har dette specifikke filter; du kan købe et flood (vand) plug-in filter på internettet. Jeg fandt et, som jeg virkelig kan lide fra Flaming Pear. Hvis du ikke ønsker at købe vandfilteret, kan du installere prøveversionen.
Når du har truffet dit valg om, hvilket vandfilter du vil købe, bør installationen være hurtig og nem. Da jeg købte Flood fra Flaming Pear modtog jeg en download-mappe, som indeholdt filteret, licensnøglen og installationsvejledning. Da filteret var installeret, gik jeg til min filterfane, og oversvømmelsesfilteret blev automatisk opført under fanen filtre. Jeg klikkede på filteret og blev præsenteret for en velkomstskærm, hvor jeg indtastede licensnøglen for at aktivere.
Som vist nedenfor, er dette, hvordan plug-in’et flood (vand) fra Flaming Pear ser ud. Dette plug-in er brugervenligt, til venstre har du skydere, der kan justeres, og til højre illustrerer filteret, hvad hver skyder repræsenterer. I visningssektionens skydere indstiller du vandets horisont, forskydning, perspektiv, højde og drejning. I den næste sektion kan du indstille vandets bølgethed, kompleksitet, glans og sløring. Det sidste afsnit er der, hvor du justerer størrelsen, højden og bølgerne af vandets krusninger.
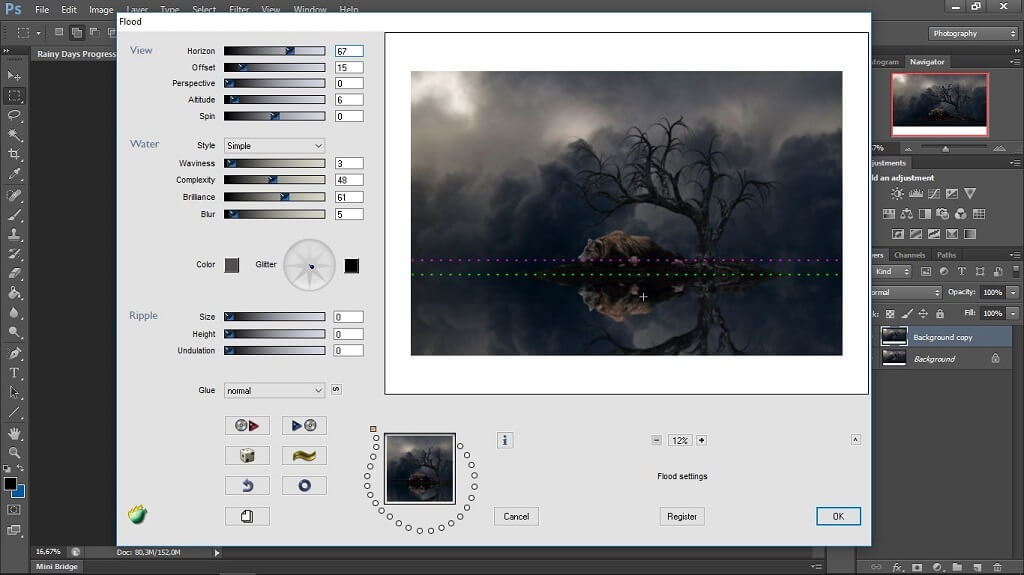
I dette kompositeksempel har jeg foretaget mindre justeringer af skyderne for visnings- og vandsektionen. Jeg havde kun brug for en stille, let sløret vandrefleksion i kompositbilledet. Da oversvømmelsesfilteret (vandfilteret) var anvendt, flettede jeg derefter alle lag sammen. Det sidste trin i færdiggørelsen af filteret er at duplikere baggrundslaget og blande horisonten med sløringsværktøjet.
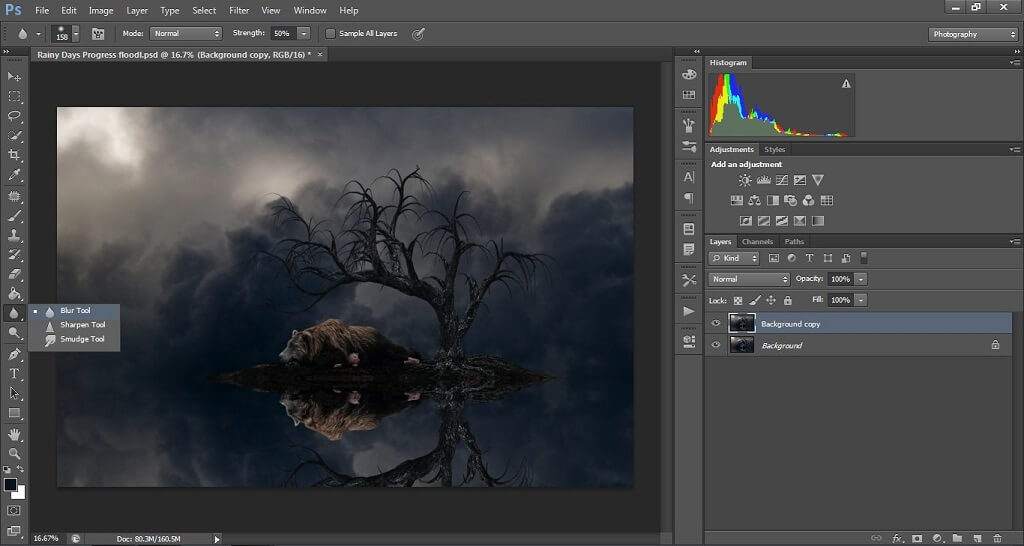
Stræk 9: Endelig redigering af komposit og tilføjelse af kreative detaljer
Det sidste trin i denne Photoshop-komposit er at tilføje noget kreativt flare! I hver sammensatte skabelse, når jeg når dette trin, vælger jeg kurvejusteringslaget for at lysne eller mørkere toner. Jeg har en tendens til at lysne motivet og mørkere omgivelserne, fordi det skaber mere fokus på motivet og giver en halv vignetfornemmelse til kompositbilledet. Derefter forbedrer jeg lyskilden i kompositbilledet, som i dette eksempel er det øverste venstre hjørne.
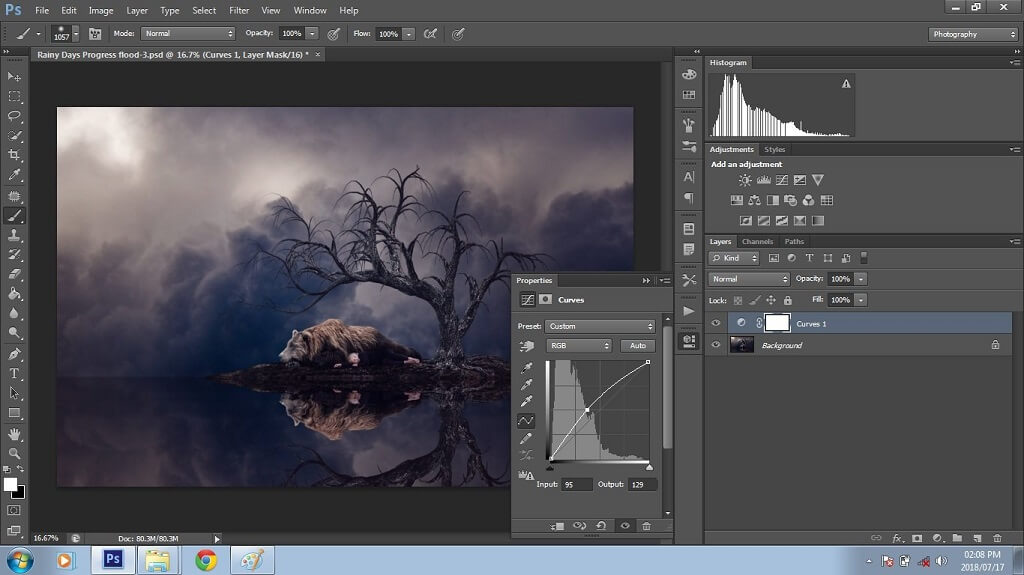
Næst vælger jeg justeringslaget Niveauer, hvor jeg indstiller udgangsniveauet til ca. 10. Dette vil lysne de sorte toner og skabe en blødere effekt på kompositbilledet.
Med det sidste redigerings- eller retoucheringstrin afsluttet ønskede jeg at forbedre kompositbilledet ved at tilføje regn og tåge. Til dette brugte jeg Fog and Rain Collection fra Pretty Actions, som jeg virkelig elsker. De har også nogle andre rigtig gode, som du kan bruge til at tilføje til dine egne kompositbilleder som smukke skyer, bobler, fevinger, blade og meget mere!

Hvad er en Photoshop Action? Actions er en række trin, der er blevet registreret af skaberen. Når du køber handlinger/overlays fra Pretty Actions, modtager du en mappe med handlingerne/overlaysene og en installationsvejledning.
Photoshop Actions er nemme at installere. Åbn Photoshop, gå derefter til mappen, dobbeltklik på .ATN-filen, og Photoshop installeres automatisk. Når det er gjort, kan du finde de købte handlinger ved at vælge Actions i fanen Windows som vist nedenfor.
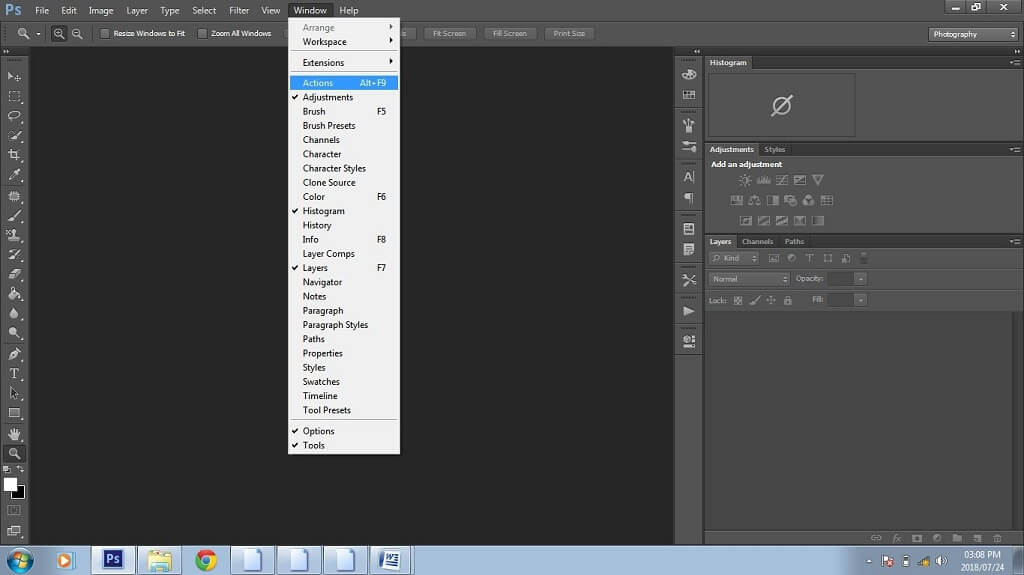
For at køre handlingerne åbnede jeg blot handlingspanelet, valgte Rain Applicator-handlingen og klikkede derefter på ikonet play (vist nedenfor).
Når du vælger play, anvender du overlayet på billedet. I afspilningsprocessen åbnes en skærm, hvor du bliver bedt om at finde det overlay, du ønsker at anvende. I mit komposit valgte jeg Rain 1. Jeg kørte også handlingen Fog and Smoke Applicator og valgte Choppy 8, da jeg blev bedt om at placere dette overlay.
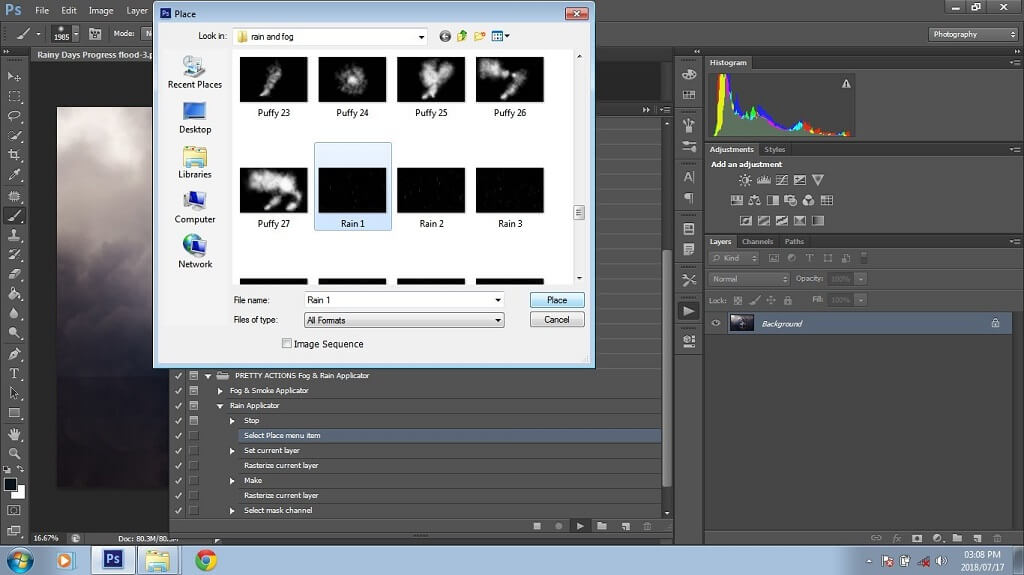
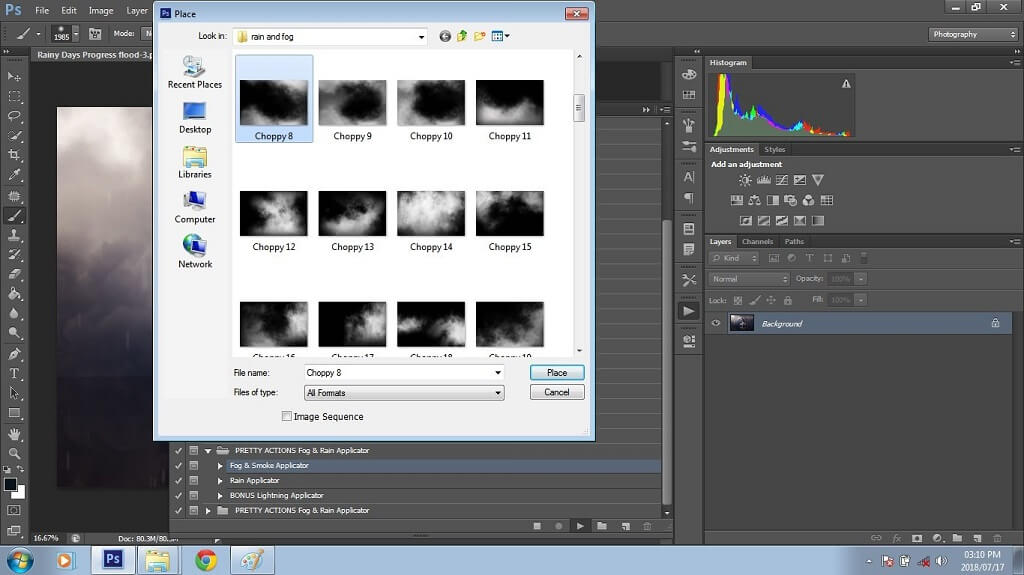
Når tåge- og regnoverlejringerne er anvendt på kompositbilledet, vælger jeg penselværktøjet og sørger for, at forgrundsfarven er indstillet til sort. Derefter går jeg til maskelaget ved siden af hver handling for at børste regn og tåge af mine motiver. Når det er gjort, fletter jeg lagene, gemmer mit arbejde, og mit Photoshop-kompositbillede er færdigt!
Her er det sammensatte billede, efter at regnen og derefter tågen er tilføjet:
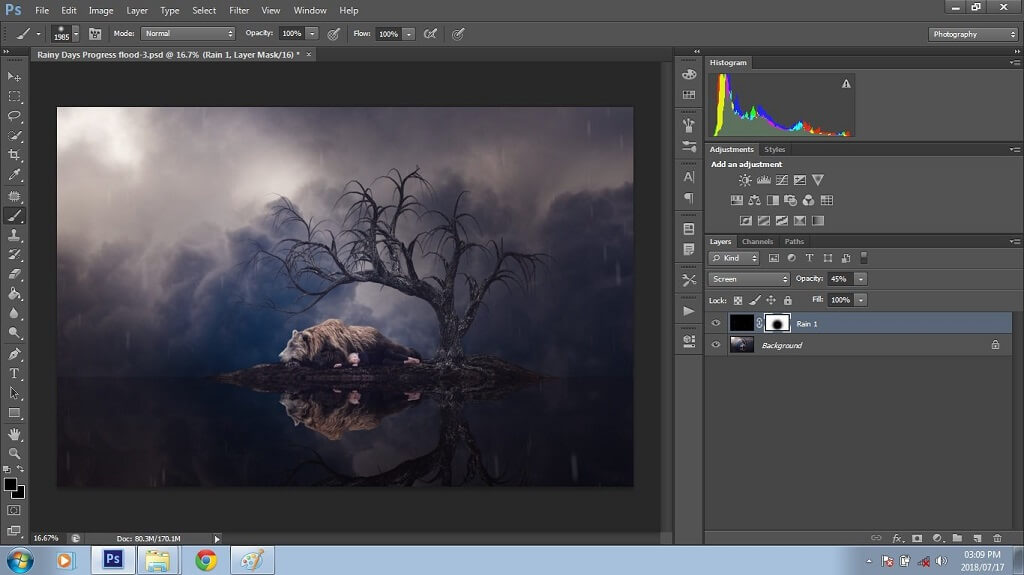
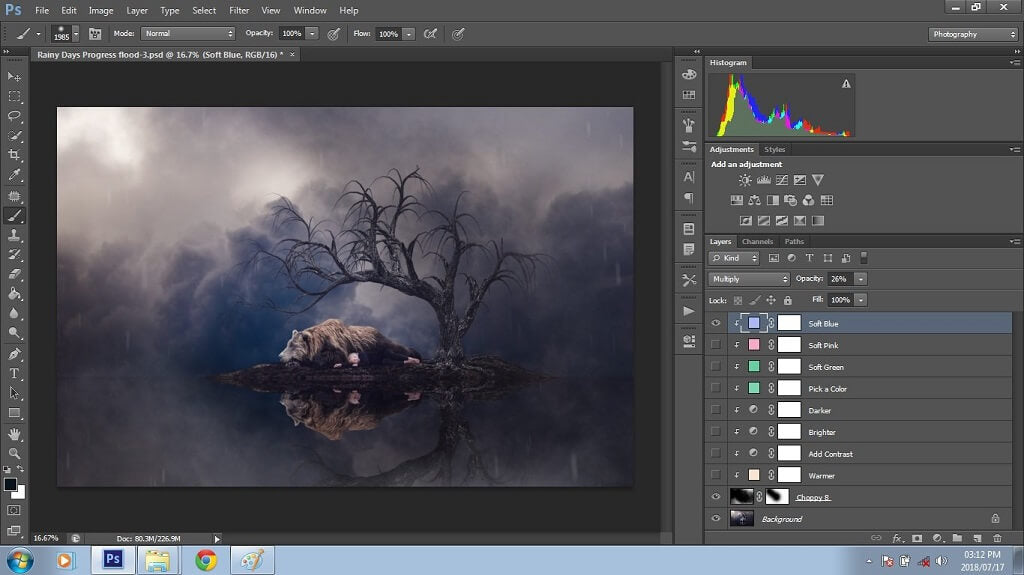
Her er det endelige Photoshop-kompositbillede igen!