Du ønsker at installere en VPN på Linux, ikke? Vi vil vise dig, hvordan du installerer VPN i denne artikel. Men før vi går i gang med trinene, så lad os starte med nogle baggrundsoplysninger for at sikre, at du har konteksten.
Med fremkomsten af den digitale æra har verden gennemgået nogle fascinerende teknologiske ændringer. Ved at gå fra fastnettelefoner til mobiltelefoner og derefter til smartphones har verden nået en ny horisont, og den bliver ved med at vokse og vokse. Denne vækst er dog ikke kommet uden følgevirkninger. Datafortroligheden er også i fare, og der kan potentielt blive adgang til dine data.
Det er her, vi begynder at spørge os selv “Hvordan beskytter vi vores data?”. Valg af styresystem bør være dit første skridt, når du skal forsvare dine personlige data. Et populært valg for mange brugere i dag ville være Windows. Men denne popularitet af Windows har i sig selv vist sig at være et problem, da det er blevet en massiv spilleplads for malware. Et mere pålideligt og sikkert alternativ ville være Linux, da det som open source-system giver alle mulighed for at læse og kommentere dets kode, og der er således langt færre sårbarheder, fejl og trusler at holde øje med. Linux i sig selv er dog ikke fejlfri. Det har stadig yderligere brug for nogle ekstra ressourcer for at give bedre sikkerhed. En af disse er et virtuelt privat netværk (VPN), et privat kontrolleret netværk, der sikrer din computers internetforbindelse ved at sikre, at alle data, som du sender eller modtager, er krypteret, hvilket gør det svært for nogen udefra at aflytte, hvad du laver.
Brug af OpenVPN til at installere VPN på Linux
OpenVPN er en open source VPN-protokol, der ikke selv er en VPN-udbyder, men snarere fungerer som en bro mellem VPN-softwaren og VPN-serveren. Ved hjælp af dette vil vi kunne installere VPN på Linux. Lad os gennemgå trinene nu.
Strin 1: Kontrol for at se hvilken version af Ubuntu du har
Da der findes 32 bit og 64 bit varianter af VPN-software, er det første du skal gøre, før du går i gang, at kontrollere hvilken version af Ubuntu du bruger i øjeblikket. For at gøre dette skal du først åbne Terminal via enten Ubuntu Dash eller genvejen Ctrl+Alt+T. Når Terminal er åbnet, skal du indtaste følgende kommando:

Indtastningen CPU op-mode(s) fortæller dig, hvilken bit-version af Ubuntu du kører i øjeblikket.
Stræk 2: Opdatering af systemets apt-cache og pakker
Næst vil vi gerne opdatere vores systems apt-cache og pakker til de nyeste versioner, så der ikke opstår problemer under installationen. Dette kan gøres ved at køre følgende kommandoer:
$ sudo apt-get upgrade
Stræk 3: Installation af OpenVPN
I de fleste Linux-distroer er OpenVPN allerede installeret. Men det er bedre at verificere dette på forhånd. Indtast følgende kommando for at gøre dette:
Hvis OpenVPN allerede er installeret på dit skrivebord, vil du blive præsenteret for noget som dette:

Stræk 4: Installation af Network Manager-pakker
Den nemmeste måde at opsætte og installere VPN i Linux på er via Network Manager. Det er grundlæggende en obligatorisk pakke, der giver os mulighed for at importere og bruge OpenVPN-konfigurationsfilerne. Installation af denne pakke kan foretages ved følgende kommandoer:
Stræk 5: Download OpenVPN-konfigurationer
Nu skal du vælge din VPN-tjeneste, som du vil bruge til at opsætte VPN på din Linux-distro. Det er vigtigt at bemærke, at du skal vælge OpenVPN-konfigurationsfilerne for din VPN-tjeneste til opsætningen. For at få dine OpenVPN-konfigurationer skal du logge ind på din VPN-konto og tjekke Linux-understøttelse eller OpenVPN-understøttelse (forskellig for alle VPN-tjenester). De filer, du får, vil være i et zip-arkiv. For effektiv drift af vores VPN ville det være bedre at oprette en separat mappe til den. For at gøre dette skal du indtaste i terminalen:
filnavn henviser her til navnet på din mappe. I mit tilfælde var det f.eks.:

Næst skal vi gå ind i denne mappe, som vi lige har oprettet. For at gøre dette skal vi indtaste kommandoen:
Også filename henviser her til dit mappenavn, som du oprettede før. Noget i retning af dette:

Da vores fil er i et Zip-format, skal vi først udpakke den for at få adgang til den. Dette kan gøres ved at indtaste følgende kommando:
filnavn.zip henviser her til den zip-fil, som du har hentet. Dette vil se således ud:
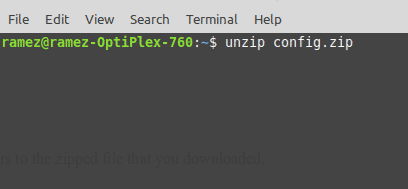
Stræk 5: Opsætning af VPN
Nu skal vi endelig bruge Network Manager til at opsætte vores VPN-forbindelse.
For Ubuntu 18.04 og 19.10-brugere:
Først og fremmest skal du lukke Terminal og klikke på Netværksikonet øverst til højre på skærmen, som vist nedenfor. Klik nu på Wired Connected og vælg Wired Settings.
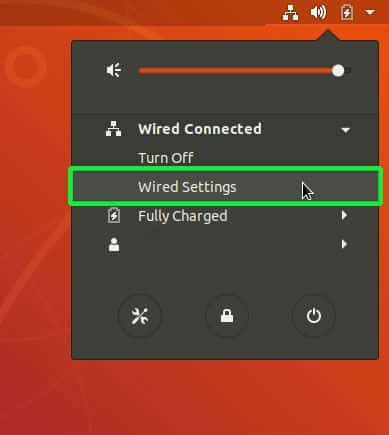
Herfra vil du blive ledt til Settings, og fanen Network (Netværk) åbnes automatisk. Find overskriften VPN, og klik på ikonet med plustegnet (+) ved siden af.

Du vil blive mødt med vinduet Tilføj VPN. Vælg Importer fra fil.
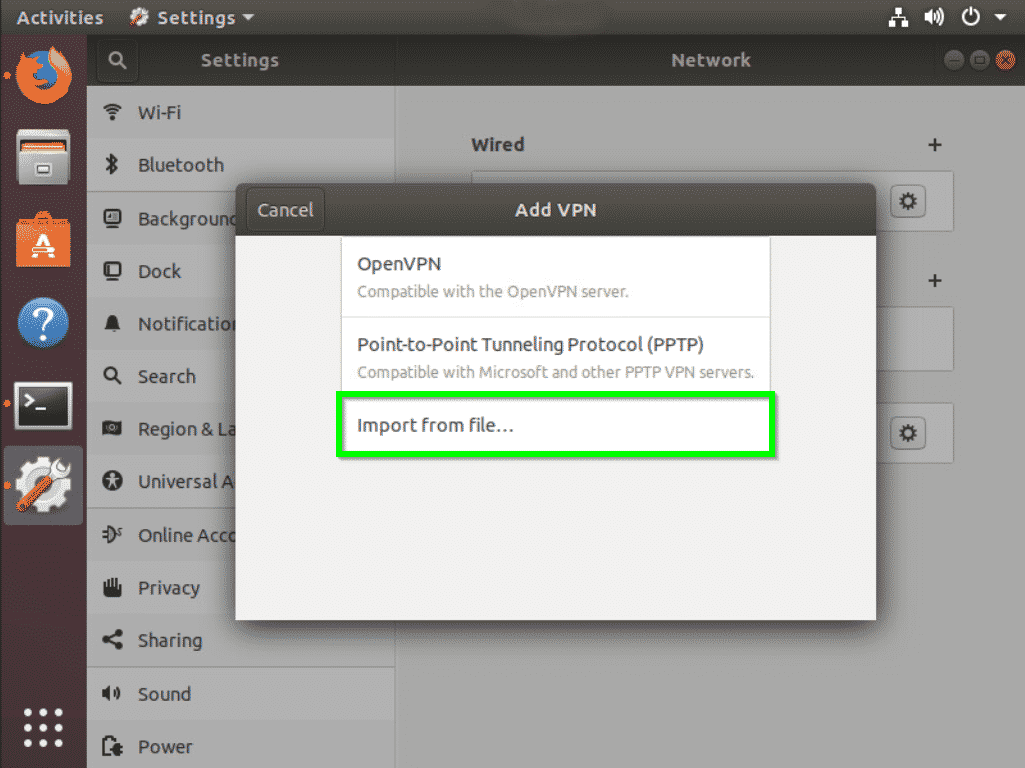
Nu skal vi importere OpenVPN-konfigurationsfilen for den VPN-server, som vi ønsker at oprette forbindelse til. Dette kan gøres ved at gå til den mappe, hvor vi udpakker den zippede konfigurationsfil, som vi hentede før. Klik på filen, og vælg Åbn.
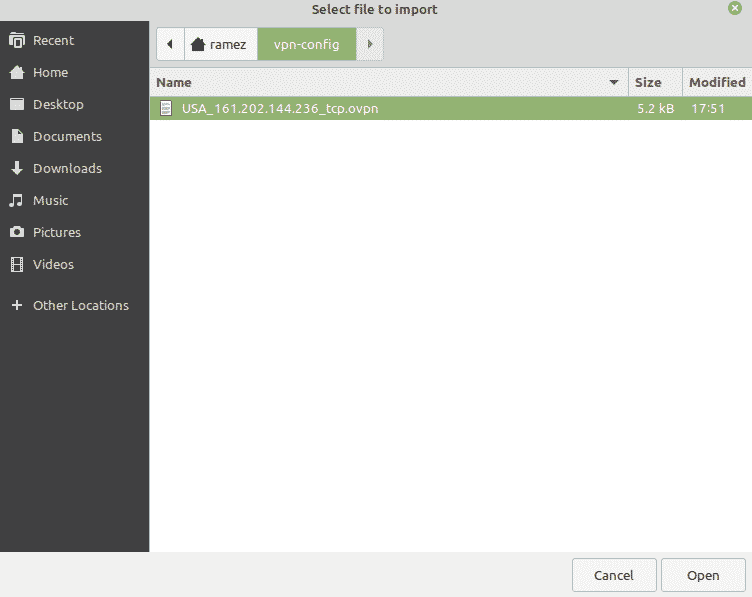
Alle OpenVPN-indstillingerne fra den pågældende konfigurationsfil vil blive importeret. Nu skal du blot indtaste dit brugernavn og din adgangskode til din VPN-tjeneste og trykke på Gem.
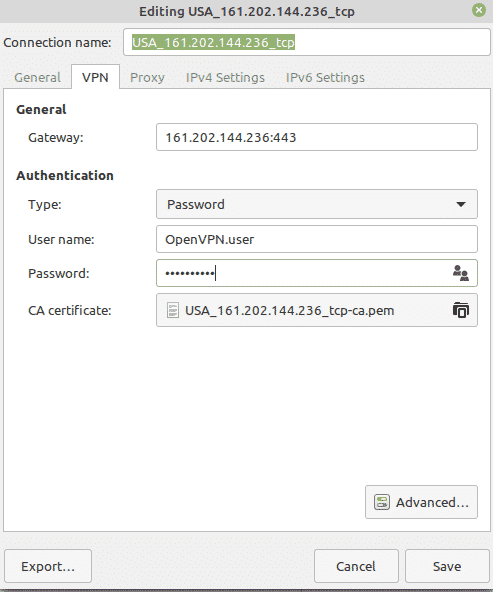
VPN-forbindelsen er nu blevet tilføjet til din netværksadministrator. Du kan nu klikke på netværksikonet øverst til højre på skærmen og være i stand til at forbinde eller afbryde VPN-forbindelsen fra din startskærm.
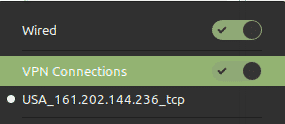
Til brugere af Ubuntu 16.04 og tidligere versioner:
Sådan skal du lukke terminalen og klikke på forbindelsessymbolikonet øverst til højre på skærmen, som vist nedenfor, og vælge Rediger forbindelser.
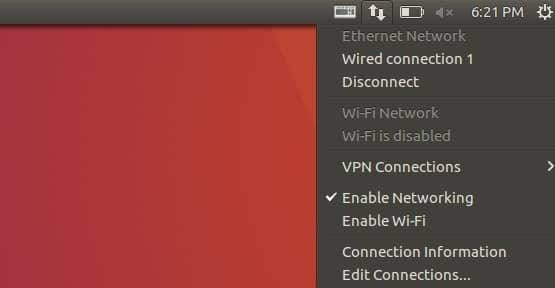
I Netværksforbindelser skal du klikke på Tilføj.

Dette er vil derefter føre dig til en prompt, der beder dig om at vælge en forbindelsestype. Vælg indstillingen Import a saved VPN configuration (Importer en gemt VPN-konfiguration) i rullemenuen, og klik på Create (Opret).
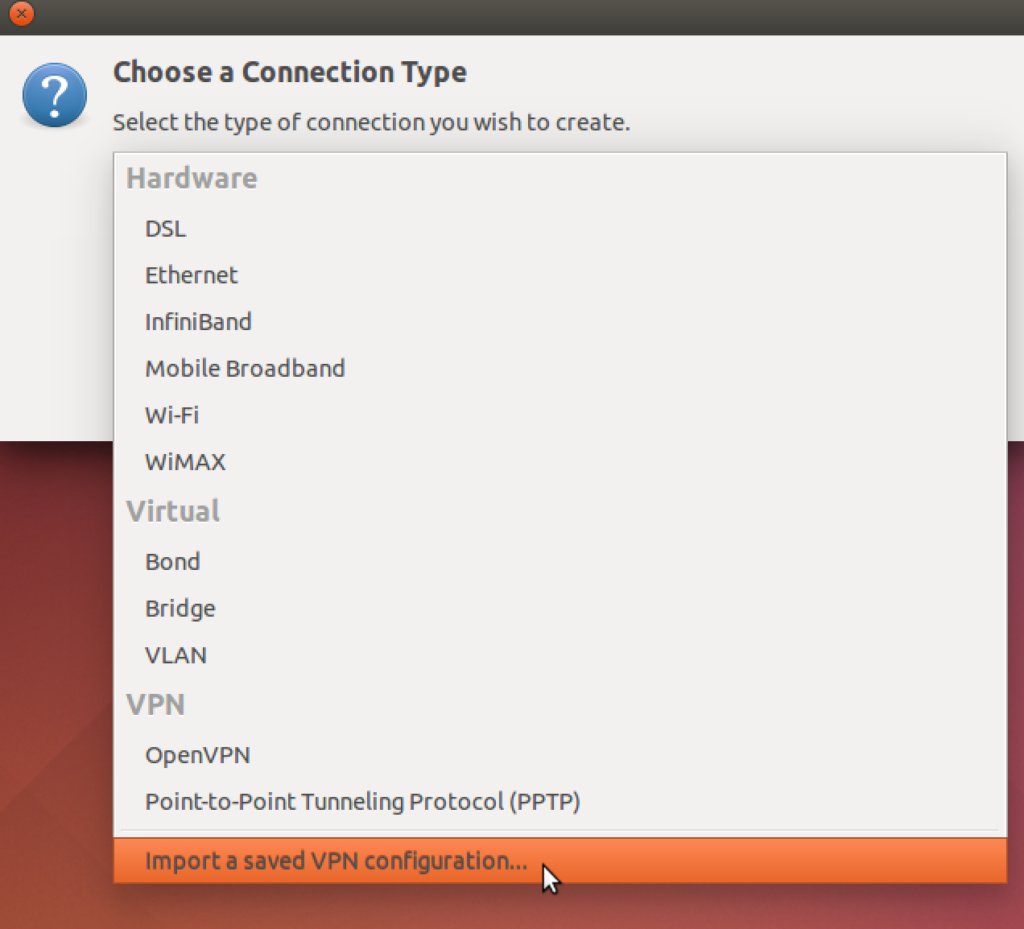
Nu skal vi importere OpenVPN-konfigurationsfilen for den VPN-server, som vi ønsker at oprette forbindelse til. Dette kan gøres ved at gå til den mappe, hvor vi udpakker den zippede konfigurationsfil, som vi hentede før. Klik på filen, og vælg Åbn.
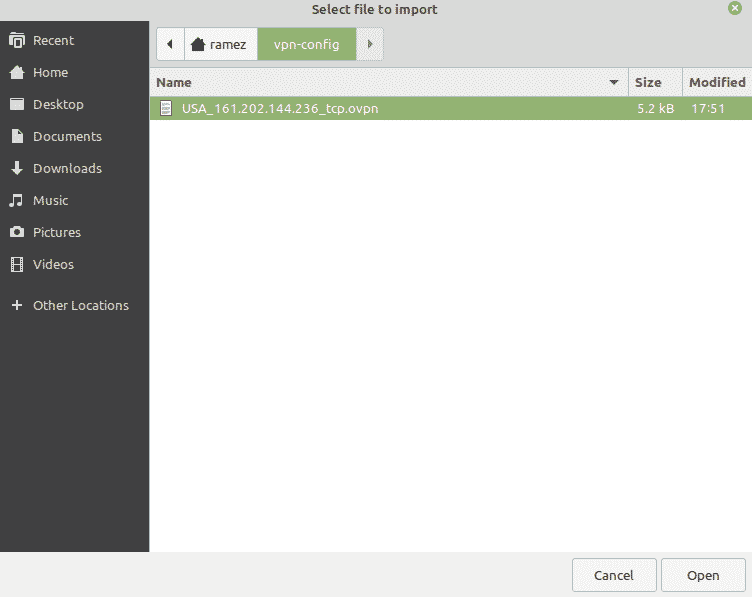
Alle OpenVPN-indstillingerne fra den pågældende konfigurationsfil vil blive importeret. Nu skal du blot indtaste dit brugernavn og din adgangskode til din VPN-tjeneste og trykke på Gem.
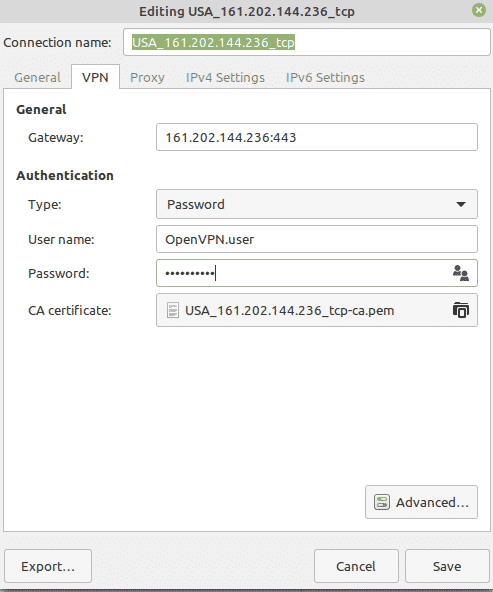
VPN-forbindelsen er nu blevet tilføjet til dine netværksforbindelser.
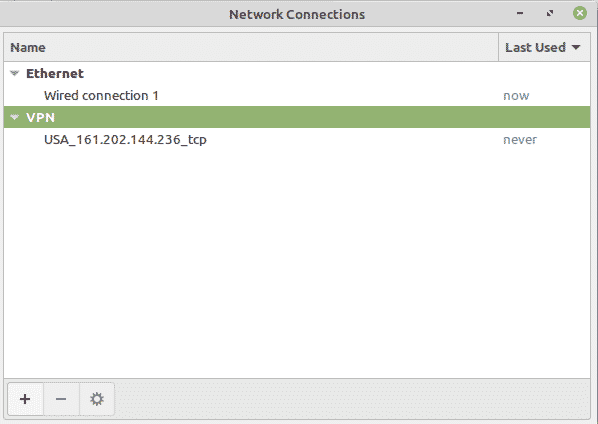
Du kan nu klikke på dit forbindelsessymbolikon øverst til højre på skærmen, vælge VPN-forbindelser og derefter klikke på navnet på din VPN-server, som du vil oprette forbindelse til. Du bør få dette frem efter en vellykket forbindelse:

Konklusion
Med den kryptering, som en VPN giver, kan du være sikker på, at din kommunikation og dine data er forholdsvis sikre.