Hvorfor ønsker brugerne at synkronisere SharePoint kalender med Outlook? Muligheden for at se en SharePoint-kalender i Outlook forhindrer brugerne i at navigere for meget mellem kalendere, der er placeret på forskellige steder. Bortset fra brugervenlighedens formål vil du få håndgribelige fordele, hvis du tilføjer SharePoint-kalender til Outlook, som:
- Du kan flette begivenheder fra begge kalendere i en enkelt visning;
- Outlook-kalenderen synkroniseres automatisk med SharePoint, så du kan foretage ændringer her og få dem afspejlet der.
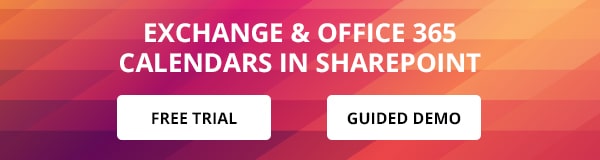
En af de super praktiske funktioner i Microsoft SharePoint er muligheden for hurtigt og nemt at oprette en kalender, der kan integreres med din Microsoft Outlook. For at lave denne integration skal vi oprette og autorisere en forbindelse mellem Microsoft SharePoint og Outlook. Når den autoriserede forbindelse er oprettet, kan SharePoint-kalenderen derefter opdateres på to måder fra Outlook til SharePoint og omvendt. Det betyder, at du vil være i stand til at interagere med SharePoint-kalenderen direkte i Outlook i stedet for at skulle tilgå den fra SharePoint-webstedet hele tiden. Det forhindrer også brugere i at navigere for meget mellem kalendere, der er placeret på forskellige websteder.
I dette indlæg vil jeg forklare, hvordan du kan synkronisere SharePoint-kalender med Outlook.
Forbindelse af en Sharepoint-kalender til Outlook
- Det første skridt i at tilføje Sharepoint-kalender i Outlook er at åbne den kalender, du gerne vil importere. På båndet skal du klikke på Kalender og derefter vælge Forbind til Outlook.
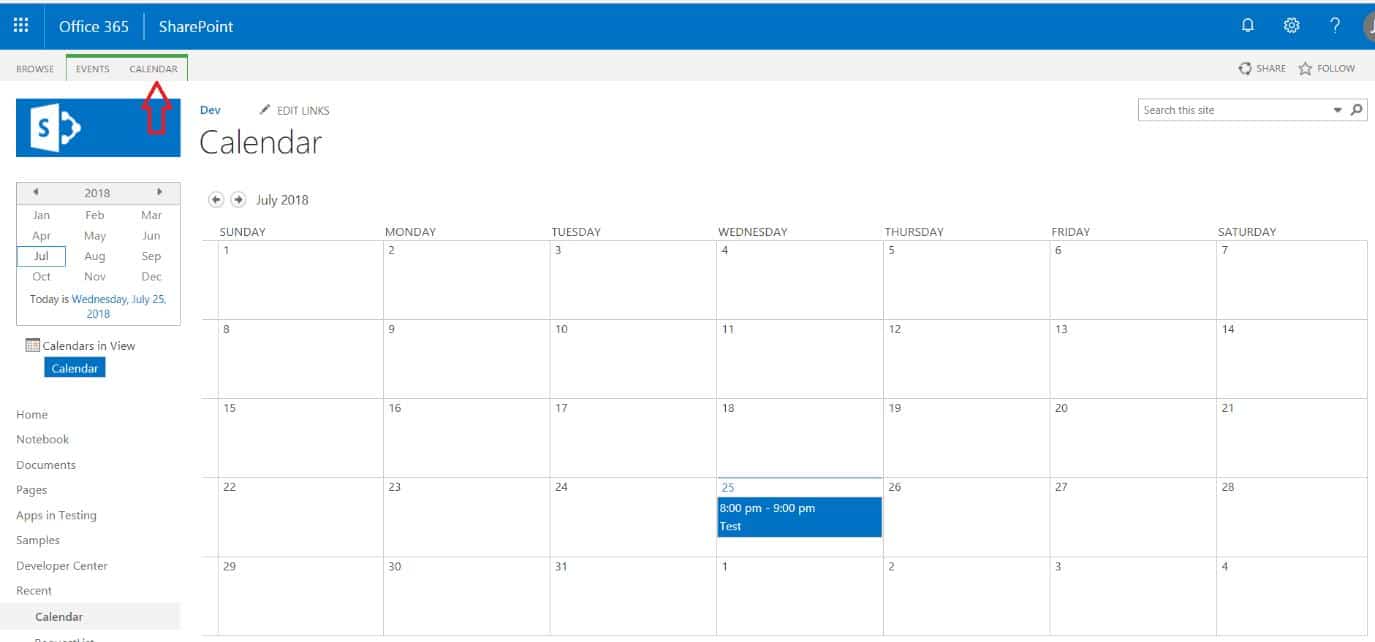
- Find funktionen Forbind til Outlook fra gruppen “Forbind & Eksport” på båndet, og klik på den for at synkronisere Sharepoint-kalenderen med outlook.
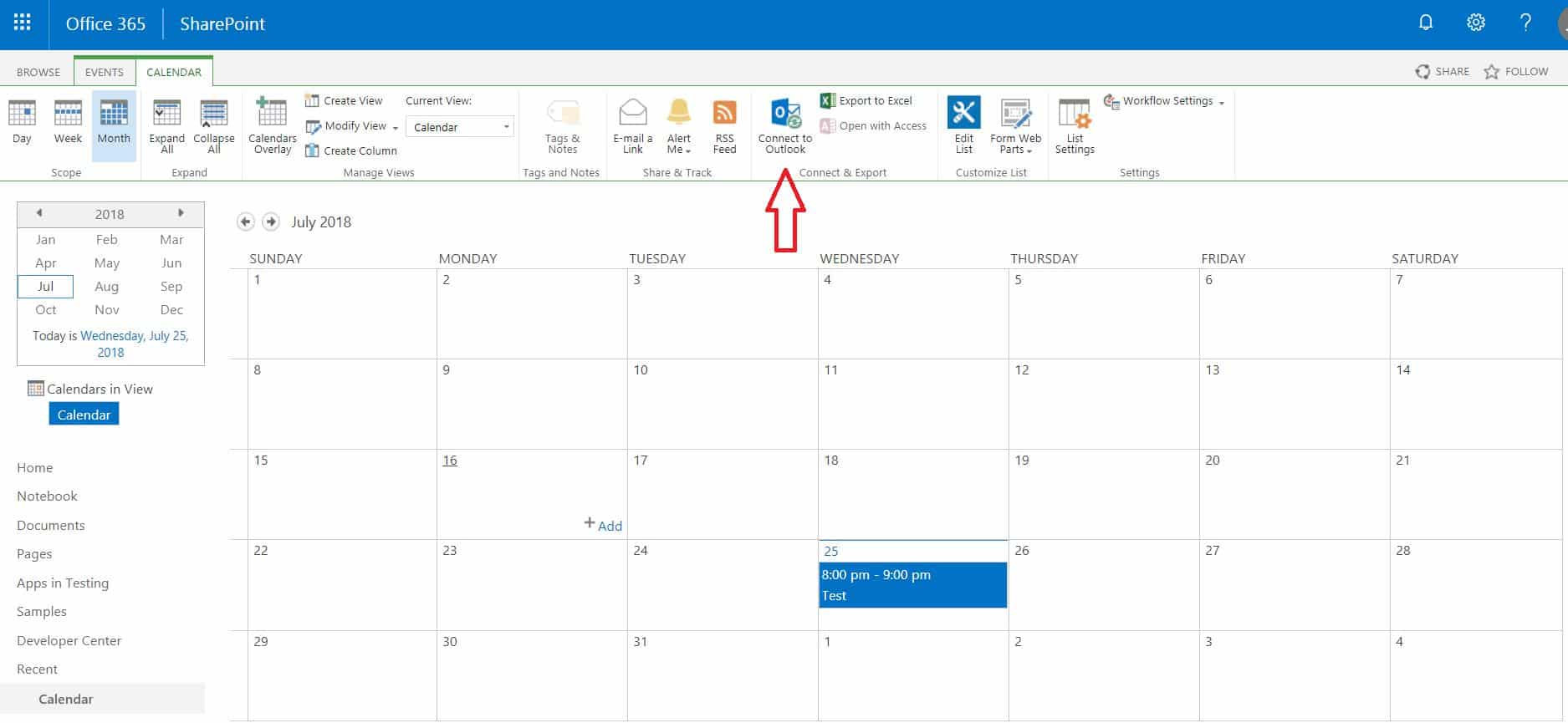
- Afhængigt af hvilken browser du bruger, kan en meddelelsesboks dukke op og spørge, om du ønsker at tillade dette websted at åbne et program på din computer? Hvis du bliver bedt om det, skal du klikke på Tillad.
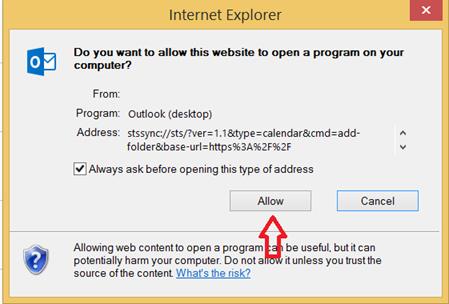
- Næst vil Outlook få en beskedboks frem, hvor du bliver bedt om at bekræfte, at du vil tilføje Sharepoint-kalender til Outlook? Klik på “Ja”, når du bliver spurgt.
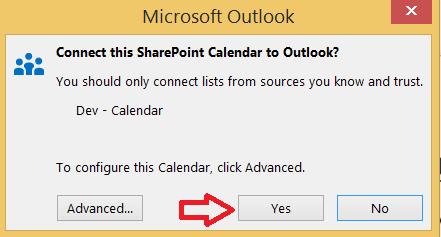
- Hvis Sharepoint-webstedet er offentligt hostet, kan det bede dig om at logge ind. Indtast dine legitimationsoplysninger, hvis loginboksen bliver bedt om det.
- Gå til Outlook, og naviger til din kalendervisning.
- Du vil kunne se den nyligt integrerede Outlook Sharepoint-kalender.
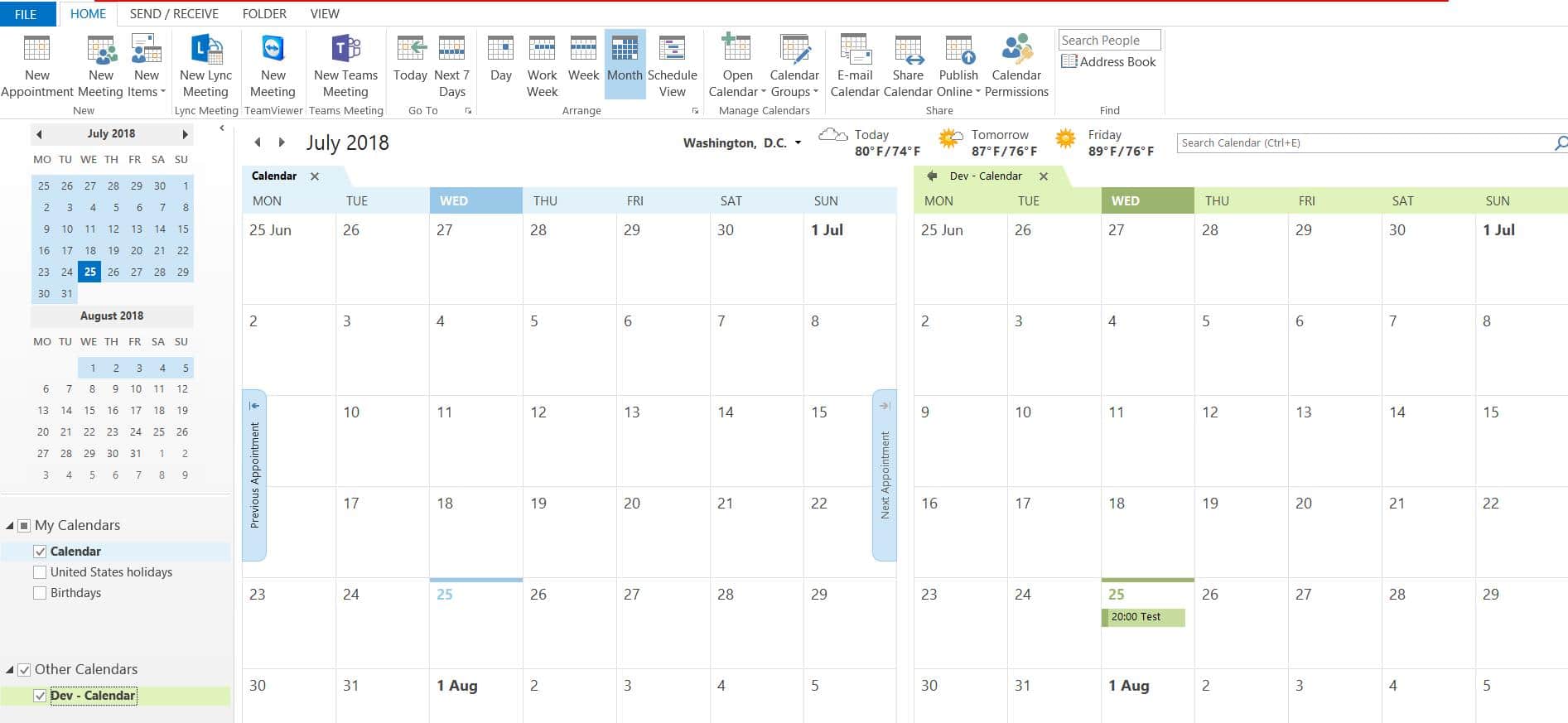
Og så er du i gang! Nu kan du se Sharepoint-kalenderen i Outlook og justere dens synlighed – arrangere kalendere stablet oven på hinanden, overlejre kalendere i én visning, trække-og-slippe begivenheder på tværs af kalendere. Du kan slå SharePoint-kalenderen fra visningen ved blot at fjerne markeringen af det tilsvarende felt.
Der er mange mange andre nyttige måder at være mere produktiv på ved hjælp af tilsluttet SharePoint-kalender Outlook. Nedenfor er et par af dem.
- Føj ny begivenhed til en SharePoint-kalender ved hjælp af Outlook
- Åbn din Outlook, og gå til kalenderfanen.
- Find det venstre panel, og marker afkryds afkrydsningsfeltet til venstre for den SharePoint-kalender, som du vil tilføje ny begivenhed.
- Vælg dag og tid for den begivenhed, du vil tilføje, og dobbeltklik på det for at åbne et nyt aftalevindue og indtaste begivenhedsoplysningerne.
- Vælg knappen Gem & Luk fra gruppen Handlinger øverst på båndet i gruppen Handlinger på fanen Aftale.
- Denne begivenhed bør nu også vises i kalenderen i SharePoint-kalenderen på stedet.
- Kopier en eksisterende begivenhed fra en Outlook-kalender til en tilsluttet SharePoint-kalender Outlook.
- Åbn din Outlook, og gå til kalenderfanen.
- Klik på den begivenhed, du vil kopiere i SharePoint-kalenderen. Sørg for ikke at dobbeltklikke, ellers åbnes begivenhedsvinduet.
- Find menuen Rediger, klik på Kopier til mappe-handling.
- I vinduet Kopier elementer skal du gå ned til indstillingen SharePoint Lists og vælge den SharePoint-kalender, hvor du vil kopiere den valgte begivenhed.
- Klik på OK, og sig ‘Ja’, når du bliver bedt om at fortsætte.
- Det er det. Du bør kunne se en begivenhed, der er valgt i trin to, i kalenderen på dit SharePoint-websted.
Sådan fjerner du SharePoint-kalender fra Outlook?
- Åbn din Outlook, og vælg den SharePoint-kalender, du vil fjerne.
- Højreklik, find Slet kalenderindstillingen, og klik på den.
- Klik på ‘Ja’ for at bekræfte. Det vil fjerne kalenderen fra Outlook, denne handling fjerner ikke nogen begivenheder. Du vil dog kunne få adgang til kalenderen fra SharePoint-webstedet.
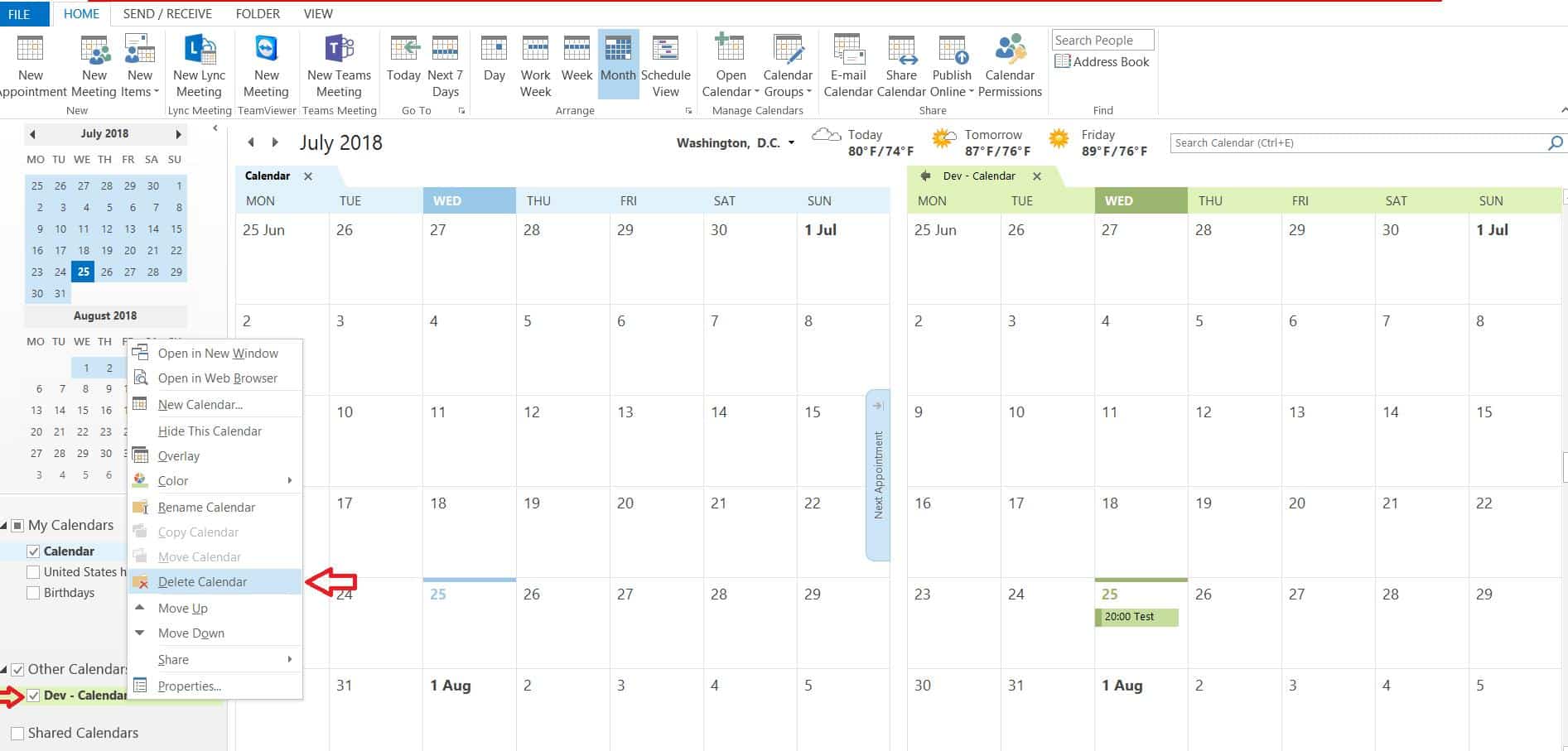
✓ NYTTIGE LINKS OM HVORDAN DU TILFØJER SHAREPOINT KALENDER I OUTLOOK
- Virto Office 365 Calendar App
- Virto Calendar Web Part for SharePoint 2016/2013/2010/2007
- Visning Exchange-kalendere i SharePoint Online


Tatiana Sushchenko er produktchef hos VirtoSoftware. Hun startede sin it-karriere med det berømte ABBYY Lingvo tilbage i 2006 i Moskva. Derefter skiftede hun til Microsoft, hvor hun i næsten 10 år har arbejdet stærkt i forskellige marketingledelsesroller på tværs af Visio, SharePoint, Office 365 og Project. Tatiana er uddannet fra Institute of Business Studies og har en mini-MBA-grad. Hun er også uddannet fra Microsoft marketing excellence university.
Alle publikationer af forfatteren Tatiana Sushchenko