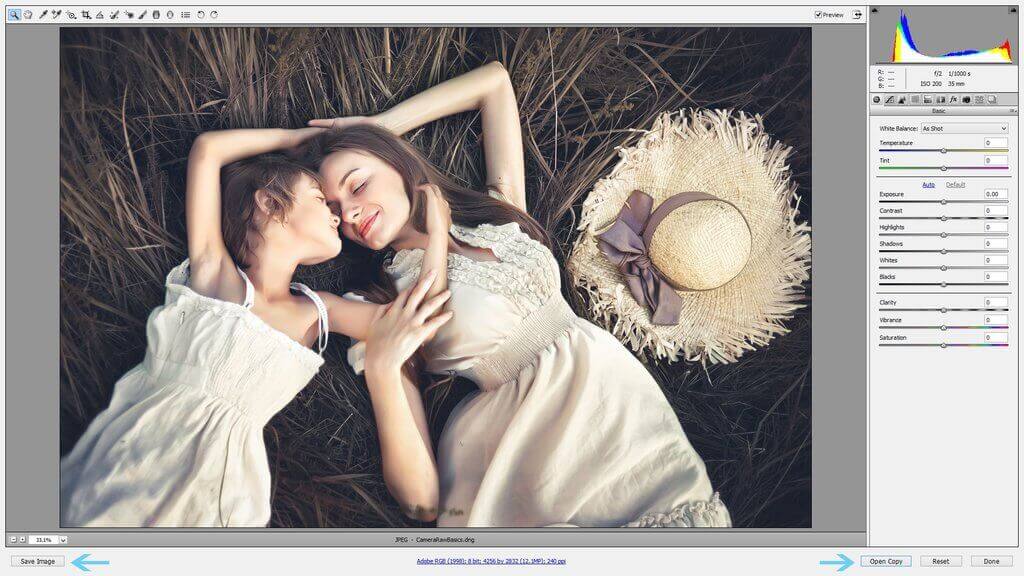Grundlæggende om Adobe Camera Raw (ACR)
Dette indlæg er en introduktion til redigering af RAW-filer i Adobe Camera Raw (ofte omtalt som ACR) og forudsætter, at du har et praktisk kendskab til forskellen mellem RAW- og JPEG-filer.
Hvis du ikke kender forskellen mellem RAW- og JPEG-filer, skal du læse dette indlæg først!

Hvad er Adobe Camera Raw (ACR)
Hvis du fotograferer i RAW, skal du først konvertere dine RAW-filer for at kunne redigere dem i Photoshop, da RAW-filer ikke kan redigeres direkte der.
På det mest grundlæggende niveau giver ACR dig mulighed for at åbne og få vist dine RAW-filer, foretage justeringer og derefter gemme dine RAW-filer som TIFF, DNG, JPEG osv.
Når du har gemt dit billede og derefter åbnet det som en TIFF-fil (eller hvilken filtype du vælger at redigere), har du derefter mulighed for at anvende handlinger, overlejringer og/eller mere avancerede håndredigeringer.
Photoshop CS og CC leveres med Adobe Camera Raw. Hvis du har Photoshop Elements, skal du downloade ACR separat for at kunne konvertere dine RAW-filer. Denne vejledning er rettet mod CC- og CS-brugere, men for PSE-brugere vil trinene være ens, så du kan stadig følge med.
Sådan åbner du Adobe Camera Raw i Photoshop CC og CS
Hvis du bruger Photoshop CC eller CS, og du vil åbne din RAW-fil i ACR:
- Åbn Photoshop
- Vælg Fil>Opnå
- Lokaliser RAW-billedfilen på din computer eller harddisk.
- Vælg RAW-billedfilen, og tryk på Åbn
- ACR starter automatisk:
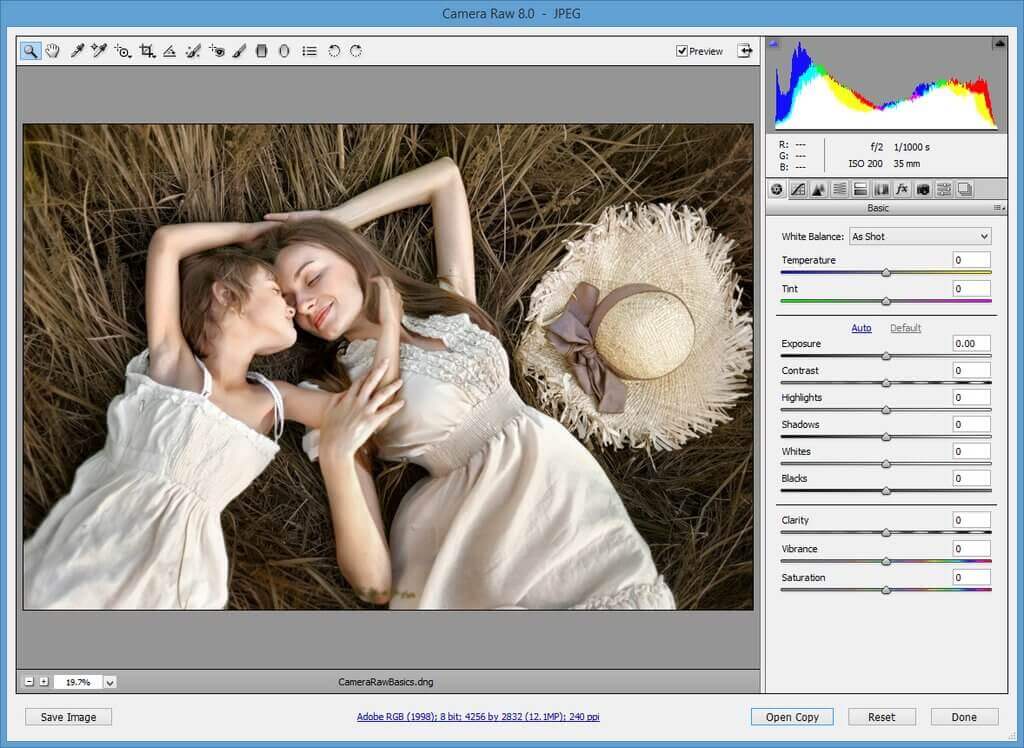
At første øjekast kan ACR virke ekstremt grundlæggende, især sammenlignet med Photoshop, men jeg garanterer dig, at ACR ikke får nær nok anerkendelse! Du kan foretage så mange justeringer og hurtigt finjustere dine billeder i ACR, hvilket vil hjælpe dig med at få endnu mere ud af ting som handlinger og overlejringer.
Hvis du overhovedet er bekendt med Adobe Lightroom, vil du se, at Lightroom og ACR har en hel del ligheder og er næsten identiske på mange måder.
Adobe Camera Raw-værktøjslinje
Overst på Adobe Canera Raw-skærmen vises en værktøjslinje med nogle grundlæggende justeringsværktøjer:
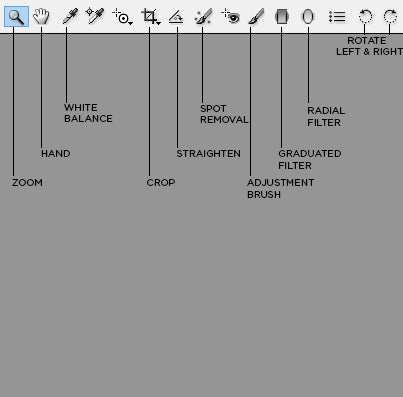
Her er en liste over nogle af de mest almindeligt anvendte værktøjer i dette panel sammen med deres tastaturgenveje:
Zoomværktøj – Z: giver dig mulighed for at zoome tæt ind på et billede for at redigere detaljer
Håndværktøj – H: giver dig mulighed for at flytte billedet rundt på skærmen ved hjælp af musen eller trackpad’en i stedet for at bruge rullebåndene
Videbalanceværktøj – I: giver dig mulighed for at flytte billedet rundt på skærmen ved hjælp af musen eller trackpad’en i stedet for at bruge rullebåndene
Videbalanceværktøj – I: brug dropperen til at vælge en neutral grå til automatisk at indstille hvidbalancen
Skæringsværktøj – C: beskærer hele billedet
Retningsværktøj – A: til udjævning af dit billede
Værktøj til fjernelse af pletter – B: praktisk til at fjerne sensorstøv og mindre pletter
Reguleringspensel – K: giver dig mulighed for at oprette en pensel til at foretage lokale justeringer af eksponering, kontrast, mætning osv.
Gradueret filter – G: opretter et gradueret, vandret eller lodret filter
Radialfilter – J: opretter et rundt filter
Rotere billede 90 grader til venstre – L
Rotere billede 90 grader til højre – R
For at kunne se dine justeringer, mens du foretager dem, skal du sørge for, at feltet ud for Vis udskrift er markeret:
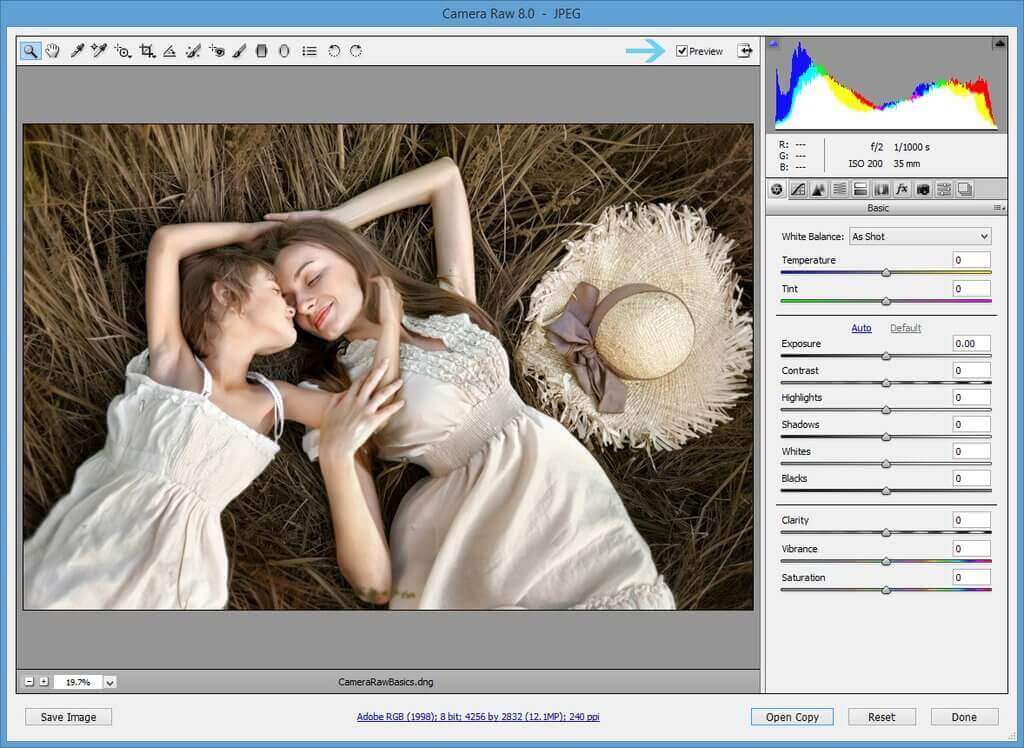
Adobe Camera Raw Justeringspanel
I højre side af ACR-skærmen, under histogrammet, vises justeringspanelet med et ikon/fane, der angiver hvert enkelt underpanel. Her er en kort forklaring på, hvordan du kan bruge hvert af disse underpaneler til at redigere dit billede:
ACR Basic Panel
Brug dette panel til at justere hvidbalancen og foretage andre grundlæggende justeringer. For hvidbalancen kan du enten justere hvidbalancen automatisk, eller du kan flytte skyderne for temperatur/tonefarve. Du kan også manuelt justere eksponering, kontrast, højdepunkter, skygger osv. i dette panel:
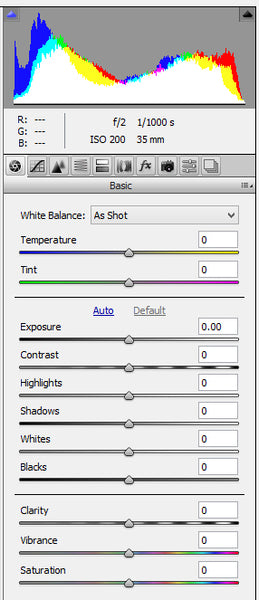
Tone Curve Panel
Tone Curve-panelet giver dig mulighed for manuelt og specifikt at justere billedets overordnede tonale værdier. Her har jeg anvendt en S-kurve for at øge kontrasten samt udjævne de sorte farver:
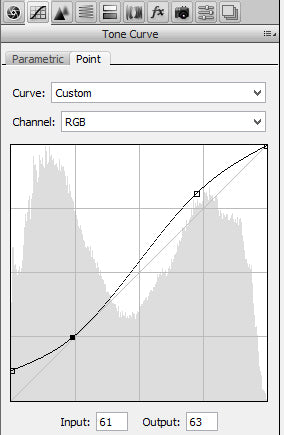
Detaljepanel
Detaljepanelet giver dig mulighed for at skærpe dit billede samt reducere digital støj ved at justere luminansen:

HSL/Gråskala-panel
Du kan bruge HSL- (Hue/Saturation/Lightness)/Gråskala-panelet til at justere hver farvekanal individuelt, eller du kan konvertere til gråskala og justere kanalerne for dine sort/hvide billeder:
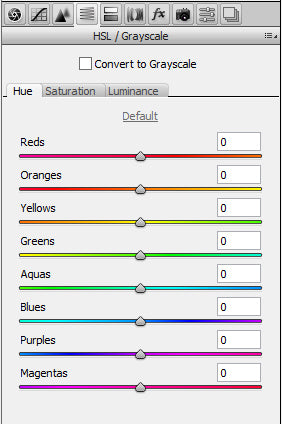
Panel for opdelt toning
Med opdelt toning kan du tildele forskellige farveværdier til højdepunkter og skygger. For dette billede har jeg anvendt en gul nuance til højlysene og en blå nuance til skyggerne:

Panel for objektivkorrektioner
Hvis du oplever fall-off (kraftig vignettering og skygger i billedets kanter) med dit objektiv, kan du rette dette i panelet for objektivkorrektioner. Du skal blot vælge din objektivproducent og den type objektiv, du bruger, og ACR vil korrigere forvrængningen. Du kan også rette kromatisk abberation i dette panel ved at klikke på og foretage justeringer under fanen Farve.
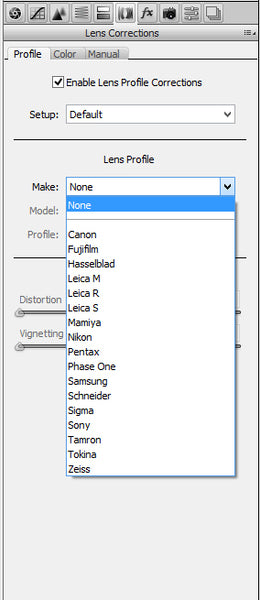
Panel med effekter
Brug effektpanelet til at tilføje korn til dit billede eller tilføje en subtil vignet:
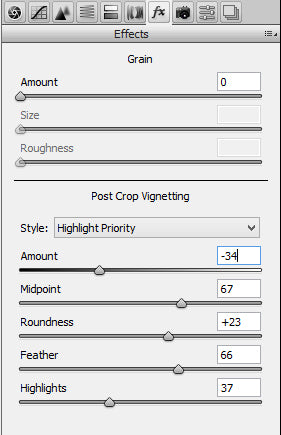
Panel med kamerakalibrering
I lighed med panelet Objektivkorrektioner giver panelet med kamerakalibrering dig mulighed for at justere farverne i dit billede afhængigt af den type kamera, du bruger. Du kan også manuelt justere de primære kanaler Shadows, Red, Green og Blue her.
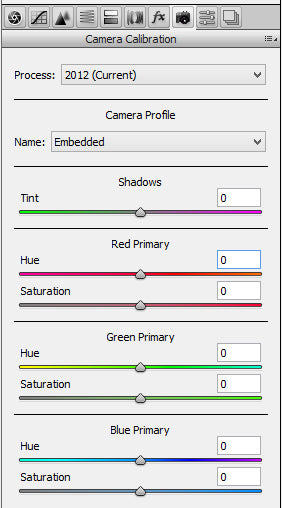
Presets Channel
Hvis du foretager et sæt justeringer, som du er tilfreds med, og gerne vil bruge dem igen senere, kan du gøre det her ved at vælge “Save Settings” (Gem indstillinger) og følge anvisningerne for at gemme indstillingerne som et .xmp-forindstilling.
For at anvende forindstillingen på et billede skal du vælge “Load Settings” (Indlæs indstillinger) og vælge den .xmp-forindstilling, du lige har oprettet.

Sparring af et billede i ACR
Når du har anvendt alle de justeringer, du ønsker at foretage i ACR, kan du enten gemme dit billede som TIFF, JPEG osv. (Gem billede), eller lukke ACR og åbne dit billede og redigere det i Photoshop-arbejdsområdet (Åbn kopi).
Ved valg af Udført lukkes ACR, og alle de justeringer, du har foretaget, gemmes, men din RAW-fil konverteres ikke.