Hvis du er en af de ASUS-brugere, der har installeret den nyeste version af Windows 10, kan det være, at du oplever, at Asus Smart Gesture ikke virker. Fejlen er meget almindelig for alle Asus-brugere. Hovedårsagen til dette problem er den forældede Asus Smart Gesture-driver.
Så mange brugere har rapporteret, at efter installation af Windows 10 Anniversary Update, er Asus Smart Gesture touchpad-driverfunktioner deaktiveret.
Nu er det ikke kun touchpad-driveren, men alle de andre indstillinger er deaktiveret automatisk, og når brugeren forsøger at aktivere dem, kan de ikke.
Hvad er Asus Smart Gesture-driveren?
Asus Smart Gesture-driveren er et lille hjælpeprogram i Windows 10. Nu er det, som dette hjælpeprogram gør, at det styrer touchpad-funktionerne, som også omfatter smarte bevægelser.
Det er desværre som standard ikke inkluderet i Windows 10-installationsprogrammet. Men bare rolig, denne vejledning vil hjælpe dig med at downloade Asus Smart gesture til WIndows 10. Du vil lære, hvordan du installerer Asus touchpad driveren.
Fix Asus Smart Gesture virker ikke
Det er påkrævet at løse problemet så hurtigt som muligt. Du kan ikke bruge ASUS-enheden, før du løser problemet med Asus Smart Gesture Not Working. Der er mange løsninger til at løse dette problem. Så følg dem omhyggeligt for at slippe af med dit problem.
Løsning 1: Nulstil Asus Smart Gesture-indstillingerne
Du kan nemt løse dit problem ved at gendanne Asus touchpad-driverindstillingerne til standardindstillingerne. Følg disse trin:
Stræk 1: Gå til søgelinjen, og åbn kontrolpanelet.

Stræk 2: Åbn nu Programmer og funktioner, og søg efter Asus Smart Gesture. Og tryk dobbelt på for at åbne det.

Stræk 3: Nu skal du blot klikke på sæt alt til Standard.

Stræk 4: Genstart computeren, og tjek, om det fungerer korrekt eller ej.
Løsning 2: Opdater Asus Touchpad Driver
Generelt sker dette problem på grund af Manglende kompatibilitet, dvs, Asus Smart Gesture-driveren, som er installeret på dit system i øjeblikket måske ikke er kompatibel med dit nyeste operativsystem.
Stræk 1: Først skal du åbne Enhedshåndtering.
Stræk 2: Nu skal du gå til Mus og andre pegeredskaber.

Stræk 3: Dobbeltklik derefter på mus og andre pegeredskaber, og find Synaptics pegeredskab.

Stræk 4: Hvis du vil opdatere driveren, skal du højreklikke på Synaptics pegeredskab og vælge Opdater driversoftware.

Stræk 5: Den søger automatisk efter den nyeste software og opdaterer driveren. Genstart nu dit system, og kontroller, om problemet blev løst eller ej.
Løsning 3: Afinstaller ASUS-driveren
Hvis de to metoder ikke virkede for dig, så er den ultimative løsning at afinstallere driveren. Følg nedenstående trin for at afinstallere.
Strin 1: Åbn kontrolpanel > Gå til Programmer og funktioner.

Strin 2: Vælg Asus smart gesture, og klik på Afinstaller.

Download de nyeste ASUS-drivere
Du kan downloade den nyeste version ved at gå til dette https://www.asus.com/support/faq/1009613 link. Derefter kan du downloade en 32-bit eller 64-bit version baseret på dine systemspecifikationer.
Nedenfor har jeg nævnt nogle af de bedste løsninger på problemet med Asus touchpad smart gesture Can’t install issue. Så følg dem omhyggeligt og løser dit problem inden for få sekunder.
Læs også: Løsningen er: Fix Unknown USB Device Error
Løsning 4 – Kør driveropsætningsfilen som administrator
Ja, mange brugere kan ikke downloade Asus Smart Gesture Windows 10 driveren, men du kan hurtigt løse dette problem. Alt du skal gøre er at køre som administrator i opsætningsfilen. Nå, trinene for at gøre det er ret enkle-
Find installationsfilen og højreklik på den.

Du vil finde en mulighed, der siger- Kør som administrator. Vælg denne indstilling fra menuen.

Løsning 5 – Download Touchpad Synaptics i stedet
Hvis du ikke kan installere Asus Smart Gesture-driveren på Windows 10, foreslår et flertal af brugere, at du i stedet for at gå med standarddriveren, installerer Synaptics Touchpad-driveren herfra.
ASUS er verdens største producent af bundkort og blandt de bedste mærker til gaming. Hvis du ikke ønsker at gå galt, så fjernbetjening link ASUS og Gigabyte er de allerbedste valg, men hvis du ønsker at finde en lidt billigere løsning, så kan du overveje MSI.
Løsning 6- Fjern standard Asus Smart Gesture og geninstaller driveren.
Nu, hvis du ønsker at løse Asus smart gesture Windows 10 download problem, skal du fjerne Asus Smart Gesture driveren manuelt. Nu for at gøre det, hvad du kan gøre, er at følge disse trin:
- Søg Asus Smart Gesture på computeren og slet alle datafiler, der er relateret til det.
- Genstart pc’en.
- Download den nyeste touchpad-driver til din bærbare computer.
- Kør Setup TP driver.msi og installer en ny driver.
- Start pc’en igen.
- Åbn nu Enhedshåndtering > find touchpad > højreklik > Opdater driveren.
Løsning 7 – Installer Asus Smart Gesture Download Windows 10
Stræk 1: Højreklik på Startknappen, og gå derefter til menuen Power User. Eller tryk på Win + S > Søg efter Kontrolpanel.
Stræk 2: Gå til Kontrolpanel.
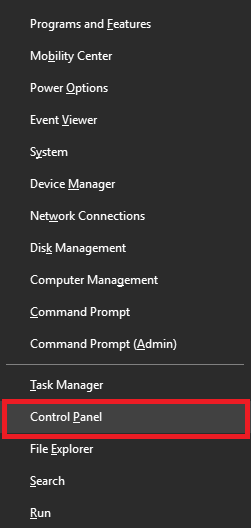
Stræk 3: Klik på Programmer og funktioner og derefter Afinstaller eller ændr et program.
Stræk 4: Find Asus Smart Gesture. Højreklik på Asus Smart Gesture og derefter Reparer det.

Stræk 5: Nu genstarter Windows.
Når du er startet op, skal du gå til Kontrolpanel igen > gå til Afinstaller eller ændre et program.
Stræk 6: Find ASUS Smart Gesture > Højreklik på det, og vælg Rediger, og fjern det derefter.

Stræk 7: Windows genstarter igen.
Løsning 8 – Indlæs BIOS standardindstillinger
Du kan løse dette problem ved at nulstille BIOS-indstillingerne. Nogle gange blokerer BIOS-indstillingerne for, at nogle Windows-opdateringer ikke installeres. Så det er afgørende at indlæse BIOS standardindstillinger.
Så først skal du gå ind i BIOS (F8 eller F12) og gå til indlæsning af BIOS standardindstillinger.
Hvis du ikke ved, hvordan du får adgang til BIOS-menuen, skal du google dit bundkort og tjekke processen.
Løsning 9 – Opdater BIOS
Hvis nulstilling af BIOS-indstillingerne ikke virker for dig, så er det på tide at opdatere din BIOS.
Løsning 10 – Nulstil Windows
Hvis ingen af løsningerne hjælper dig med Asus Smart Gesture virker ikke eller Kan ikke installere Asus Smart Gesture-driverproblemet, så er det eneste, der er tilbage, at nulstille Windows. Du kan også udføre en systemgendannelse eller udføre en ren Windows 10-installation.
Sådan ændrer du rulningsretning på en touchpad
Trådløs teknologi er blandt nogle af de nyeste teknologier. Teknologien er troværdig og pålidelig. ASUS-opdateringer har Intel Turbo Boost-teknologi, som automatisk forbedrer ydelsen baseret på de opgaver, du udfører. DriverDocs proprietære One-Click Update-teknologi hjælper ikke kun med at sikre, at du har korrekte driverversioner til din hardware, men den producerer også en sikkerhedskopi af dine nuværende drivere, før du foretager ændringer.
Stræk 1: Gå til Kontrolpanel.
Stræk 2: Åbn hjælpeprogrammet Asus Smart Gesture.
Stræk 3: Derfra skal du gå til sektionen To fingre. Når du er der, skal du markere afkrydsningsfeltet “Content moves reversely with your finger’s direction”.

Stræk 4: Herefter skal du klikke på, OK. Dine nye indstillinger vil nu blive gemt.
Det var det hele! Jeg håber, at du nu kan ændre rulningsretningen i Asus Touchpad Driver.
Nu For at spare din tid, har vi lavet en liste over alle de nødvendige og de mest oplyste drivere, som du kan arbejde med din ASUS-maskine og Windows 10.
Audio
Nu, den enkleste måde kan være at kontrollere den lydleverandør, der kom som standard med din ASUS Notebook. Hvis du stadig har et problem (som Audiowizard mangler), skal du prøve “Realtek Audio 6.0.1.8098”.
Bluetooth
Enkel skridt! Du skal bare gå ind og kontrollere den nyeste tilsvarende driver og Bluetooth-leverandøren på din ASUS Notebook.Prøv Qualcomm Atheros Bluetooth Versionsnummer – 10.0.1.13 (64-bit)
WLAN
Kontroller leverandøren af trådløst LAN på din ASUS Notebook, og download driveren.
BIOS
Dette er en ting, som vi ikke anbefaler, at du gør hver gang. BIOS-indstillinger er maskinens indstillinger og skal ikke spilles af! Men stadigvæk, hvis du vil, som pr. din computer, kan du også opdatere dine BIOS-indstillinger.
Første ting først. Find den BIOS-version af din ASUS Notebook, der er installeret i øjeblikket. Når du er færdig med dette, skal du fortsætte med den bærbare model på ASUS supportwebstedet. Derfra kan du downloade BIOS-filen eller den nyeste version af den samme. Nu er det sidste skridt at installere og køre ASUS WinFlash for at opdatere BIOS-versionen.
Kamera
ASUS leverer ikke kameradrivere som standard. Fordi du normalt får nogle af de indbyggede. Men hvis du alligevel har brug for at installere en kameradriver, kan du finde gamle drivere til Windows 7.
For at gøre det skal du kende dit kameras PID-nummer. Hvis du ikke kender det, skal du følge nedenstående trin. Når du kender PID-nummeret, kan du derefter downloade driveren.
For at få PID-nummeret til at følge disse trin:
Strap 1: Højreklik på Min computer, og åbn Enhedshåndtering. Gå til “USB 2.0 WebCam”.
Strin 2: Når du har åbnet det samme, skal du gå til fanen Detaljer. Der finder du Hardware Ids, hvorfra du kan finde PID-nummeret på dit webkamera.
Asus remote link- http://remotelink.asus.com/
Hvad er ASUS Smart Gesture, og har jeg brug for det?
ASUS Smart Gesture er en softwaredriver, der er vigtig for alle ASUS-produkter. Hvis du bruger ASUS med Windows 10, skal du downloade og installere ASUS Smart Gesture-drivere.
Hvordan slår jeg ASUS Smart Gesture til?
Klik på ASUS Smart Gesture-ikonet. Og dobbeltklik på det.
Hvordan installerer jeg ASUS Smart Gesture på Windows 10?
Klik på installationsfilen, og følg trinene.
Hvordan downloader jeg ASUS-drivere?
Klik på Asus’ hjemmeside, og download drivere.
Nu er der ud over alt dette endnu et program, som kaldes som “ASUS Remote Link”. Denne applikation hjælper dig med at installere Asus Smart Gesture. Og du skal også sørge for at installere den nyeste Smart Gesture. For at vide, om du har installeret den nyeste eller ej, kan du nu besøge fanen Mobile Control. Derfra skal du kontrollere “Enable Remote Link on my PC”.
Jeg håber, du kunne lide denne vejledning om, hvordan du downloader Asus Smart Gesture Driver og løser problemer.