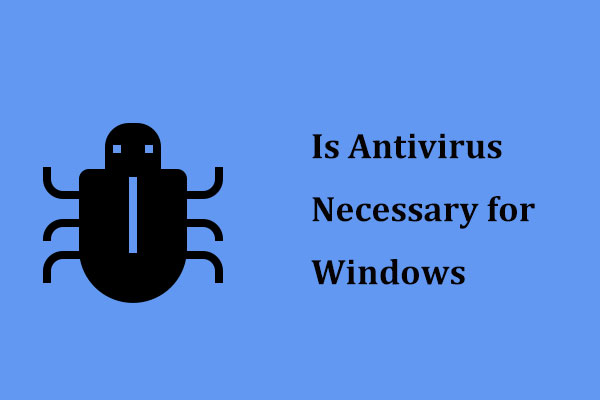Summary
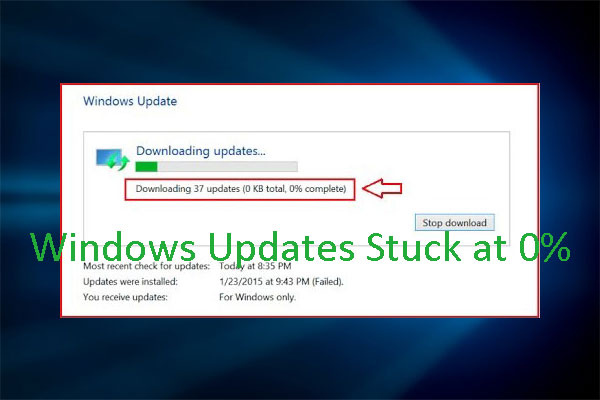
Har Windows-opdateringen sat fast på 0? Hvis du står over for Windows update stuck downloading problem, bør du læse dette indlæg, hvor MiniTool tilbyder dig 7 måder at løse det på.
Hej alle sammen! Jeg har allerede opgraderet min stationære computer fra Windows 7 til Windows 10. Derefter forsøger jeg at hente opdateringer fra Microsoft. Den viser “Opdateringer er tilgængelige”, men downloadet er gået i stå på 0%. Fortæl mig venligst en løsning til at overvinde dette problem. — answers.microsoft.com
Når du downloader Windows-opdatering, kan mange af jer støde på Windows-opdateringsproblemet, der sidder fast på 0, vist som følgende billede:
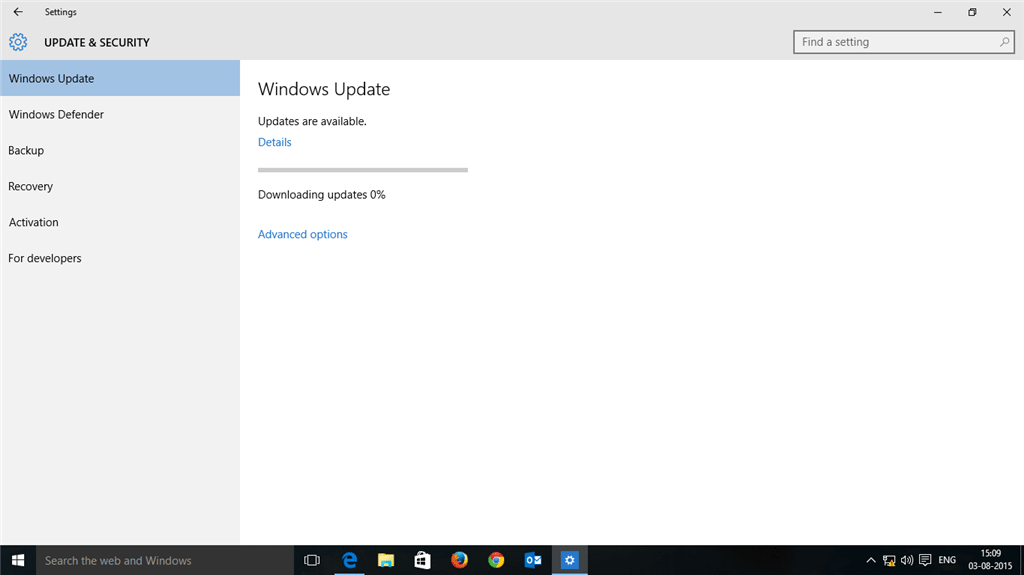
Så, hvordan løser man problemet med Windows-opdatering, der sidder fast i downloading? Læs venligst det følgende indhold for at få effektive løsninger.
Fix 1. Vent eller genstart computeren
Sommetider kan problemet med Windows-opdatering, der ikke downloades, nemt løses ved blot at vente et øjeblik eller genstarte computeren. Denne måde har hjulpet mange Windows-brugere med at slippe af med Windows-opdateringsproblemet, der ikke downloades. En mulig årsag til denne metode er, at dette problem skyldes et langsomt internet, og at der ikke er nogen fejl i din computer. Hvis det er tilfældet, kan du denne metode.
Fix 2. Frigør diskplads
Hvis systemet er løbet tør for plads, kan Windows-opdateringsproblemet, der sidder fast på 0, også forekomme. Hvis det er tilfældet, bør du frigøre dit C-drev, så der er mindst 10 GB ledig plads tilbage. For at gøre det kan du henvise til følgende indlæg:
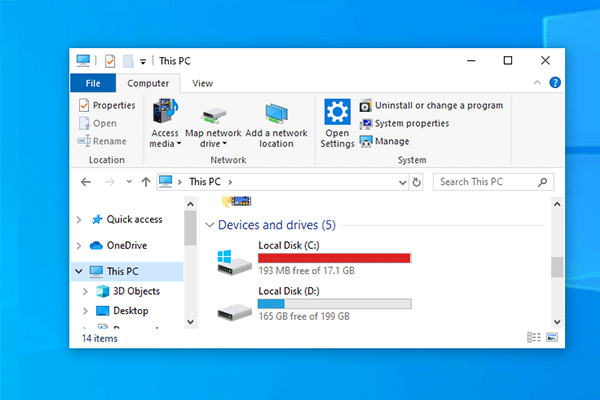
Det er absolut irriterende, når C-drevet løber tør for plads, mens det nogle gange vil ske. Stop med at bekymre dig, dette indlæg vil tilbyde to metoder til at løse dette problem.
Fix 3. Deaktiver alle ikke-Microsoft-programmer
Hvis Windows update stuck at 0 problemet er forårsaget af en software konflikt, kan du løse det ved at deaktivere alle ikke-Microsoft programmer gennem følgende trin.
Stræk 1: Tryk på “Windows + R” tasterne og skriv “msconfig” i feltet Kør. Tryk derefter på Enter for at åbne Systemkonfiguration.
Stræk 2: Spring til fanen Tjenester, og marker Skjul alle Microsoft-tjenester. Klik derefter på knappen Deaktiver alle og derefter på knappen OK. 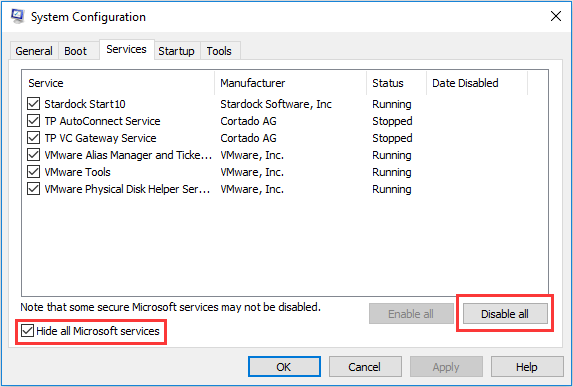
Stræk 3: Genstart computeren og opdater igen for at se, om problemet er løst. Hvis problemet er løst, skal du aktivere disse tjenester igen. Hvis det ikke er løst, skal du prøve følgende metoder.
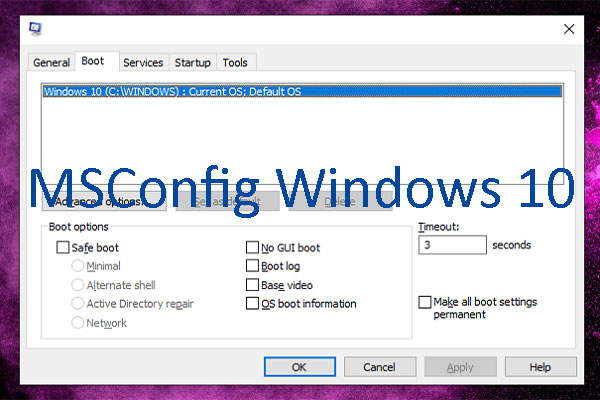
Dette indlæg viser dig, hvordan du åbner og bruger MSConfig på Windows 10.
Fix 4. Slå firewall midlertidigt fra
Sommetider kan Windows-opdateringsproblemet, der sidder fast på 0, være forårsaget af Windows firewall, der blokerer download. Hvis det er tilfældet, skal du slå firewallen fra for opdateringerne og derefter slå den til igen lige efter, at opdateringerne er downloadet og installeret med succes. Hvad angår hvordan du slår den fra, skal du se følgende trin:
Stræk 1: Tryk på “Windows + R”-tasterne og skriv “firewall.cpl” i feltet Kør. Tryk derefter på Enter for at åbne vinduet Windows Defender Firewall.
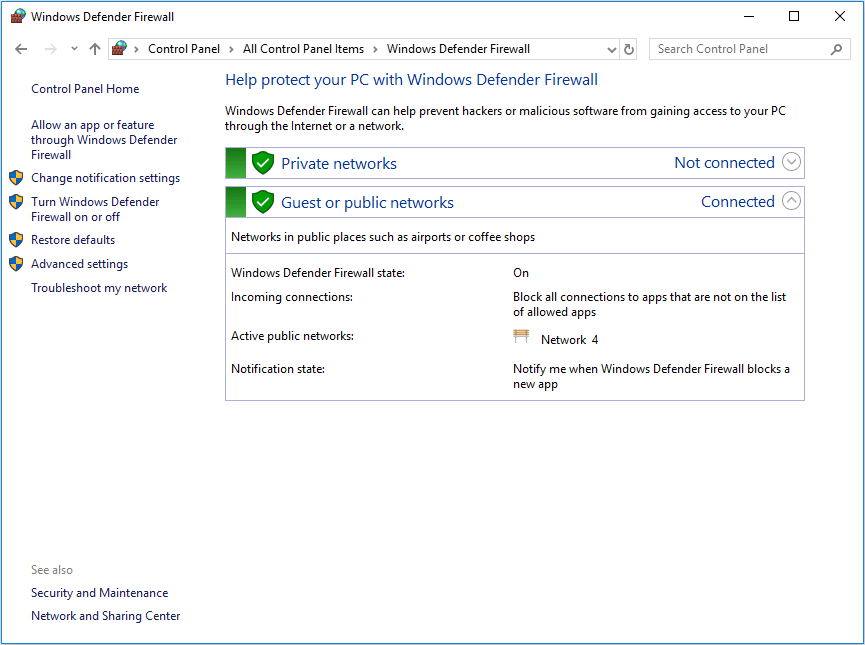 Stræk 2: Klik på Slå Windows Defender Firewall til eller fra i det venstre panel. Markér derefter Slå Windows Defender Firewall fra under både Private og offentlige netværksindstillinger. Klik på knappen OK for at gemme ændringerne.
Stræk 2: Klik på Slå Windows Defender Firewall til eller fra i det venstre panel. Markér derefter Slå Windows Defender Firewall fra under både Private og offentlige netværksindstillinger. Klik på knappen OK for at gemme ændringerne. 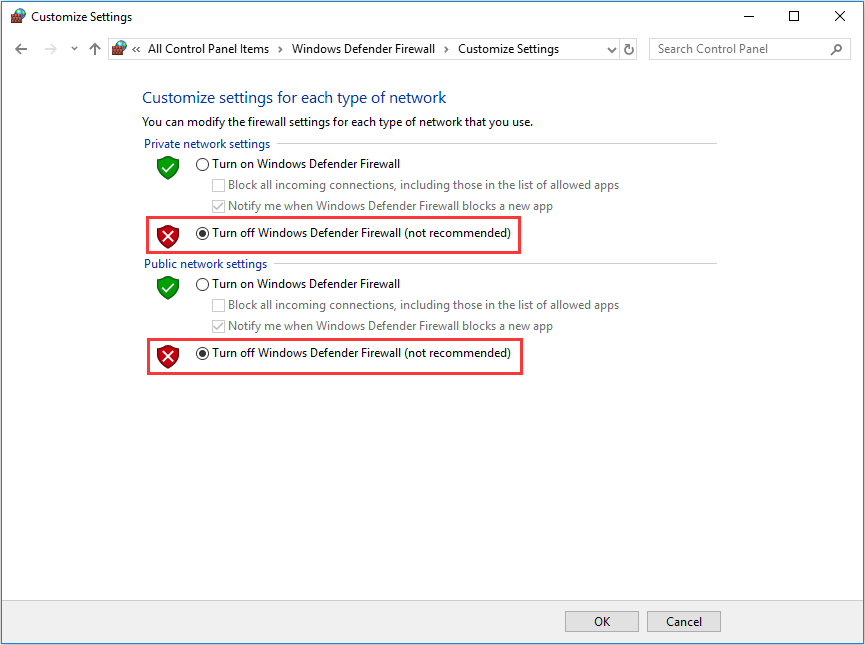
Fix 5. Kør Windows Update Troubleshooter
Hvis du er stødt på Windows Update stuck at 0 problem, kan Windows Update Troubleshooter hjælpe dig med at løse problemet. Følg nedenstående trin for at køre den. Stræk 1: Download Windows Update Troubleshooter. Stræk 2: Kør fejlfindingsprogrammet, og tjek efter opdateringer igen.
Fix 6. Genstart Windows-opdateringstjenesten
Restart af Windows-opdateringstjenesten kan løse de fleste Windows-opdateringsproblemer, herunder Windows-opdatering fastlåst på 0-problemet. For at gøre det kan du henvise til følgende trin. Strin 1: Tryk på “Windows + R”-tasterne, og skriv “services.msc” i feltet Kør. Tryk derefter på Enter-tasten for at åbne vinduet Tjenester. Strin 2: Rul ned for at finde Windows Update-tjenesten. Højreklik derefter på den, og vælg Stop-knappen. 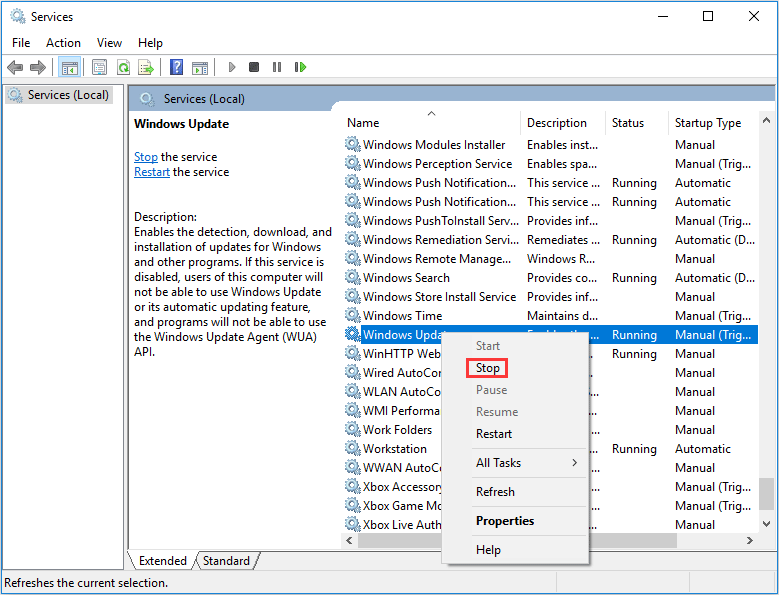 Stræk 3: Åbn File Explorer, og naviger til C:\Windows\SoftwareDistribution. Derefter skal du slette alt indhold under denne mappe. Dette er den mappe, hvor de downloadede installationsfiler blev gemt.
Stræk 3: Åbn File Explorer, og naviger til C:\Windows\SoftwareDistribution. Derefter skal du slette alt indhold under denne mappe. Dette er den mappe, hvor de downloadede installationsfiler blev gemt. 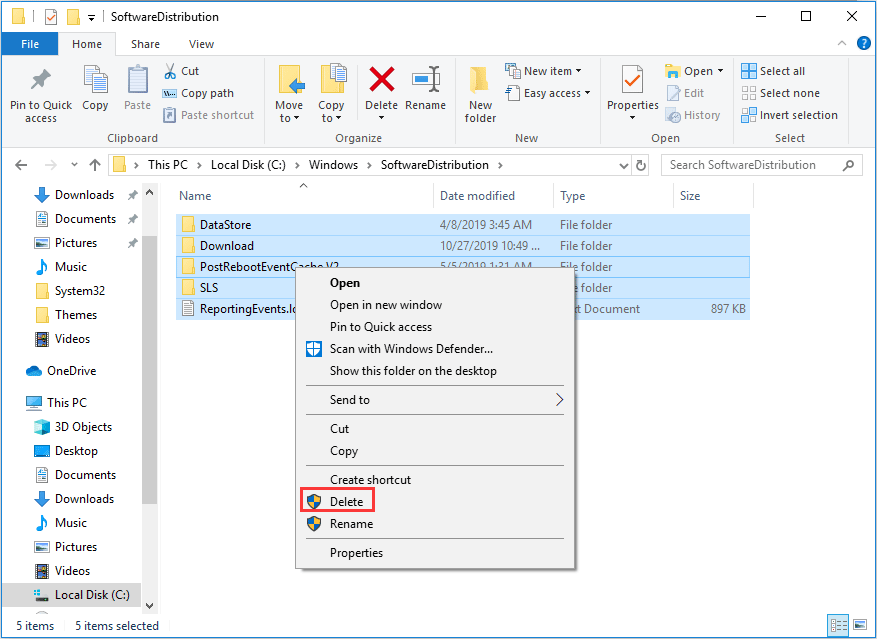 Stræk 4: Genstart Windows Update-tjenesten, og tjek for opdatering igen for at se, om problemet er løst.
Stræk 4: Genstart Windows Update-tjenesten, og tjek for opdatering igen for at se, om problemet er løst.
Fix 7: Kør antivirus
Hvis alle ovenstående metoder ikke kan løse problemet, bør du køre antivirus for at se, om problemet er forårsaget af en malware. Du kan køre Windows Defender eller et pålideligt antivirusprogram fra en tredjepart.