Sunteți plictisit de mediul Ubuntu sau doriți să încercați ceva nou, cum ar fi Mac UI? Mulți utilizatori doresc să încerce Mac UI datorită designului său unic și aspectului elegant. Există întotdeauna o confuzie în minte în ceea ce privește schimbarea UI a sistemului Ubuntu. Dar răspunsul este da; puteți încerca să aveți o interfață de conversie pe sistemul dvs. Ubuntu folosind Ubuntu Mac Theme. Există o mulțime de Ubuntu Mac Theme disponibile pe piață, care schimbă complet aspectul sistemului. Acesta este motto-ul Linux-ului care spune că puteți face tot ceea ce doriți să faceți.
Pași pentru a face Ubuntu să arate ca Mac OS X
Pentru a face Ubuntu să arate ca Mac, există sute de teme, imagini de fundal, fonturi și chiar cursoare. Dacă aveți sistemul Ubuntu instalat pe mașina dvs., atunci puteți căuta mai multe pachete open source, cum ar fi Macbuntu Transformation Pack, macOS Sierra și așa mai departe. Așadar, dacă doriți să îl încercați, atunci urmați acești pași împreună cu noi.
Alegeți culoarea de desktop potrivită
Există mai multe variante pentru mediul desktop, cum ar fi GNOME-shell, Unity, Cinnamon, KDE Plasma. Dar pentru a face Ubuntu să arate ca Mac, ar trebui să instalăm fie GNOME-shell, fie Unity.
GNOME-shell este cel mai bun mediu de desktop pentru suportul temei Ubuntu Mac. În comparație cu alte GNOME-shell, sugerăm că GNOME-shell este cea mai bună opțiune, deoarece oferă o implementare vizuală mai bună a Mac Ubuntu. GNOME-shell suportă, de asemenea, personalizarea de la temă la font. Deși cel mai recent Ubuntu vine cu Gnome shell, dacă aveți o versiune anterioară Unity, atunci rulați următorul cod de comandă în Terminal pentru a instala GNOME-shell:
sudo apt-get install gnome-shell
selectați ‘lightdm’ ca manager de afișare atunci când vi se cere.
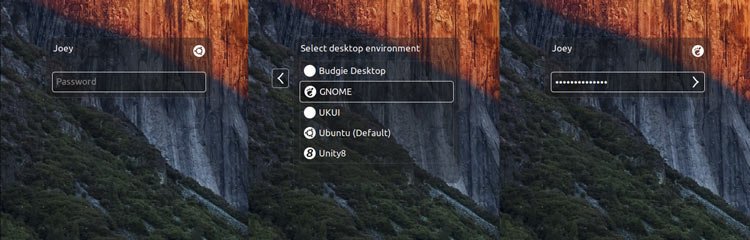
Acum trebuie să instalați în plus GNOME Tweak Tool. Rulați următoarea comandă pentru a-l instala:
sudo apt-get updatesudo apt-get install gnome-tweak-tool
După finalizarea instalării, deconectați-vă de pe dispozitiv și apoi conectați-vă ca o sesiune GNOME-shell. Există o parte care vă va lipsi în GNOME-shell, și anume meniurile globale, și de aceea a doua noastră opțiune este Unity
Unity este a doua cea mai bună alegere pentru tema Ubuntu Mac. Suportă personalizarea cu o facilitate de meniu cuprinzătoare.
Ca și GNOME-shell, trebuie să îl instalați din nou. Unity tweak tool, care ajută la personalizarea temei și a pictogramelor. Rulați următorul cod:
sudo apt-get install unity-tweak-tool
Instalați o temă Mac GTK (doar pentru desktop Gnome)
Dacă sunteți un iubitor de GNOME, am găsit diferite Macthemes ubuntu disponibile online, dar vă sugerăm să instalați tema Mac GTK (în special tema GNOME OS X II GTK). Această versiune este cea mai bună clonă ca temă ubuntu Mac. Descărcați tema de la link-ul de mai jos.
Download GNOME OS X II GTK Theme
Screenshot
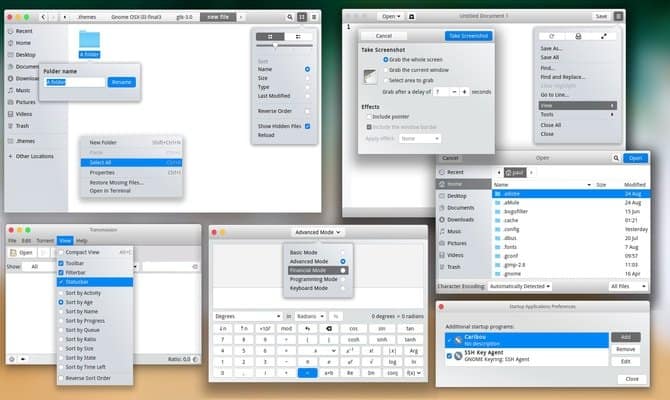
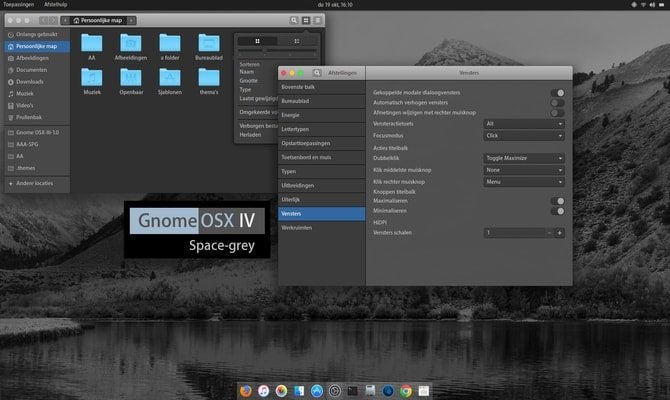

După ce ați descărcat fișierul, este timpul să folosiți tema. Pentru a face acest lucru, urmați tutorialul meu anterior despre Cum să folosiți teme și pictograme Ubuntu pe diverse desktop-uri Linux.
3. Instalarea temei MacOS (doar pentru Ubuntu Unity Desktop)
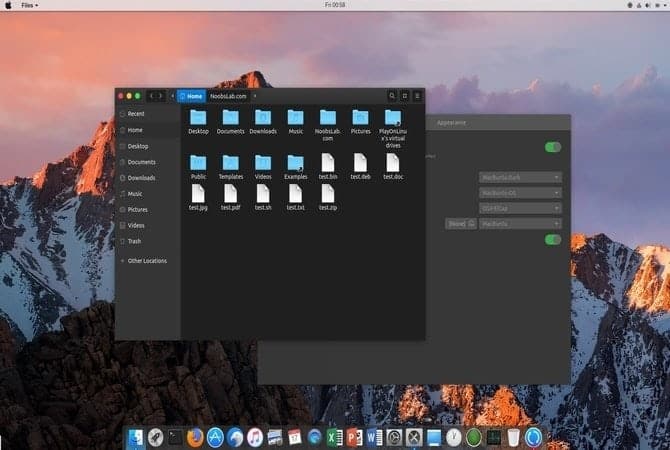
Dar dacă preferați să rămâneți cu un mediu desktop unity, atunci scrieți următoarea comandă în terminal.
Pentru Ubuntu 16.04
sudo add-apt-repository ppa:noobslab/macbuntusudo apt-get updatesudo apt-get install macbuntu-os-icons-lts-v7sudo apt-get install macbuntu-os-ithemes-lts-v7
Pentru Ubuntu 17.04 sau mai sus
De asemenea, puteți instala cea mai recentă temă, pictograme și cursori MacBuntu OS Y Theme:
sudo add-apt-repository ppa:noobslab/macbuntusudo apt-get updatesudo apt-get install macbuntu-os-icons-v9sudo apt-get install macbuntu-os-ithemes-v9
Cum să eliminați tema, pictogramele și cursorii MacBuntu OS Y Theme
sudo apt-get remove macbuntu-os-icons-v9 macbuntu-os-ithemes-v9
Când instalarea este finalizată, deschideți instrumentul Unity tweak și faceți modificările necesare pentru a avea o temă Ubuntu Mac Theme pe sistemul dvs.
Instalați docul de birou asemănător cu Mac
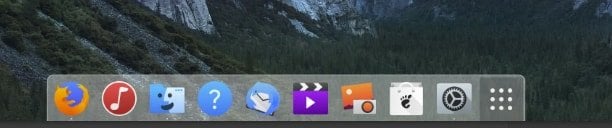
Cea mai bună caracteristică a interfeței de utilizare a Apple este docul de birou unic. Acest dock este folosit ca o combinație de lansator de aplicații și comutator de ferestre. Există mai multe alternative la dock-ul desktop al Mac. Noi am ales o aplicație ușoară, Plank. Pentru a instala tema Plank și macbuntu plank, rulați următoarea comandă:
sudo apt-get install planksudo add-apt-repository ppa:noobslab/macbuntusudo apt-get updatesudo apt-get install macbuntu-os-plank-theme-lts-v7
Cum să eliminați Plank
sudo apt-get autoremove plank macbuntu-os-plank-theme-v9
Dacă rămâneți lipiți de desktop-ul Gnome, vă sugerez să folosiți extensia Dash to Dock din depozitul oficial Gnome Extension.
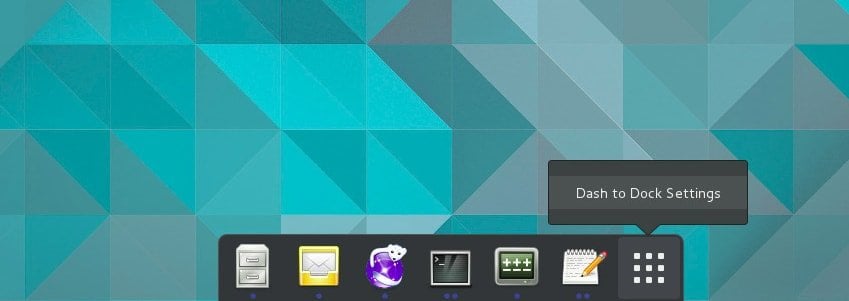
În mod implicit, nu arată ca macOS, dar îl puteți face să arate ca acesta. Pentru a face acest lucru, mergeți la „GNOME Tweak Tool > Extensions > Dash to Dock > Appearance” reduceți opacitatea și schimbați culoarea în alb.
Instalează Launchpad
Mac are un launchpad diferit unde este Ubuntu nu îl suportă. Pentru a instala un launchpad pentru Mac ubuntu, vă recomandăm Slingscold ca înlocuitor. Rulați următorul cod.
sudo add-apt-repository ppa:noobslab/macbuntusudo apt-get updatesudo apt-get install slingscold
Change Mac Icon set
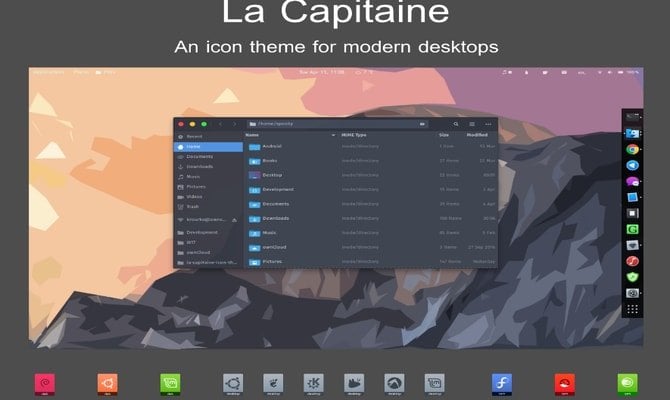
Este necesar să aveți un set de pictograme cu aspect mac pentru a face Ubuntu să arate ca macOS. Există o mulțime de pictograme disponibile pe internet. Pachetul de pictograme ‘La Capitaine’ este utilizat pe scară largă ca fiind cel mai bun pachet de pictograme pentru a face Macbuntu.
Descărcați setul de pictograme La Capitaine de pe Github
după instalare; ar trebui să utilizați Unity sau instrumentul de tweak Gnome pentru a seta această pictogramă. Acum este în mare parte gata pentru tema dvs. Ubuntu Mac.
7. Imagini de fundal MacBuntu

Download Macbuntu Wallpapers and keep them in the picture folder.
Download
Schimbarea fontului de sistem
Mac este bine cunoscut pentru interfața sa grafică, care include fonturile sale curate și clare. Pentru a schimba aspectul efortului nostru de a face tema Ubuntu Mac, transformăm fontul nostru în „Lucida Grande”, deși Mac folosește recent „San Francisco”. Versiunea open source a ‘Lucida Grande’ este Garuda. Pentru a o schimba, mergeți la instrumentul Tweak >>Fonts și setați fonturile ‘Windows Titles’ și ‘Interface’ la Garuda.
Sau puteți instala fonturile Mac prin Terminal. Rulați următoarea comandă:
wget -O mac-fonts.zip https://drive.noobslab.com/data/Mac/macfonts.zipsudo unzip mac-fonts.zip -d /usr/share/fonts; rm mac-fonts.zipsudo fc-cache -f -v
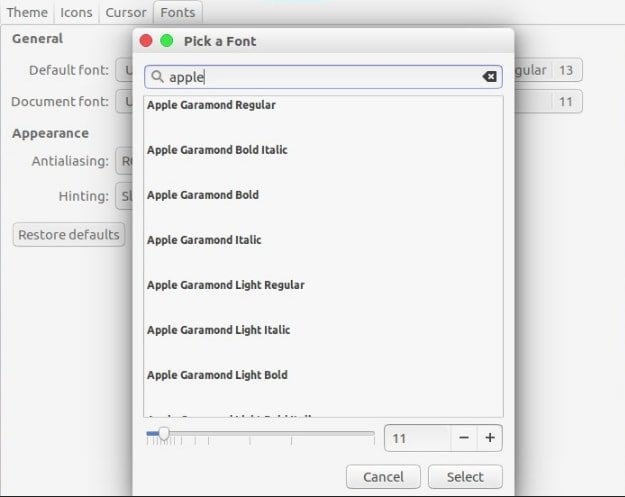
Utilizați Unity tweak tool sau Ubuntu Gnome tweak tool pentru a schimba fonturile.
Modificarea logo-ului (doar Unity)
Cei care se întreabă ce se întâmplă cu lansatorul cu logo-ul Apple? Unde se află acesta? Ei bine, dacă doriți să schimbați totul pentru a face o temă Ubuntu Mac adecvată încercați următorul cod în terminal:
Pentru logo-ul Apple
wget -O launcher_bfb.png https://drive.noobslab.com/data/Mac/launcher-logo/apple/launcher_bfb.pngsudo mv launcher_bfb.png /usr/share/unity/icons/
Pentru revenirea la logo-ul Ubuntu
wget -O launcher_bfb.png https://drive.noobslab.com/data/Mac/launcher-logo/ubuntu/launcher_bfb.pngsudo mv launcher_bfb.png /usr/share/unity/icons/
Aplicații alternative la Mac Spotlight
Aici am de gând să împărtășesc două aplicații care pot fi folosite ca o alternativă la caracteristicile Mac Spotlight.
Albert Spotlight
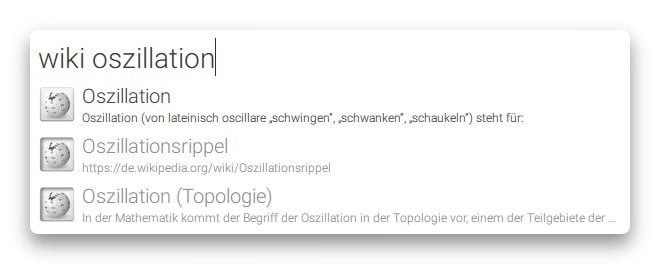
Această aplicație este destul de asemănătoare cu Mac Spotlight. Albert Spotlight este un instrument util care le permite utilizatorilor să caute o gamă largă de aplicații, inclusiv imagini, documente, muzică etc., în întregul sistem. Utilizatorii pot căuta în sistem pe baza unor criterii și reguli de căutare personalizabile. De asemenea, acceptă taste de acces rapid personalizate. Rulați următoarea comandă pentru a instala Albert Spotlight.
sudo add-apt-repository ppa:noobslab/macbuntusudo apt-get updatesudo apt-get install albert
După instalare, utilizatorii trebuie să seteze tasta rapidă pentru activarea Albert Spotlight.
Cerebro
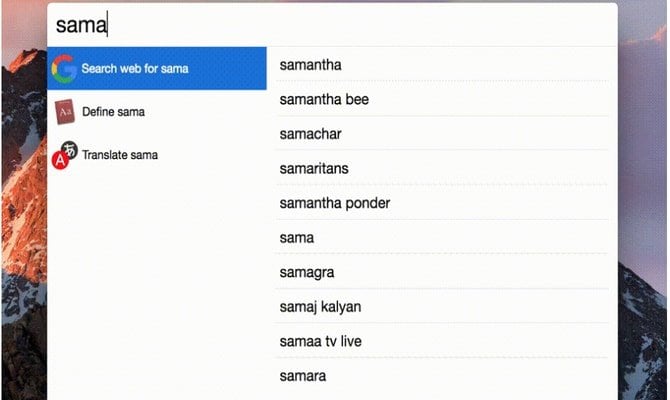
Cerebro este o unealtă utilitară fantastică pe care o puteți folosi pentru a căuta în întregul sistem, chiar și online. Acest instrument este construit pe baza Electron și este disponibil pentru toate platformele principale, inclusiv Windows, Mac și Linux. Faceți clic pe link-ul de mai jos pentru a descărca Cerebro.
Download Cerebro
11. Icoane monocrome pentru LibreOffice
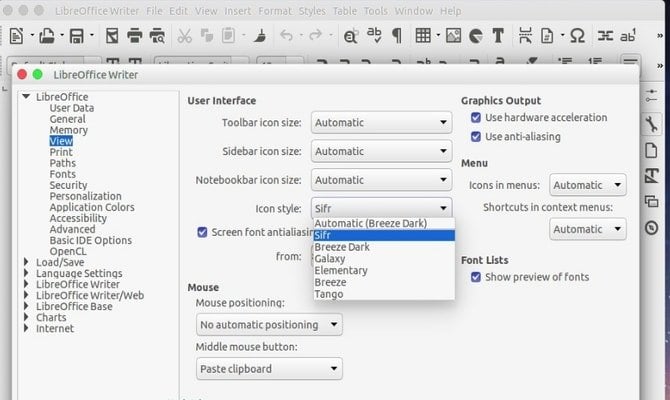
LibreOffice vine preinstalat în sistemul Ubuntu. Pictogramele implicite sunt destul de plictisitoare și nu se potrivesc atunci când se face ca sistemul să arate ca Mac. Puteți schimba acest lucru prin instalarea pictogramelor monocrome. Rulați codul de mai jos în Terminal.
Nu ați terminat aici. După instalare, mergeți la „Tools” > „Options” > „LibreOffice” > „View” și selectați „Sifr” sub „Icon size and style” din meniul LibreOffice.
Cugetări finale
Deocamdată, această temă Ubuntu Mac nu funcționează pe cel mai recent Ubuntu 17.10. Așa că nu o încercați pe aceasta. Toți pașii de mai sus sunt înșelători, așa că instalați-o atunci când știți cum să reveniți dacă se întâmplă ceva teribil. Deși sunt disponibile mai multe teme și imagini de fundal pentru a face Ubuntu să arate ca macOS, este întotdeauna distractiv să încerci ceva nou și diferit. Spuneți-ne cum ați făcut ca sistemul dvs. Ubuntu să arate ca macOS sau ce temă Ubuntu Mac ați folosit în secțiunea de comentarii.
Nota: Imaginile și informațiile sunt colectate din depozitul oficial.
.