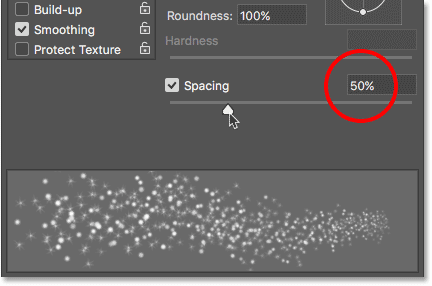Crearea unei pensule de scânteiere
Pasul 1: Creați un nou document Photoshop
Așa cum am menționat, vom adăuga traseul nostru de scânteiere folosind o pensulă de „scânteiere” personalizată, așa că primul lucru pe care trebuie să-l facem este să ne creăm pensula. Pentru aceasta, va trebui să creăm un nou document Photoshop. Urcați în meniul File din bara de meniuri din partea de sus a ecranului și alegeți New:
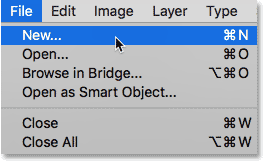
Aceasta deschide caseta de dialog New Document. În Photoshop CC 2017, Adobe a reproiectat complet caseta de dialog Document nou, astfel încât versiunea pe care o vedeți depinde de versiunea de Photoshop pe care o utilizați. Dacă utilizați Photoshop CC, așa cum fac eu aici (și copia dvs. de CC este actualizată), veți vedea versiunea reproiectată. Dacă folosiți Photoshop CS6, veți vedea versiunea mai veche, tradițională. Ne vom uita mai întâi la versiunea reproiectată. Apoi, pentru ca acest tutorial să rămână compatibil și cu CS6, ne vom uita la versiunea tradițională. Nu vă faceți griji, acest lucru durează doar un minut.
În primul rând, în Photoshop CC, caseta de dialog New Document reproiectată va apărea pe ecran. Cea mai mare parte a casetei de dialog este ocupată de o zonă mare care arată miniaturi atât ale documentelor deschise recent, cât și ale dimensiunilor documentelor utilizate recent. Puteți ignora această zonă. Ceea ce ne interesează este panoul Preset Details din dreapta. Aici este locul unde introducem propriile noastre setări personalizate ale documentului.
Vom dori să creăm un document pătrat pentru pensula noastră, așa că setați atât valorile Width (Lățime) cât și Height (Înălțime) la 200 și modificați tipul de măsurători la Pixels (Pixeli). Ignorați valoarea Resolution (Rezoluție) deoarece aceasta se aplică doar la imprimare și nu are niciun efect asupra a ceea ce vedem pe ecran. Singura altă opțiune de care trebuie să ne facem griji aici este să ne asigurăm că Background Contents este setat la White (Alb). Când ați terminat, faceți clic pe butonul Create (Creare) din colțul din dreapta jos pentru a ieși din caseta de dialog și pentru a vă crea documentul:
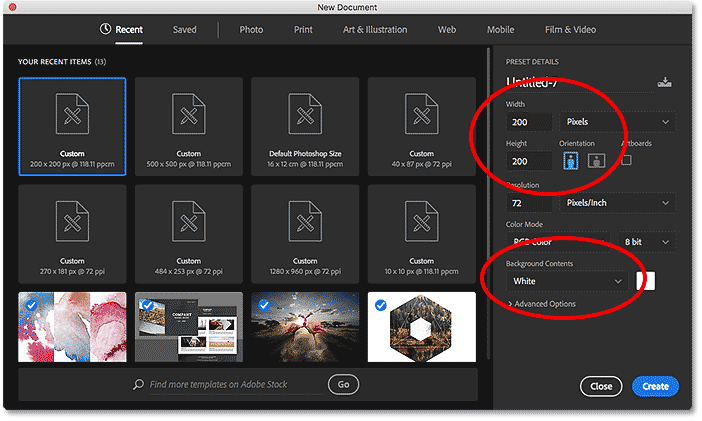
Dacă folosiți Photoshop CS6, veți vedea caseta de dialog New Document (Document nou) în stil mai vechi, dar setările pe care trebuie să le introducem sunt aceleași. Setați atât valorile Lățime cât și Înălțime la 200 Pixeli și asigurați-vă că Conținutul fundalului este setat la Alb. Faceți clic pe OK când ați terminat pentru a ieși din caseta de dialog și a crea noul document:
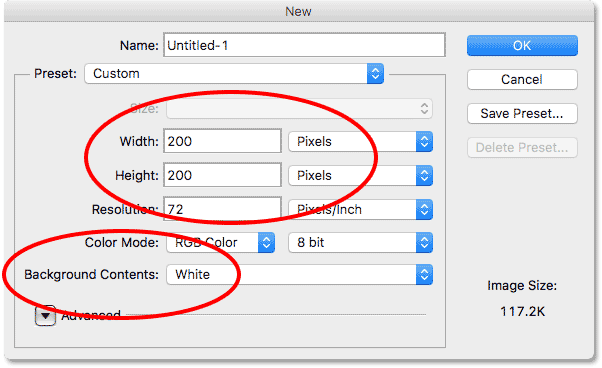
Un nou document de 200 x 200 pixeli, umplut cu alb, va apărea pe ecran:
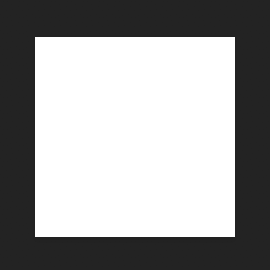
Pasul 2: Selectați instrumentul Brush Tool
Cu noul nostru document creat, selectați instrumentul Brush Tool din bara de instrumente din stânga ecranului. De asemenea, puteți selecta Instrumentul Pensulă apăsând litera B de pe tastatură. Oricare dintre aceste modalități funcționează:

Pasul 3: Setați culoarea de prim-plan pe negru
În continuare, trebuie să setăm culoarea pensulei noastre pe negru. Photoshop folosește culoarea curentă a prim-planului nostru ca fiind culoarea pensulei, așa că cel mai rapid mod de a seta culoarea prim-planului la negru este apăsând litera D de pe tastatură. Acest lucru resetează culorile Foreground și Background la valorile implicite, făcând culoarea Foreground neagră (și culoarea Background albă).
Puteți vedea culorile noastre curente Foreground și Background în cele două palete de culori de lângă partea de jos a barei de instrumente. Culoarea Foreground (eșantionul din stânga sus) ar trebui să arate acum negru:
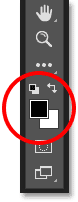
Pasul 4: Selectați pensula „Star 70 Pixels”
Penița „scânteie” pe care o creăm este de fapt doar un amestec de mai multe pensule care sunt livrate cu Photoshop, și puteți experimenta cu diferite combinații de pensule pentru a vă crea propria pensulă de scântei unică, deoarece există destul de multe care ar funcționa bine pentru acest efect. Sau puteți să o folosiți doar pe cea pe care o vom crea aici.
Pentru a alege prima noastră pensulă, cu instrumentul Brush Tool activ, faceți clic pe pictograma de comutare a panoului Brush din bara de opțiuni din partea de sus a ecranului:
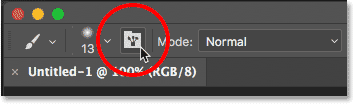
Aceasta deschide panoul principal Brush din Photoshop. Pentru a vizualiza lista de pensule presetate care sunt incluse în Photoshop, faceți clic pe butonul Brush Presets:
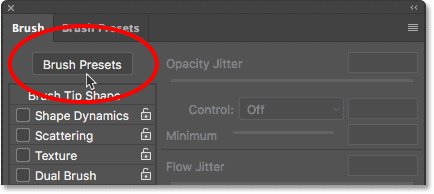
Aceasta ne schimbă din panoul Brush în panoul Brush Presets unde vedem mici miniaturi ale pensulelor care sunt încărcate în prezent în Photoshop. Pentru a ne fi mai ușor să selectăm anumite pensule din listă, să trecem de la vizualizarea în miniatură la vizualizarea în listă. Faceți clic pe pictograma de meniu din colțul din dreapta sus al panoului Brush Presets:
![]()
Apoi alegeți din meniu fie Small List (Listă mică), fie Large List (Listă mare). Voi alege Large List doar ca să ne fie mai ușor să vedem lucrurile:
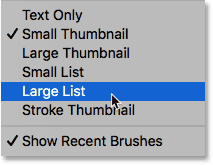
Acum că putem vedea numele presetărilor de pensule, defilați în jos în listă până când găsiți pensula Star 70 Pixels. Faceți clic pe ea pentru a o selecta:
![]()
Pasul 5: Faceți clic în câteva locuri aleatorii cu pensula
Cu pensula „Star 70 Pixels” selectată, faceți clic în câteva locuri aleatorii pentru a adăuga primele „scântei”. Trei sau patru clicuri ar trebui să fie suficiente:
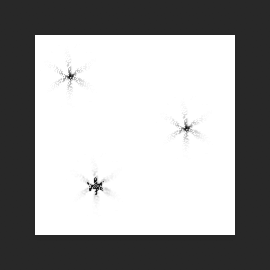
Pasul 6: Încărcați setul „Round Brushes with Size” (Pensule rotunde cu dimensiune)
Cea de-a doua pensulă pe care o vom folosi nu se găsește în pensulele implicite din Photoshop, așa că va trebui să încărcăm unul dintre celelalte seturi de pensule care sunt incluse în Photoshop. Faceți clic încă o dată pe pictograma de meniu din dreapta sus a panoului Brush Presets:
![]()
În jumătatea de jos a meniului, veți vedea o listă cu celelalte seturi de pensule din care putem alege. Selectați setul Round Brushes with Size făcând clic pe el:
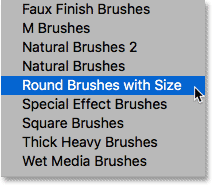
Photoshop vă va întreba dacă doriți să înlocuiți pensulele actuale cu pensulele din setul „Round Brushes with Size”. Faceți clic pe OK. Puteți restabili cu ușurință pensulele implicite din Photoshop în orice moment revenind la același meniu și alegând Reset Brushes:
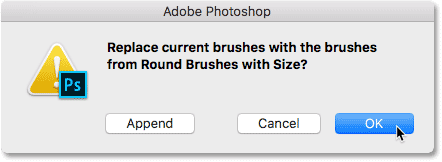
Pasul 7: Selectați pensula „Airbrush Soft Round 17”
Cu noul set de pensule încărcat, derulați în jos în listă până când găsiți Airbrush Soft Round 17. Faceți clic pe ea pentru a o selecta:
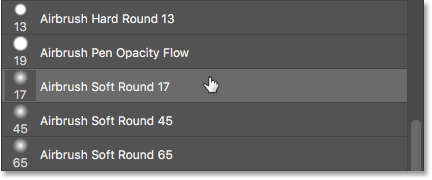
Pasul 8: Faceți clic în câteva puncte aleatorii cu noua pensulă
Ca și cum am făcut cu pensula anterioară acum câteva momente, faceți clic în trei sau patru puncte aleatorii pentru a adăuga mai multe sclipiri. Deoarece acesta este un airbrush, cu cât țineți mai mult timp apăsat butonul mouse-ului după ce faceți clic, cu atât mai mult forma pensulei se va „umple” spre margini. Așadar, pentru și mai multă varietate, variați perioada de timp în care țineți apăsat butonul mouse-ului după ce faceți clic.
Dacă nu vă place unde ați făcut clic, apăsați Ctrl+Z (Win) / Command+Z (Mac) pe tastatură pentru a anula ultimul clic, apoi încercați din nou:
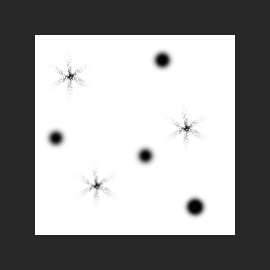
Pasul 9: Încărcați setul „Assorted Brushes”
Să trecem la o a treia pensulă. Din nou, va trebui să încărcăm un set diferit de pensule în Photoshop, așa că faceți clic încă o dată pe pictograma de meniu din dreapta sus a panoului Brush Presets:
![]()
De data aceasta, alegeți setul Assorted Brushes (Pensule asortate) din partea de sus a listei:
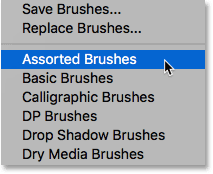
Photoshop vă va întreba din nou dacă doriți să înlocuiți pensulele existente cu noile pensule. Faceți clic pe OK:
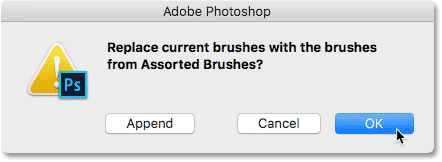
Pasul 10: Selectați pensula „Starburst – Small” Brush
Cu pensulele asortate încărcate, derulați în jos lista din panoul Brush Presets până când găsiți pensula Starbust – Small. Faceți clic pe ea pentru a o selecta:
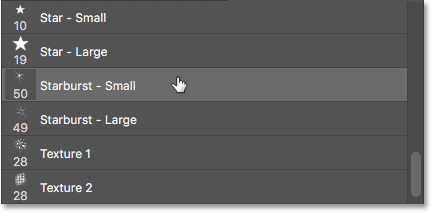
Etapa 11: Faceți clic în mai multe puncte aleatorii
Click în mai multe puncte aleatorii pentru a adăuga al treilea și ultimul nostru tip de scânteie la desen:
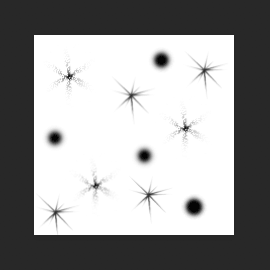
Etapa 12: Definiți un nou set predefinit de pensule
Am adăugat scânteile noastre. Tot ce trebuie să facem acum este să salvăm desenul nostru ca o pensulă. Pentru a face acest lucru, mergeți la meniul Edit din partea de sus a ecranului și alegeți Define Brush Preset:
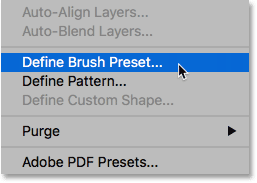
Photoshop va deschide o fereastră de dialog în care putem da un nume noii noastre pensule. Numiți-o „Sparkle Brush”:
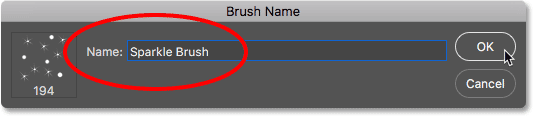
Click pe OK când ați terminat și noua dumneavoastră pensulă cu scântei este creată! Puteți ieși din document în acest moment, deoarece nu mai avem nevoie să îl avem deschis. De asemenea, nu este nevoie să salvați documentul atunci când Photoshop vă cere, deoarece pensula este deja creată.
Etapa 13: Deschideți fotografia
Acum că am creat pensula noastră, suntem gata să adăugăm urma noastră de scânteiere la o fotografie. Deschideți fotografia pe care doriți să o folosiți. Din nou, iată imaginea pe care o folosesc:

Pasul 14: Adăugați un nou strat gol
Vrem să păstrăm dâra de scânteiere separată de fotografie (pentru a nu face modificări permanente la original), așa că vom plasa dâra de scânteiere pe propriul său strat. Pentru a adăuga un strat nou, faceți clic pe pictograma New Layer din partea de jos a panoului Layers:
![]()
Photoshop creează un nou strat gol, îl numește „Layer 1” și îl plasează deasupra imaginii pe stratul Background:
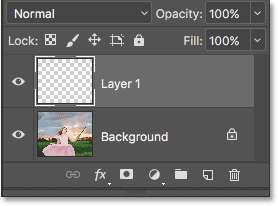
Pasul 15: Selectați instrumentul Brush Tool
Selectați instrumentul Brush Tool din bara de instrumente dacă nu este deja selectat:

Pasul 16: Setați culoarea de prim-plan pe alb
Drumul nostru cu scântei nu ar arăta foarte impresionant dacă l-am pictat cu negru, așa că hai să schimbăm culoarea de prim-plan pe alb. Mai întâi, apăsați litera D de pe tastatură pentru a vă asigura că culorile Foreground și Background sunt setate la valorile lor implicite, cu negru ca și culoare Foreground și alb ca și culoare Background. Apoi, apăsați litera X de pe tastatură pentru a le schimba, făcând culoarea Foreground albă:
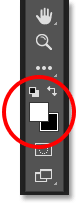
Etapa 17: Selectați pensula Sparkle Brush
Cu instrumentul Brush Tool selectat, faceți clic dreapta (Win) / Control-clic (Mac) oriunde în interiorul imaginii pentru a deschide rapid selectorul Brush Preset din Photoshop și alegeți „Sparkle Brush” din listă:
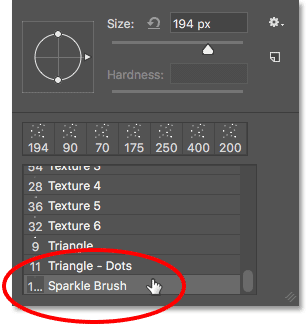
Pasul 18: Deschideți panoul Brush Panel
Înainte de a picta cu pensula noastră, trebuie mai întâi să setăm unele dintre controalele dinamice ale pensulei din Photoshop. Deschideți panoul Brush (Pensulă) făcând clic pe pictograma de comutare a panoului Brush (Pensulă) din bara de opțiuni:
![]()
Pasul 19: Ștergeți comenzile pensulei
Să ștergem toate comenzile pensulei care ar putea fi deja active făcând clic pe pictograma de meniu din dreapta sus a panoului Pensulă:
![]()
Apoi, alegeți Clear Brush Controls din listă:
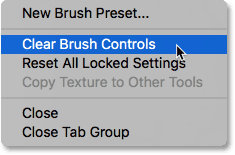
Pasul 20: Select The „Shape Dynamics” Category
Controalele brush sunt împărțite în categorii, iar categoriile le veți găsi listate de-a lungul stângii panoului Brush. Mai întâi, haideți să deschidem categoria Shape Dynamics selectând-o în partea de sus a listei. Pe măsură ce selectăm diferite categorii, asigurați-vă că faceți clic direct pe numele categoriei în sine, nu în interiorul căsuței de selectare, altfel veți activa categoria, dar nu veți avea acces la niciuna dintre opțiunile sale:
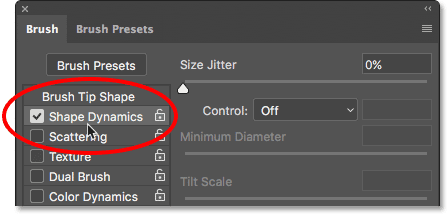
Pasul 21: Setați opțiunile „Control” și „Angle”
Cu Shape Dynamics selectat, veți vedea un cursor Size Jitter în partea de sus a opțiunilor și, imediat sub acesta, veți vedea o opțiune Control. Nu este în întregime evident, dar această opțiune Control este, din punct de vedere tehnic, opțiunea „Size Control”. Aceasta ne permite să alegem ce, dacă este cazul, va controla dimensiunea pensulei în timp ce pictăm. Schimbați opțiunea Control pe Fade (estompare). Puteți lăsa valoarea setată la valoarea implicită de 25 deocamdată, dar țineți minte unde o găsiți pentru că s-ar putea să doriți să reveniți și să o schimbați mai târziu:
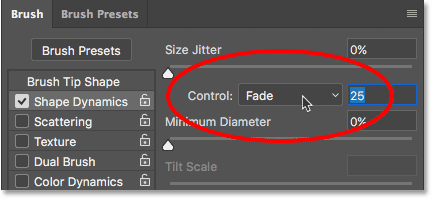
Prin setarea opțiunii Size Control la „Fade”, Photoshop va scădea treptat dimensiunea pensulei noastre până la zero pe măsură ce pictăm o linie de pensulă, și va face acest lucru folosind numărul de „pași” pe care l-am specificat, care în acest caz este 25. S-ar putea să fie nevoie să experimentați cu numărul de pași pentru ca urma de scânteiere să se estompeze corespunzător cu imaginea dumneavoastră (motiv pentru care am menționat că ar trebui să vă amintiți unde găsiți această valoare), dar 25 este un bun punct de plecare.
De asemenea, în secțiunea Shape Dynamic, creșteți Angle Jitter la 100%. Acest lucru va permite Photoshop să rotească unghiul pensulei în timp ce pictăm, ajutând sclipirile noastre să arate mai aleatoriu și mai puțin ca un model care se repetă:
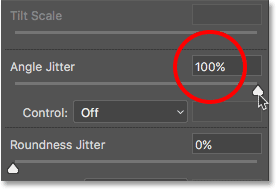
Pasul 22: Selectați categoria „Scattering”
În continuare, selectați categoria Scattering, direct sub Shape Dynamics:
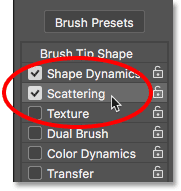
Etapa 23: Setarea opțiunilor „Scatter” și „Count”
Creșteți valoarea Scatter la 110%, apoi creșteți valoarea Count la 3 și Count Jitter la aproximativ 40%:
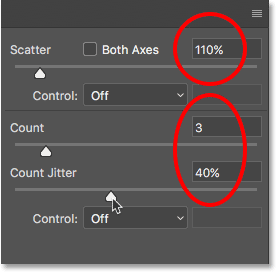
Pasul 24: Selectați categoria „Transfer”
Să deschidem încă o categorie, de data aceasta Transfer:
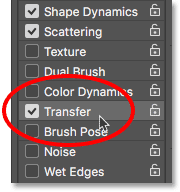
Pasul 25: Selectați categoria „Transfer”: Creșteți „Opacity Jitter” la 50%
Creșteți valoarea Opacity Jitter la 50%. Acest lucru va adăuga niveluri aleatorii de transparență la sclipirile noastre:
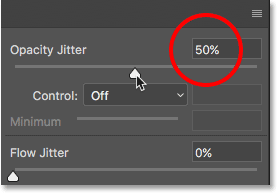
Pasul 26: Faceți clic pe „Brush Tip Shape”
În cele din urmă, să trecem la opțiunile generale ale pensulei făcând clic pe Brush Tip Shape, direct deasupra categoriei Shape Dynamics:
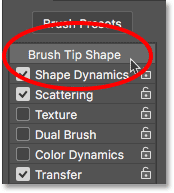
Pasul 27: Creșteți „Spacing” la 50%
În jos, în partea de jos a opțiunilor, creșteți valoarea Spacing la 50%. Spacing-ul determină lungimea maximă a tușei de pensulă (urma noastră de scântei). La fel ca și în cazul valorii Fade la care ne-am uitat mai devreme în categoria Shape Dynamics, s-ar putea să fie nevoie să experimentați puțin cu Spacing pentru a obține lungimea corectă a traseului de scânteiere.
În partea de jos a panoului Brush, sub cursorul Spacing, veți vedea o previzualizare a modului în care va arăta traseul de scânteiere cu toate opțiunile pensulei noastre aplicate: