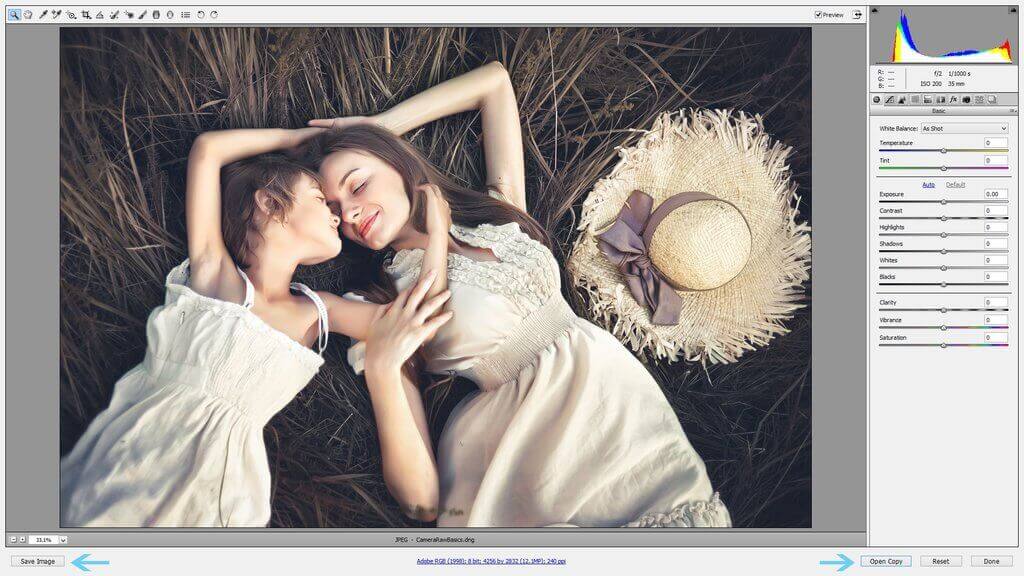Bazele Adobe Camera Raw (ACR)
Această postare este o introducere în editarea fișierelor RAW în Adobe Camera Raw (denumit adesea ACR) și presupune că aveți cunoștințe practice despre diferența dintre fișierele RAW și JPEG.
Dacă nu cunoașteți diferența dintre RAW și JPEG, vă rugăm să citiți mai întâi acest post!

Ce este Adobe Camera Raw (ACR)
Dacă fotografiați în RAW, va trebui mai întâi să convertiți fișierele RAW pentru a le edita în Photoshop, deoarece fișierele RAW nu sunt direct editabile acolo.
La nivelul său cel mai de bază, ACR vă permite să deschideți și să vizualizați fișierele RAW, să faceți ajustări și apoi să salvați fișierele RAW ca TIFF, DNG, JPEG etc.
După ce vă salvați imaginea și apoi o deschideți ca TIFF (sau orice tip de fișier pe care alegeți să îl editați), veți avea apoi opțiunea de a aplica acțiuni, suprapuneri și/sau editări manuale mai avansate.
Photoshop CS și CC vin cu Adobe Camera Raw. Dacă aveți Photoshop Elements, va trebui să descărcați ACR separat pentru a vă converti fișierele RAW. Acest tutorial este orientat către utilizatorii CC și CS, dar pentru utilizatorii PSE, pașii vor fi similari, astfel încât să puteți urmări în continuare.
Cum să deschideți Adobe Camera Raw în Photoshop CC și CS
Dacă utilizați Photoshop CC sau CS și doriți să deschideți fișierul RAW în ACR:
- Deschideți Photoshop
- Select File>Open
- Localizați fișierul de imagine RAW pe computer sau pe hard disk.
- Selectați fișierul imagine RAW și apăsați Open
- ACR va porni automat:
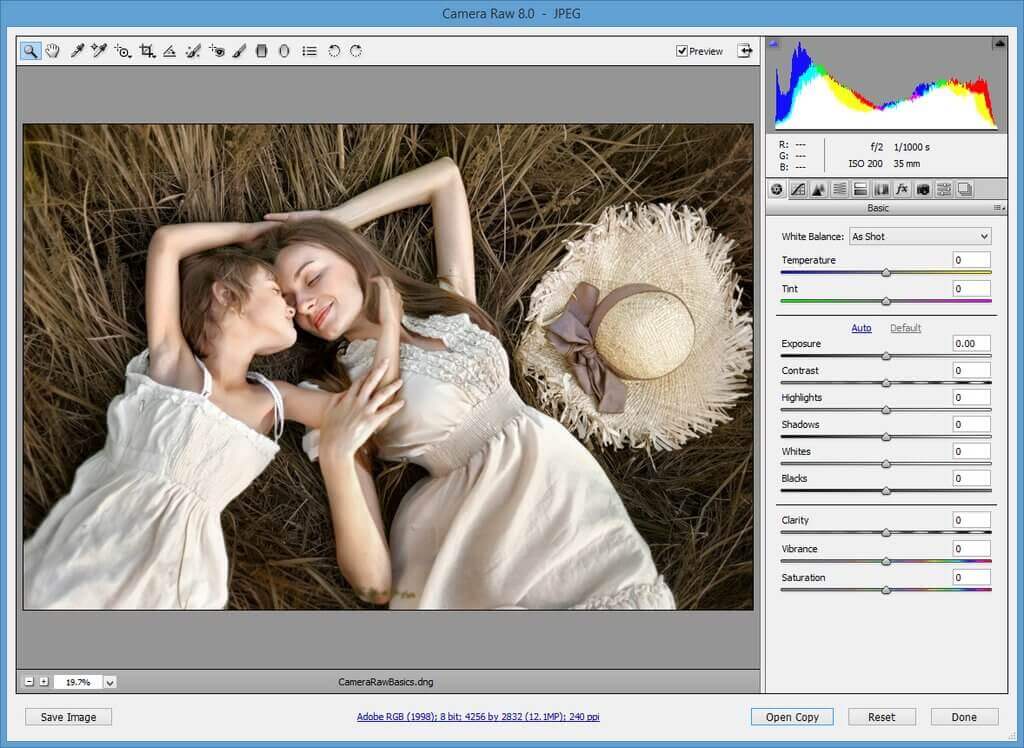
La prima vedere ACR poate părea extrem de simplu, mai ales în comparație cu Photoshop, dar vă garantez că ACR nu primește nici pe departe suficient credit! Puteți face atât de multe ajustări și vă puteți ajusta rapid imaginile în ACR, ceea ce vă va ajuta să profitați și mai mult de lucruri precum acțiunile și suprapunerile.
Dacă sunteți cât de cât familiarizați cu Adobe Lightroom, veți vedea că Lightroom și ACR au destul de multe asemănări și sunt aproape identice în multe privințe.
Bară de instrumente Adobe Camera Raw
În partea de sus a ecranului Adobe Canera Raw, veți vedea o bară de instrumente cu câteva instrumente de ajustare de bază:
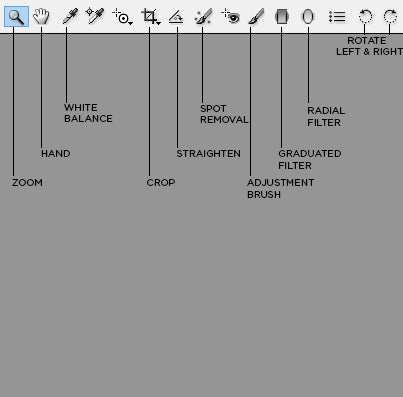
Iată o listă a unora dintre cele mai frecvent utilizate instrumente din acest panou, împreună cu comenzile rapide de la tastatură:
Zoom Tool – Z: vă permite să măriți de aproape o imagine pentru editarea detaliilor
Hand Tool – H: vă permite să deplasați imaginea pe ecran folosind mouse-ul sau track pad-ul, mai degrabă decât să folosiți barele de defilare
White Balance Tool – I: utilizați picurător pentru a selecta un gri neutru pentru a seta automat balansul de alb
Crop Tool – C: decupează întreaga imagine
Straighten Tool – A: pentru nivelarea imaginii
Spot Removal Tool – B: la îndemână pentru îndepărtarea prafului de pe senzor și a micilor imperfecțiuni
Adjustment Brush – K: vă permite să creați o pensulă pentru a face ajustări locale ale expunerii, contrastului, saturației, etc.
Graduated Filter – G: creează un filtru gradat, orizontal sau vertical
Radial Filter – J: creează un filtru rotund
Rotate Image 90 degrees left – L
Rotate Image 90 degrees right – R
Pentru a vizualiza ajustările pe măsură ce le efectuați, asigurați-vă că este bifată caseta de lângă Preview:
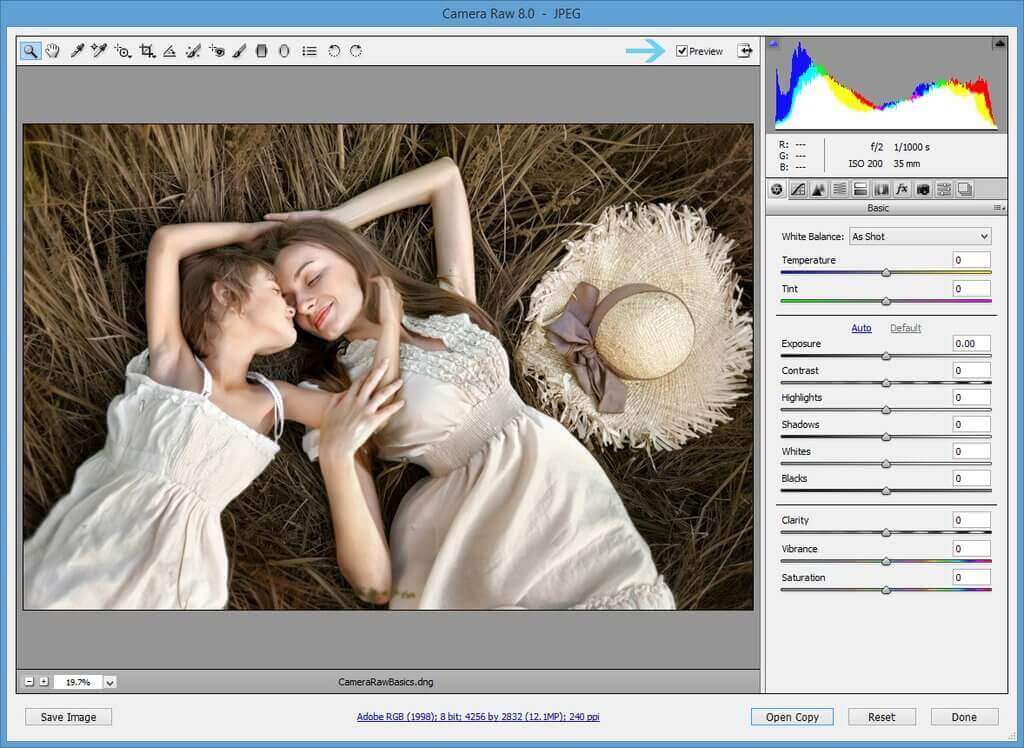
Panou de ajustări Adobe Camera Raw
În partea dreaptă a ecranului ACR, sub histogramă, veți vedea panoul de ajustări, cu o pictogramă/un tabulator care indică fiecare subpanou separat. Iată o scurtă explicație a modului în care puteți utiliza fiecare dintre aceste subpanouri pentru a vă edita imaginea:
Panou de bază ACR
Utilizați acest panou pentru a regla balansul de alb și pentru a face alte ajustări de bază. Pentru balansul de alb, puteți fie regla automat balansul de alb, fie puteți muta cursorii de temperatură/ nuanță. De asemenea, în acest panou puteți ajusta manual expunerea, contrastul, luminițele, umbrele etc.:
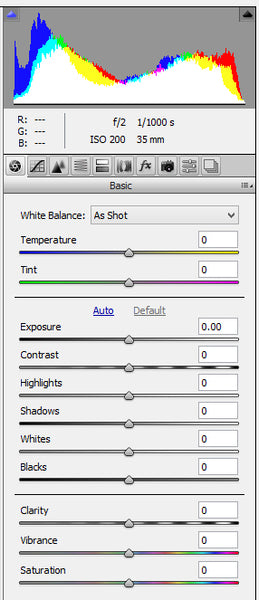
Tone Curve Panel
Panelul de curbă a tonurilor
Panelul de curbă a tonurilor vă permite să ajustați manual și în mod specific valorile tonale generale ale imaginii. Aici am aplicat o curbă în S pentru a crește contrastul, precum și pentru a aplatiza negrele:
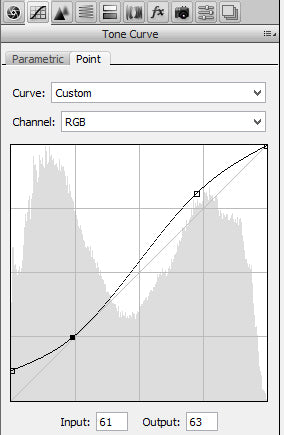
Detail Panel
Panelul de detalii vă permite să ascuțiți imaginea, precum și să reduceți zgomotul digital prin ajustarea luminanței:

Panoul HSL/Grayscale
Puteți utiliza panoul HSL (Hue/Saturation/Lightness)/Grayscale pentru a regla fiecare canal de culoare în mod individual, sau puteți converti în Grayscale și regla canalele pentru imaginile dvs. alb-negru:
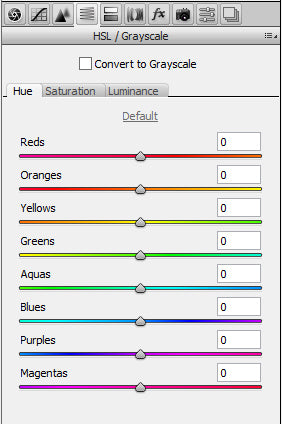
Panoul Split-Toning
Split-Toning vă permite să atribuiți valori de culoare diferite pentru lumini și umbre. Pentru această imagine, am aplicat o nuanță galbenă la lumini și o nuanță albastră la umbre:

Lens Corrections Panel
Dacă vă confruntați cu fall-off (vignetări puternice și umbre la marginile imaginii) cu obiectivul dumneavoastră, puteți corecta acest lucru în panoul Lens Corrections. Pur și simplu selectați producătorul obiectivului dvs. și tipul de obiectiv pe care îl utilizați, iar ACR va corecta distorsiunea. De asemenea, puteți corecta aberația cromatică în acest panou, făcând clic pe și efectuând ajustări în fila Culoare.
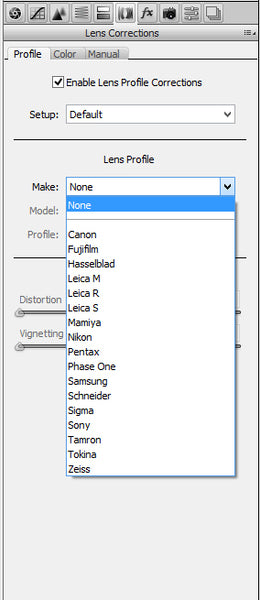
Effects Panel
Utilizați panoul de efecte pentru a adăuga granulație imaginii dvs. sau pentru a adăuga o vignetă subtilă:
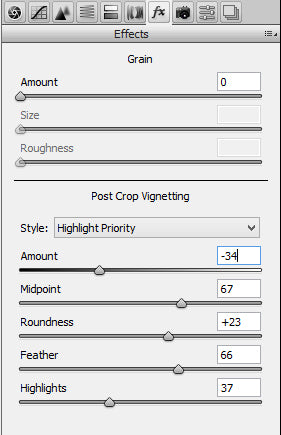
Camera Calibration Panel
Similar cu panoul Lens Corrections, panoul Camera Calibration vă permite să ajustați culorile din imagine în funcție de tipul de aparat foto pe care îl utilizați. De asemenea, aici puteți ajusta manual canalele primare Shadows (Umbre), Red (Roșu), Green (Verde) și Blue (Albastru).
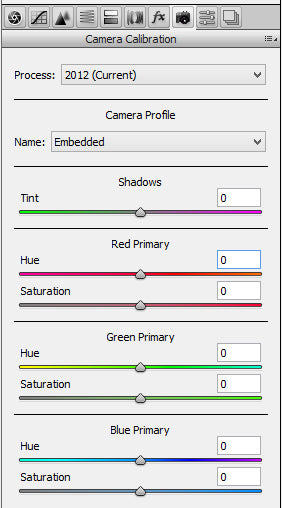
Presets Channel (Canalul de presetare)
Dacă efectuați un set de ajustări de care sunteți mulțumit și doriți să le folosiți din nou mai târziu, puteți face acest lucru aici, selectând „Save Settings” (Salvare setări) și urmând instrucțiunile pentru a salva setările ca fișier .xmp preset.
Pentru a aplica preset-ul la o imagine, selectați „Load Settings” (Încărcare setări) și alegeți preset-ul .xmp pe care tocmai l-ați creat.

Salvarea unei imagini în ACR
După ce ați aplicat toate ajustările pe care doriți să le faceți în ACR, puteți fie să salvați imaginea ca TIFF, JPEG, etc. (Save Image), fie să închideți ACR și să deschideți imaginea și să o editați în spațiul de lucru Photoshop (Open Copy).
Să selectați Done, ACR se va închide și toate ajustările pe care le-ați făcut vor fi salvate, dar fișierul dvs. RAW nu va fi convertit.