Vreți să instalați un VPN pe Linux, nu-i așa? Vă vom arăta cum să instalați VPN în acest articol. Dar înainte de a începe cu pașii, să începem cu câteva informații de bază pentru a ne asigura că aveți contextul.
Cu creșterea erei digitale, lumea a trecut prin câteva schimbări tehnologice fascinante. Trecând de la telefoanele fixe la telefoanele mobile și apoi la smartphone-uri, lumea a ajuns la un nou orizont și continuă să crească și să crească. Cu toate acestea, această creștere nu a venit fără repercusiuni. Confidențialitatea datelor este, de asemenea, în pericol, iar datele dvs. ar putea fi potențial accesate.
Acesta este momentul în care începem să ne întrebăm „Cum ne protejăm datele?”. Alegerea sistemului de operare ar trebui să fie primul pas atunci când vă apărați datele personale. O alegere populară pentru mulți utilizatori de astăzi ar fi Windows. Dar această popularitate a Windows s-a dovedit a fi o problemă, deoarece a devenit un teren de joc masiv pentru malware. O alternativă mai fiabilă și mai sigură ar fi Linux, deoarece fiind open-source permite oricui să citească și să comenteze codul său și, prin urmare, există mult mai puține vulnerabilități, erori și amenințări la care să trebuiască să fiți atenți. Cu toate acestea, Linux în sine nu este lipsit de defecte. Mai are nevoie în continuare de câteva resurse suplimentare pentru a oferi o securitate mai bună. Una dintre acestea este o rețea privată virtuală (VPN), o rețea privată controlată care securizează conexiunea la internet a computerului dvs. asigurându-se că toate datele pe care le trimiteți sau le primiți sunt criptate, ceea ce face dificil pentru oricine din exterior să tragă cu urechea la ceea ce faceți.
Utilizarea OpenVPN pentru a instala VPN pe Linux
OpenVPN este un protocol VPN open-source care nu este el însuși un furnizor VPN, ci mai degrabă acționează ca o punte între software-ul VPN și serverul VPN. Cu ajutorul acestuia, vom putea instala VPN pe Linux. Să parcurgem acum pașii.
Pasul 1: Verificarea pentru a vedea ce versiune de Ubuntu aveți
Din moment ce există versiuni de 32 de biți și 64 de biți ale softurilor VPN disponibile, primul lucru pe care veți dori să îl faceți înainte de a începe este să verificați ce versiune de Ubuntu utilizați în prezent. Pentru a face acest lucru, deschideți mai întâi Terminalul fie prin Ubuntu Dash, fie prin scurtătura Ctrl+Alt+T. Odată ce Terminalul este deschis, introduceți următoarea comandă:

Înregistrarea CPU op-mode(s) vă spune ce versiune de bit a Ubuntu executați în prezent.
Pasul 2: Actualizarea cache-ului apt și a pachetelor sistemului
În continuare dorim să actualizăm cache-ul apt și pachetele sistemului nostru la cele mai recente versiuni, astfel încât să nu apară probleme în timpul instalării. Acest lucru se poate face prin rularea următoarelor comenzi:
$ sudo apt-get upgrade
Etapa 3: Instalarea OpenVPN
În majoritatea distribuțiilor Linux, OpenVPN este deja instalat. Dar este mai bine să verificați acest lucru în prealabil. Introduceți următoarea comandă pentru a face acest lucru:
Dacă OpenVPN este deja instalat în desktop, vi se va prezenta ceva de genul acesta:

Etapa 4: Instalarea pachetelor Network Manager
Cel mai simplu mod de a configura și instala VPN în Linux este prin intermediul Network Manager. Practic, acesta este un pachet obligatoriu care ne permite să importăm și să folosim fișierele de configurare OpenVPN. Instalarea acestui pachet se poate face prin următoarele comenzi:
Pasul 5: Descărcați configurațiile OpenVPN
Acum trebuie să selectați serviciul VPN pe care îl veți folosi pentru a configura VPN pe distribuția dvs. Linux. Este important să rețineți că trebuie să selectați fișierele de configurare OpenVPN ale serviciului dvs. VPN pentru configurare. Pentru a obține configurațiile OpenVPN, trebuie să vă conectați la contul dvs. de VPN și să bifați în slotul de suport Linux sau suport OpenVPN (diferit pentru toate serviciile VPN). Fișierele pe care le veți obține vor fi într-o arhivă Zip. Pentru o funcționare eficientă a VPN-ului nostru, ar fi mai bine să creați un director separat pentru acesta. Pentru a face acest lucru, introduceți în terminal:
filename se referă aici la numele directorului dumneavoastră. De exemplu, în cazul meu, acesta a fost:

În continuare trebuie să intrăm în acest director pe care tocmai l-am creat. Pentru a face acest lucru, trebuie să introducem comanda:
Din nou filename se referă aici la numele directorului dvs. pe care l-ați creat anterior. Ceva de genul acesta:

Din moment ce fișierul nostru este în format Zip, trebuie mai întâi să îl dezarhivăm pentru a-l accesa. Acest lucru se poate face prin introducerea următoarei comenzi:
filename.zip se referă aici la fișierul zippat pe care l-ați descărcat. Acesta va arăta astfel:
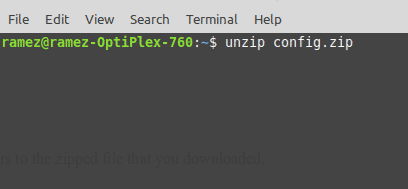
Pasul 5: Configurarea VPN-ului
Acum, în cele din urmă, vom folosi Network Manager pentru a configura conexiunea noastră VPN.
Pentru utilizatorii Ubuntu 18.04 și 19.10:
În primul rând, închideți Terminalul și faceți clic pe pictograma Network (Rețea) din dreapta sus a ecranului, așa cum se arată mai jos. Acum faceți clic pe Wired Connected și alegeți Wired Settings.
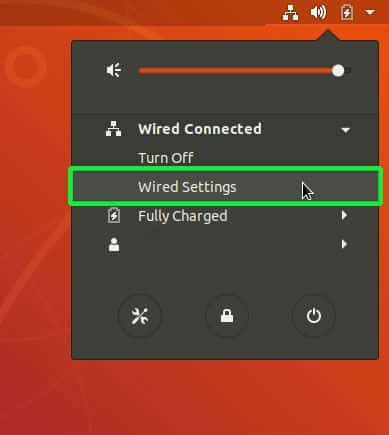
De aici, veți fi direcționat către Settings, iar fila Network se va deschide automat. Găsiți rubrica VPN și faceți clic pe pictograma cu semnul plus (+) de lângă aceasta.

Voi fi întâmpinat de fereastra Add VPN. Alegeți Import from file.
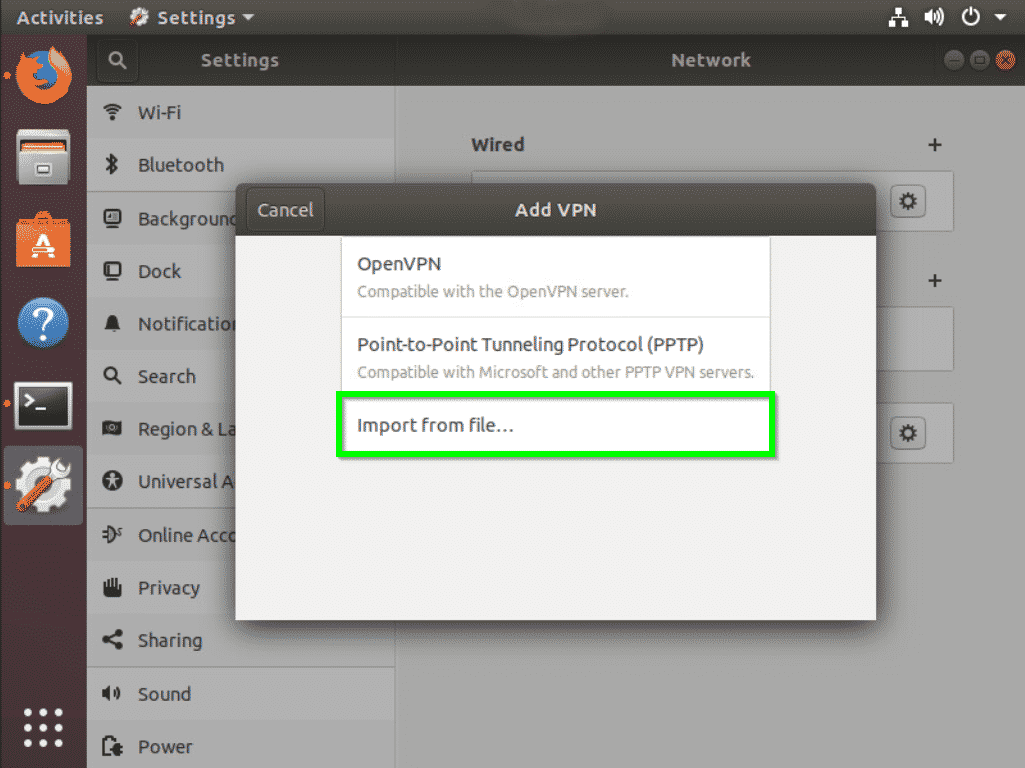
Acum trebuie să importăm fișierul de configurare OpenVPN al serverului VPN la care dorim să ne conectăm. Acest lucru se poate face navigând în directorul în care am despachetat fișierul de configurare zippat pe care l-am descărcat anterior. Faceți clic pe fișier și selectați Open.
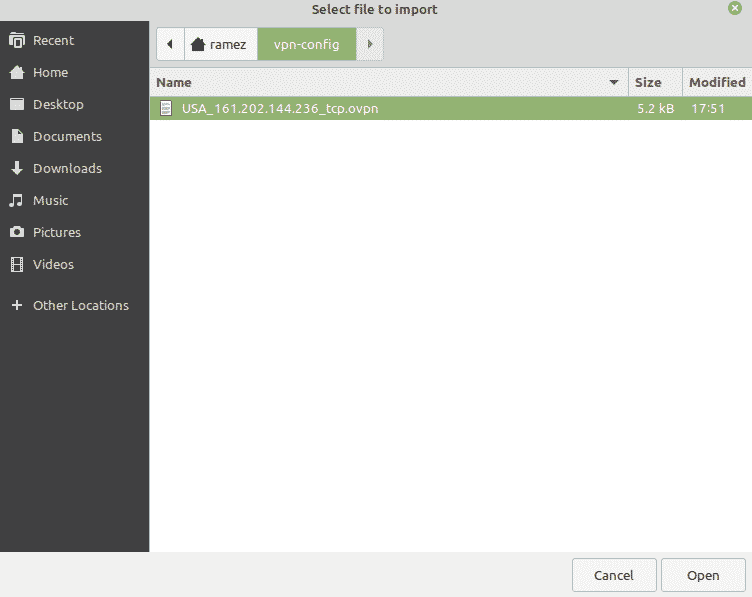
Toate setările OpenVPN din acel fișier de configurare vor fi importate. Acum trebuie doar să introduceți numele de utilizator și parola serviciului dvs. VPN și să apăsați Save.
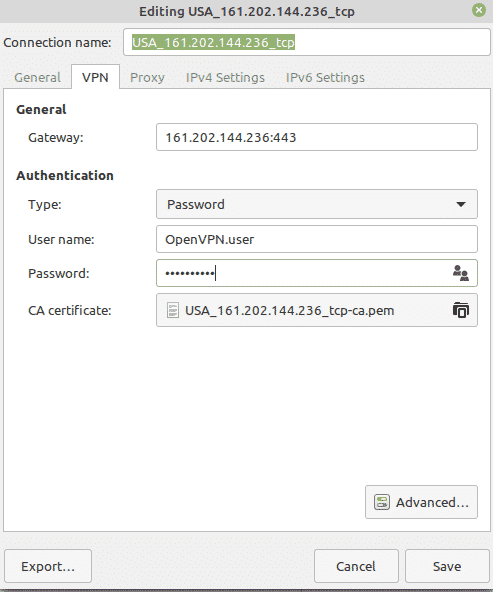
Conexiunea VPN a fost adăugată acum la Network Manager. Acum puteți face clic pe pictograma Network (Rețea) din dreapta sus a ecranului și puteți conecta sau deconecta VPN-ul de pe ecranul de pornire.
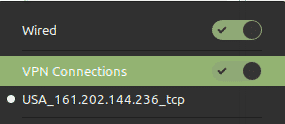
Pentru utilizatorii Ubuntu 16.04 și versiunile anterioare:
În mod similar, închideți Terminalul și faceți clic pe pictograma cu simbolul de conexiune din dreapta sus a ecranului, așa cum se arată mai jos și selectați Edit Connections (Editare conexiuni).
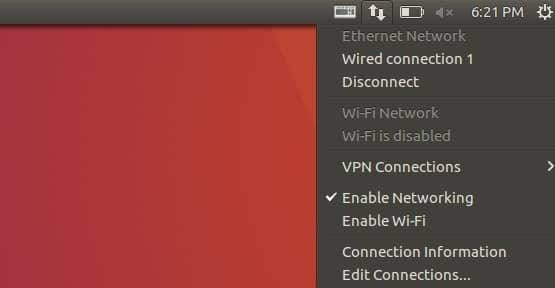
În Conexiuni de rețea, faceți clic pe Adăugare.

Aceasta vă va conduce apoi la o solicitare care vă va cere să alegeți un Tip de conexiune. Alegeți opțiunea Import a saved VPN configuration (Importă o configurație VPN salvată) din meniul derulant și faceți clic pe Create (Creare).
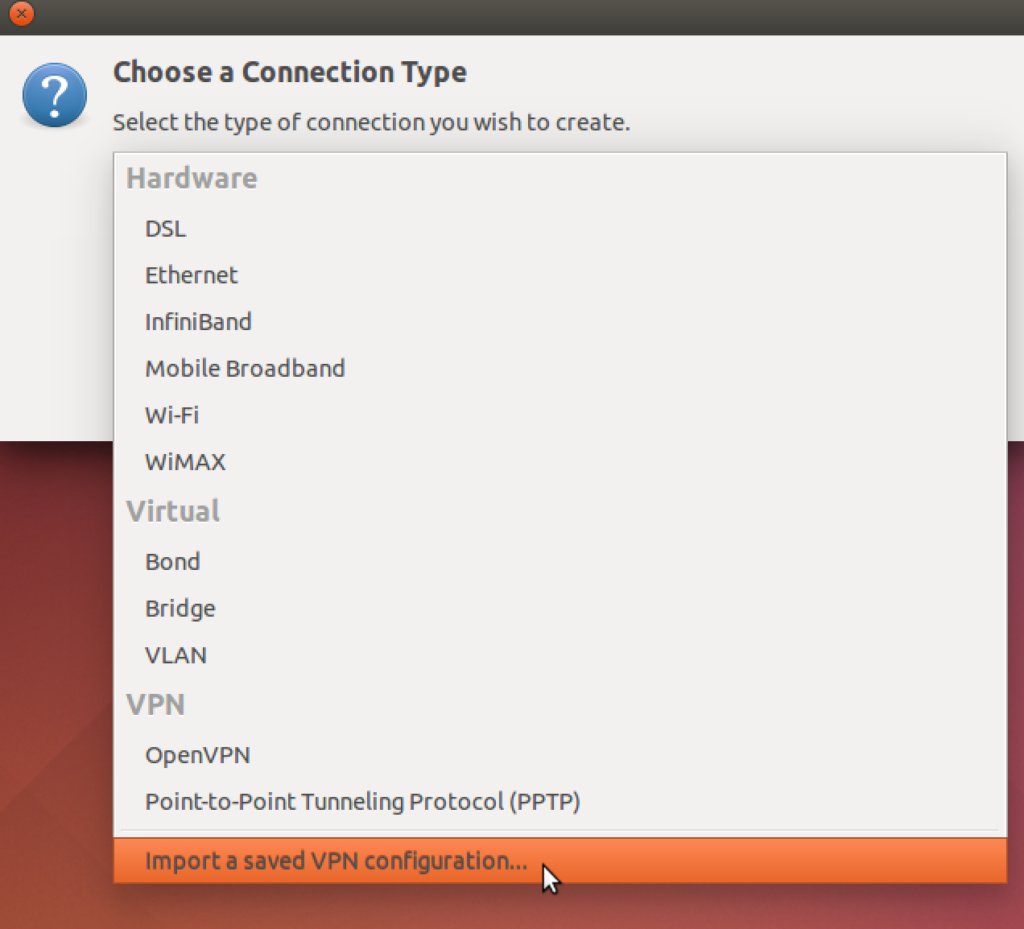
Acum trebuie să importăm fișierul de configurare OpenVPN al serverului VPN la care dorim să ne conectăm. Acest lucru se poate face navigând în directorul în care am despachetat fișierul de configurare zippat pe care l-am descărcat anterior. Faceți clic pe fișier și selectați Open.
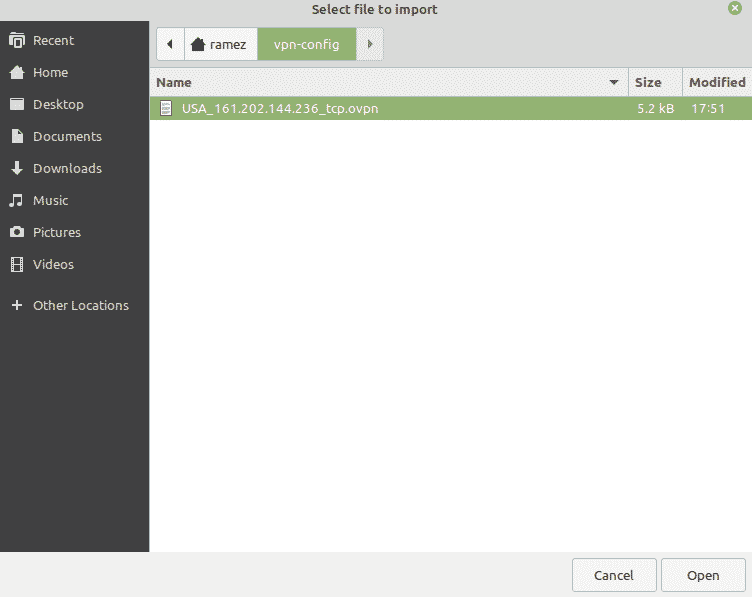
Toate setările OpenVPN din acel fișier de configurare vor fi importate. Acum trebuie doar să introduceți numele de utilizator și parola serviciului VPN și să apăsați Save.
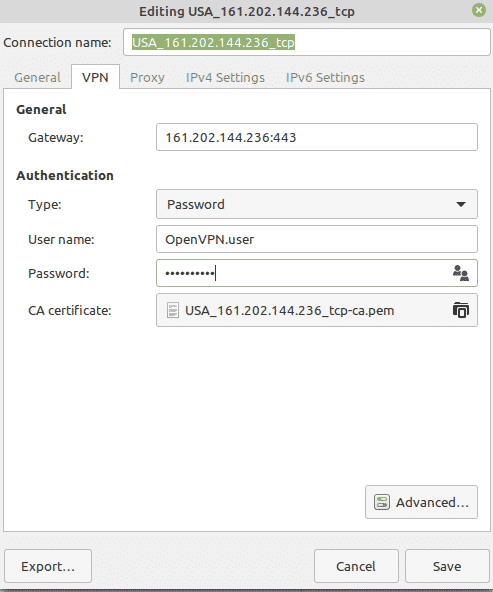
Conexiunea VPN a fost adăugată acum la Network Connections (Conexiuni de rețea).
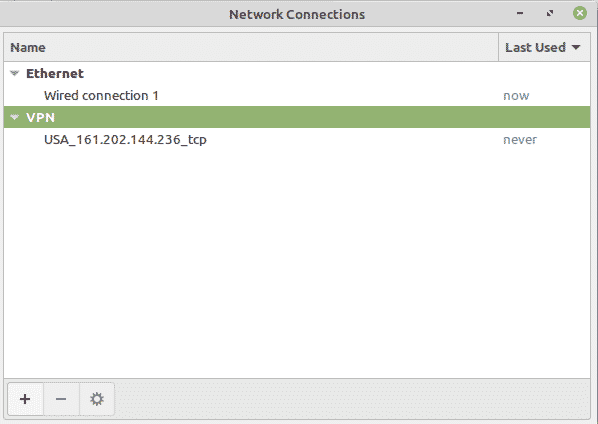
Acum puteți face clic pe pictograma cu simbolul conexiunii din dreapta sus a ecranului, selectați VPN Connections (Conexiuni VPN) și apoi faceți clic pe numele serverului VPN la care doriți să vă conectați. Ar trebui să obțineți acest lucru după o conexiune reușită:

Concluzie
Cu criptarea oferită de un VPN puteți fi sigur că comunicațiile și datele dvs. sunt destul de sigure.
.