Dacă sunteți unul dintre acei utilizatori ASUS care au instalat cea mai recentă versiune de Windows 10, atunci s-ar putea să vă confruntați cu Asus Smart Gesture Not Working. Eroarea este foarte comună pentru toți utilizatorii Asus. Motivul principal al acestei probleme este driverul învechit Asus Smart Gesture.
Atât de mulți utilizatori au raportat că, după instalarea Windows 10 Anniversary Update, caracteristicile driverului Asus smart gesture touchpad sunt dezactivate.
Nu numai driverul touchpad-ului, ci și toate celelalte setări sunt dezactivate automat, iar atunci când utilizatorul încearcă să le activeze, nu poate.
Ce este driverul de gesturi inteligente Asus?
Driverul Asus Smart Gesture este o mică aplicație utilitară din Windows 10. Acum, ceea ce face acest utilitar este că controlează caracteristicile touchpad-ului, care include și gesturile inteligente.
Din păcate, în mod implicit, nu este inclus în programul de instalare Windows 10. Dar nu vă faceți griji, acest ghid vă va ajuta să descărcați Asus Smart gesture pentru WIndows 10. Veți învăța cum să instalați driverul pentru touchpad Asus.
Fix Asus Smart Gesture Not Working
Este necesar să remediați problema cât mai curând posibil. Nu puteți utiliza dispozitivul ASUS până când nu remediați problema Asus Smart Gesture Not Working. Există mai multe soluții pentru a remedia această problemă. Așadar, urmați-le cu atenție pentru a scăpa de problemă.
Soluția 1: Resetarea setărilor Asus Smart Gesture
Puteți rezolva cu ușurință problema prin restaurarea setărilor driverului touchpad Asus la setările implicite. Urmați acești pași:
Pasul 1: Mergeți la bara de căutare și deschideți panoul de control.

Pasul 2: Acum deschideți Programe și caracteristici și căutați Asus Smart Gesture. Și apăsați de două ori pentru a-l deschide.

Pasul 3: Acum, tot ce trebuie să faceți este să faceți clic pe Set all to Default.

Pasul 4: Reporniți calculatorul și verificați dacă funcționează corect sau nu.
Soluția 2: Actualizați driverul Asus Touchpad
În general, această problemă apare din cauza Lipsei de compatibilitate, adică, driverul Asus Smart Gesture, care este instalat în prezent pe sistemul dvs. s-ar putea să nu fie compatibil cu cel mai recent sistem de operare.
Pasul 1: În primul rând, deschideți managerul de dispozitive.
Pasul 2: Acum, ar trebui să mergeți la Mouse-uri și alte dispozitive de indicare.

Pasul 3: Apoi, faceți dublu clic pe mouse-uri și alte dispozitive de indicare și găsiți Synaptics Pointing Device.

Pasul 4: Pentru a actualiza driverul, faceți clic dreapta pe Synaptics pointing device și selectați Update Driver Software.

Pasul 5: Se caută automat cel mai recent software și se actualizează driverul. Acum, reporniți sistemul și verificați dacă problema s-a rezolvat sau nu.
Soluția 3: Dezinstalați driverul ASUS
Dacă cele două metode nu au funcționat pentru dumneavoastră, atunci soluția finală este dezinstalarea driverului. Urmați pașii de mai jos pentru dezinstalare.
Pasul 1: Deschideți panoul de control > Mergeți la Programe și caracteristici.

Pasul 2: Selectați gestul inteligent Asus și faceți clic pe Dezinstalare.

Descărcați cele mai recente drivere ASUS
Puteți descărca cea mai recentă versiune accesând acest https://www.asus.com/support/faq/1009613 link. Apoi puteți descărca o versiune pe 32 de biți sau pe 64 de biți, în funcție de specificațiile sistemului dumneavoastră.
Mai jos am menționat unele dintre cele mai bune remedii pentru problema Asus touchpad smart gesture Can’t install. Deci, urmați-le cu atenție și rezolvați-vă problema în câteva secunde.
De asemenea, citiți: Fix Unknown USB Device Error
Soluția 4 – Rulați fișierul de instalare a driverului ca administrator
Ei bine, mulți utilizatori nu reușesc să descarce driverul Asus Smart Gesture Windows 10, dar puteți rezolva rapid această problemă. Tot ce trebuie să faceți este să rulați ca administrator în fișierul de instalare. Ei bine, pașii pentru a face acest lucru sunt destul de simpli-
Găsiți fișierul de instalare și faceți clic dreapta pe el.

Vă veți găsi o opțiune care spune- Run as administrator. Alegeți această opțiune din meniu.

Soluția 5 – Descărcați în schimb Touchpad Synaptics
Dacă nu reușiți să instalați driverul Asus Smart Gesture pe Windows 10, majoritatea utilizatorilor sugerează ca, în loc să mergeți cu driverul implicit, să instalați driverul Synaptics Touchpad de aici.
ASUS este cel mai mare producător de plăci de bază din lume și printre cele mai bune mărci pentru jocuri. Dacă nu doriți să greșiți, atunci legătura la distanță ASUS și Gigabyte sunt cele mai bune alegeri, dar dacă doriți să găsiți o opțiune puțin mai ieftină, atunci puteți lua în considerare MSI.
Soluția 6- Îndepărtați Asus Smart Gesture implicită și reinstalați șoferul.
Acum, dacă doriți să remediați problema de descărcare Asus smart gesture Windows 10, trebuie să eliminați manual driverul Asus Smart Gesture. Acum, pentru a face acest lucru, ceea ce puteți face este să urmați acești pași:
- Cercetați Asus Smart Gesture pe computer și ștergeți toate fișierele de date care au legătură cu acesta.
- Reporniți PC-ul.
- Descărcați cel mai recent driver pentru touchpad pentru laptopul dumneavoastră.
- Executați Setup TP driver.msi și instalați un nou driver.
- Reporniți PC-ul.
- Acum deschideți Device Manager > găsiți touchpad-ul > faceți clic dreapta > Actualizați driverul.
Soluția 7 – Instalarea Asus Smart Gesture Download Windows 10
Pasul 1: Faceți clic dreapta pe butonul Start și apoi mergeți la meniul Power User. Sau apăsați Win + S > Căutați Control Panel.
Pasul 2: Accesați Control Panel.
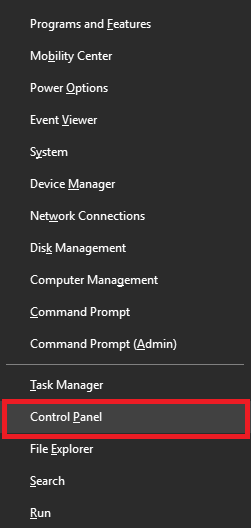
Pasul 3: Faceți clic pe Programs and Features și apoi pe Uninstall or change a program.
Pasul 4: Găsiți Asus Smart Gesture. Faceți clic dreapta pe Asus Smart Gesture și apoi Reparați-l.

Pasul 5: Acum, Windows va reporni.
După ce a pornit, mergeți din nou la Control Panel > mergeți la Uninstall or change a program.
Pasul 6: Găsiți ASUS Smart Gesture > Faceți clic dreapta pe el și selectați Edit și apoi eliminați-l.

Pasul 7: Windows va reporni din nou.
Soluția 8 – Încărcați setările implicite ale BIOS
Puteți rezolva această problemă prin resetarea setărilor BIOS. Uneori, setările BIOS blochează instalarea unor actualizări Windows. Deci, este crucial să încărcați setările implicite ale BIOS.
Atunci, mai întâi, trebuie să intrați în BIOS (F8 sau F12) și să mergeți la încărcarea setărilor implicite ale BIOS.
Dacă nu știți cum să accesați meniul BIOS, căutați pe Google placa dvs. de bază și verificați procesul.
Soluția 9 – Actualizați BIOS-ul
Dacă resetarea setărilor BIOS nu funcționează pentru dvs., atunci este timpul să vă actualizați BIOS-ul.
Soluția 10 – Resetați Windows
Dacă niciuna dintre soluții nu vă ajută cu problema Asus smart gesture not working sau Can’t install Asus Smart Gesture driver issue, atunci singurul lucru rămas este resetarea Windows-ului. De asemenea, puteți efectua o restaurare a sistemului sau puteți efectua o instalare curată a Windows 10.
Cum să schimbați direcția de defilare pe un touchpad
Tehnologia fără fir se numără printre unele dintre cele mai recente tehnologii. Tehnologia este demnă de încredere și fiabilă. Actualizările ASUS dispun de tehnologia Intel Turbo Boost, care va îmbunătăți automat performanța în funcție de sarcinile pe care le efectuați. Tehnologia proprietară DriverDoc, One-Click Update, nu numai că vă ajută să vă asigurați că aveți versiunile corecte de drivere pentru hardware-ul dumneavoastră, dar produce și o copie de rezervă a driverelor actuale înainte de a face orice modificare.
Pasul 1: Mergeți în Control Panel.
Pasul 2: Deschideți utilitarul Asus Smart Gesture.
Pasul 3: De acolo, trebuie să mergeți la secțiunea Two Finger. Odată ajuns acolo, trebuie să bifați caseta de selectare „Content moves reversely with your finger’s direction” (Conținutul se mișcă invers cu direcția degetului).

Pasul 4: După aceasta, faceți clic pe, OK. Noile dvs. setări vor fi acum salvate.
Acesta este tot! Sper că acum puteți schimba direcția de defilare în Asus Touchpad Driver.
Acum, pentru a vă economisi timpul, am făcut o listă cu toate driverele necesare și cele mai elicite drivere cu care puteți lucra cu mașina ASUS și Windows 10.
Audio
Bine, cel mai simplu mod poate fi să verificați furnizorul audio care a venit în mod implicit cu notebook-ul ASUS. Dacă aveți în continuare vreo problemă (cum ar fi lipsa Audiowizard), încercați „Realtek Audio 6.0.1.8098”.
Bluetooth
Pas simplu! Trebuie doar să mergeți și să verificați cel mai recent driver corespunzător și furnizorul Bluetooth de pe notebook-ul ASUS. încercați Qualcomm Atheros Bluetooth Version number – 10.0.1.13 (64-bit)
WLAN
Verificați furnizorul Wireless LAN de pe notebook-ul ASUS și descărcați driverul.
BIOS
Ei bine, acesta este un lucru pe care nu vă sugerăm să îl faceți de fiecare dată. Setările BIOS sunt setările mașinii și nu trebuie să se joace cu ele! Dar totuși, dacă doriți, în funcție de computerul dumneavoastră, puteți să vă actualizați și setările BIOS.
Primul lucru mai întâi. Găsiți versiunea BIOS a laptopului ASUS instalat în prezent. Odată ce ați terminat cu acest lucru, apoi continuați cu modelul de laptop pe site-ul de asistență ASUS. De acolo, puteți descărca fișierul BIOS sau cea mai recentă versiune a acestuia. Acum, pasul final este să instalați și să rulați ASUS WinFlash pentru a actualiza versiunea BIOS.
Camera
ASUS nu furnizează în mod implicit drivere pentru camera foto. Pentru că de obicei primești unele dintre cele încorporate. Dar, dacă totuși aveți nevoie să instalați un driver de cameră, se pot găsi drivere vechi pentru Windows 7.
Pentru a face acest lucru, trebuie să știți numărul PID al camerei. Dacă nu îl știți, urmați pașii indicați mai jos. Odată ce știți numărul PID, puteți descărca driverul.
Pentru a obține numărul PID pentru a urma acești pași:
pasul 1: Faceți clic dreapta pe Computerul meu și deschideți Device Manager. Mergeți la „USB 2.0 WebCam”.
pasul 2: După ce l-ați deschis, mergeți și vizitați fila Detalii. Acolo veți găsi „Hardware Ids” de unde puteți afla numărul PID al camerei web.
Asus remote link- http://remotelink.asus.com/
Ce este ASUS Smart Gesture și dacă am nevoie de el?
ASUS Smart Gesture este un driver software care este important pentru toate produsele ASUS. Dacă utilizați ASUS cu Windows 10, atunci trebuie să descărcați și să instalați driverele ASUS Smart Gesture.
Cum pornesc ASUS Smart Gesture?
Click pe pictograma ASUS Smart Gesture. Și faceți dublu clic pe ea.
Cum instalez ASUS Smart Gesture pe Windows 10?
Dați click pe fișierul de instalare și urmați pașii.
Cum descarc driverele ASUS?
Dați click pe site-ul Asus și descărcați driverele.
Acum, în afară de toate acestea, mai există o aplicație care se numește „ASUS Remote Link”. Această aplicație vă ajută să instalați Asus Smart Gesture. Și ar trebui, de asemenea, să vă asigurați că instalați cea mai recentă versiune Smart Gesture. Acum, pentru a ști dacă l-ați instalat pe cel mai recent sau nu, puteți vizita fila Mobile Control. De acolo, bifați „Enable Remote Link on my PC”.
Sperăm că v-a plăcut acest ghid despre cum să descărcați driverul Asus Smart Gesture și să rezolvați problemele.
.