- Chris Hoffman
@chrisbhoffman
- Updated July 4, 2017, 2:08pm EDT


Minecraft rulează foarte bine pe Linux, dar probabil că nu este disponibil pentru o instalare ușoară în managerul de pachete al distribuției dumneavoastră Linux. Iată cum să vă pregătiți sistemul Linux pentru Minecraft.
Am folosit Ubuntu 14.04 pentru acest proces, și de acolo provin exemplele noastre concrete. Dar procesul va fi aproape la fel pe orice distribuție Linux.
Instalați driverele grafice proprietare
Minecraft este o aplicație 3D, așa că beneficiază de instalarea unor drivere 3D bune. Dacă aveți grafică Intel, sunteți în regulă – grafica Intel nu este la fel de puternică ca grafica NVIDIA sau AMD, dar funcționează bine cu driverele grafice open-source standard furnizate de distribuția Linux.
Dacă aveți grafică NVIDIA sau AMD, ar trebui probabil să instalați driverele grafice closed-source NVIDIA sau AMD. Pe Ubuntu, puteți deschide Dash pentru a căuta programe (atingeți doar tasta „Super” – este tasta cu logo-ul Windows pe majoritatea tastaturilor). Tastați „Drivere” pentru a căuta panoul de control corespunzător și faceți clic pe scurtătura „Drivere suplimentare”. În fereastra Actualizări software & care apare, selectați driverul binar NVIDIA sau AMD dacă nu este deja selectat și instalați-l.
Dacă aveți o altă distribuție Linux, efectuați o căutare pe internet pentru a afla cum să instalați cel mai ușor driverele binare NVIDIA sau AMD. Puteți rula Minecraft cu driverele open-source implicite, dar driverele proprietare vor îmbunătăți performanța Minecraft.

Alegeți și instalați un Java Runtime
Majoritatea distribuțiilor Linux nu vin cu Java, așa că va trebui să îl instalați. Aveți două opțiuni aici. Există o versiune open-source a Java, cunoscută sub numele de OpenJDK, care este disponibilă pentru instalare ușoară în depozitele de software ale majorității distribuțiilor Linux. Există, de asemenea, propriul runtime Java al Oracle. Timpii de execuție OpenJDK și Oracle Java sunt aproape identici, dar timpul de execuție Oracle Java conține unele coduri cu sursă închisă care ar putea îmbunătăți performanța grafică.
Mulți oameni raportează succes cu OpenJDK și Minecraft pe Linux – a funcționat pentru noi – dar proiectul Minecraft recomandă în continuare utilizarea timpului de execuție Java al Oracle. OpenJDK și runtime-ul Java oficial de la Oracle se apropie tot mai mult, dar deocamdată s-ar putea să îl doriți în continuare pe cel de la Oracle.
RELATED: Beginner Geek: How to Install Software on Linux
Dacă doriți să încercați runtime-ul OpenJDK, acest pachet ar trebui să se afle în depozitele de software ale distribuției dumneavoastră Linux. Puteți pur și simplu să deschideți instrumentul de gestionare a software-ului de pe desktop și să îl instalați. Pe Ubuntu, faceți clic pe pictograma sac de cumpărături din dock pentru a deschide Centrul de software Ubuntu și căutați „OpenJDK”. Instalați cea mai recentă versiune a runtime-ului OpenJDK. Procesul este același și pe alte distribuții Linux – deschideți instrumentul de gestionare a software-ului, căutați OpenJDK și instalați cea mai recentă versiune a runtime-ului.

Dacă doriți runtime-ul Java de la Oracle, îl puteți descărca de pe Java.com. Dar probabil că nu doriți să faceți acest lucru.
În trecut, Oracle a furnizat pachete Java ușor de instalat pentru Ubuntu și alte distribuții Linux, dar în mare parte au oprit acest lucru în favoarea promovării OpenJDK. Probabil că veți dori să folosiți pachetele Oracle Java furnizate de alți utilizatori Linux pentru o instalare mai ușoară. Pentru utilizatorii Ubuntu, există un PPA cu un pachet de instalare Java care va descărca fișierele Java de la Oracle și le va instala corect.
Pentru a utiliza PPA, deschideți un terminal (faceți clic pe pictograma Dash, căutați Terminal și faceți clic pe comanda rapidă Terminal) și rulați următoarele comenzi, apăsând Enter după fiecare:
sudo apt-add-repository ppa:webupd8team/java
sudo apt-get update
sudo apt-get install oracle-java8-installer
Să fiți de acord cu solicitările și să acceptați acordul de licență Java al Oracle atunci când vi se solicită.

Download and Run Minecraft
În continuare, descărcați Minecraft. Mergeți pe pagina oficială de descărcare a Minecraft și faceți clic pe link-ul Minecraft.jar de la Minecraft for Linux/Other.

Nu puteți face dublu clic pe executabilul Minecraft, deoarece acesta nu este marcat ca executabil după ce l-ați descărcat – veți vedea un mesaj de eroare dacă faceți dublu clic pe el. Mai întâi, faceți clic dreapta pe fișierul Minecraft.jar și selectați Properties. Faceți clic pe fila Permissions (Permisiuni) și activați caseta de selectare „Allow executing file as program” (Permiteți executarea fișierului ca program).
(Oricum, acesta este modul în care ați face-o în managerul de fișiere Nautilus folosit de desktop-ul Unity al Ubuntu și GNOME. În cazul altor manageri de fișiere, ar trebui să găsiți o opțiune similară în fereastra de proprietăți a fișierului.)

Click dublu pe fișierul Minecraft.jar și lansatorul Minecraft va apărea într-o fereastră pe desktop – acesta este același lansator pe care îl veți vedea pe Windows și Mac. Va trebui să vă conectați cu contul dumneavoastră Minecraft. Dacă ați cumpărat Minecraft, lansatorul vă va permite să îl jucați. Dacă nu ați cumpărat încă jocul, puteți să vă înregistrați un cont nou și să jucați gratuit demo-ul.
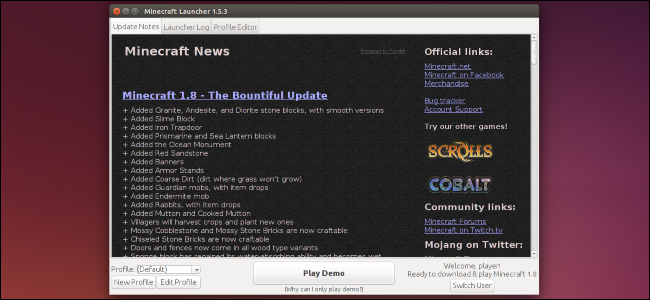
Click pe butonul Play și lansatorul se va ocupa de tot restul, descărcând automat fișierele de joc ale Minecraft și lansându-l. Lansatorul se va ocupa și de actualizarea Minecraft.

Dacă jucați Minecraft pe o altă platformă – de exemplu, pe Windows – vă puteți muta salvările Minecraft pe sistemul Linux.
Chris Hoffman este redactor-șef al How-To Geek. A scris despre tehnologie timp de peste un deceniu și a fost editorialist la PCWorld timp de doi ani. Chris a scris pentru The New York Times, a fost intervievat în calitate de expert în tehnologie la posturi de televiziune precum NBC 6 din Miami, iar activitatea sa a fost acoperită de agenții de știri precum BBC. Din 2011, Chris a scris peste 2.000 de articole care au fost citite de aproape un miliard de ori – și asta doar aici, la How-To Geek.Read Full Bio ”