de Kayla Morrison – 2021-02-16 09:54:52 – Soluții dovedite
În mod implicit, dispozitivele iOS 11 sau mai recente capturează imagini în formate de înaltă eficiență, cum ar fi HEIC. Pe lângă faptul că oferă imagini vii, acest format de imagine ocupă și un spațiu de stocare minim, în comparație cu alte formate de imagine standard. Cu toate acestea, este posibil să întâmpinați probleme de compatibilitate cu fotografiile HEIC dacă utilizați dispozitive iOS anterioare, Android, Windows sau chiar Mac-uri. Așadar, astăzi, vreau să vă învăț cum să convertiți imaginile de pe iPhone în JPEG, care este un format de imagine universal. Haideți să ne scufundăm!
- Partea 1. Cum să salvați imagini ca JPEG pe iPhone
- Partea 2. Cel mai bun convertor video pentru convertirea imaginilor de pe iPhone în JPEG pe Mac
- Partea 3. Top 5 convertoare gratuite de imagini iPhone în JPEG
Partea 1. Cum să salvați imagini ca JPEG pe iPhone
În această parte, vă voi arăta cum să convertiți imagini în JPEG pe iPhone fără a instala neapărat o aplicație terță parte.
Metoda 1: Dezactivați caracteristica HEIC
Dacă nu doriți ca iPhone-ul dvs. să salveze imagini în format HEIC, prima soluție este să convertiți HEIC în JPEG prin dezactivarea caracteristicii HEIC.
Pasul 1: Pe dispozitivul iOS, navigați la Settings> Camera.
Pasul 2: Alegeți opțiunea Formats.
Pasul 3: În cele din urmă, selectați opțiunea Most Compatible (Cele mai compatibile) în secțiunea CAMERA CAPTURE (Captură cameră). Acum puteți face fotografii în format JPEG.
Metoda 2: Trimiteți imaginile HEIC prin e-mail
O altă opțiune este să vă trimiteți fotografiile HEIC prin e-mail. În acest fel, ele vor fi schimbate automat în format JPEG.
Pasul 1: Pe iPhone, lansați aplicația Photos.
Pasul 2: Selectați imaginile HEIC și apoi faceți clic pe Share> Email.
Pasul 3: În aplicația de e-mail, introduceți adresa dvs. de e-mail și trimiteți fotografiile.
Nota: Pentru a converti mai multe fotografii HEIC în JPEG folosind această metodă, va trebui mai întâi să comprimați imaginile. De asemenea, majoritatea serviciilor de e-mail vă vor oferi până la 20 -25MB ca limită superioară pentru fiecare e-mail.
Metoda 3: Transferați fotografiile HEIC pe Mac/PC
O altă opțiune simplă este de a permite dispozitivului dvs. să transfere HEIC pe Mac sau PC în format JPEG.
Pasul 1: Pe iPhone, faceți clic pe Settings > Camera > Formats.
Pasul 2: În secțiunea Transfer to Mac or PC, faceți clic pe Automatic (Automat) în loc de Keep Originals (Păstrați originalele).
Pasul 3: Acum conectați iPhone-ul la un computer și transferați fotografiile HEIC în format JPEG.
Metoda 4: Utilizați OneDrive
În cele din urmă, puteți încărca fișierele pe OneDrive, astfel încât să le puteți descărca cu ușurință pe computer sau pe dispozitivul mobil în format JPEG. Amintiți-vă doar că veți avea nevoie de o conexiune la internet pentru a vă vizualiza fișierele mai târziu.
Partea 2. Cel mai bun convertor video pentru convertirea imaginilor iPhone în JPEG pe Mac
După cum am văzut deja, unele dintre metodele de mai sus au dezavantaje serioase. Deci, pentru a fi în siguranță, vă recomand Wondershare UniConverter. Cu acest instrument, veți converti fotografiile HEIC în formate JPG/JPEG, TIFF, PNG și BMP. De asemenea, puteți utiliza Wondershare Picture Converter pentru a comprima fotografiile dvs. prin ajustarea dimensiunii imaginii, a pixelilor, etc. Și, bineînțeles, această aplicație poate codifica formate video/audio precum MP3, MP4, FLV, 3GP, MPEG și multe altele.

Wondershare UniConverter – All-in-one Tool
- Convertiți HEIC în JPG și alte formate standard de imagine.
- Convertiți fișiere de filme în presetări optimizate pentru aproape toate dispozitivele.
- Descărcați videoclipuri de pe site-uri populare precum YouTube, Dailymotion, Vevo, etc.
- Viteză de conversie de 30X mai rapidă decât orice convertor convențional.
- Editați, îmbunătățiți & personalizați fișierul video.
- Descărcați/înregistrați videoclipuri de pe YouTube și alte 10.000 de site-uri de partajare video.
- Casa de instrumente versatilă combină metadatele video, creatorul de GIF-uri, compresorul video și dispozitivul de înregistrare a ecranului.
- Supported OS: Windows 10/8/7, macOS 11 Big Sur, 10.15, 10.14, 10.13, 10.12, 10.11, 10.10, 10.9, 10.8, 10.7, 10.6.
Acum să aflăm cum să convertim imaginile iPhone în format JPEG folosind Wondershare Image Converter. Dar înainte de asta, va trebui mai întâi să încărcați imaginile de pe iPhone pe Mac folosind funcția Image Capture. Iată cum să faceți acest lucru:
Pasul 1: Conectați iPhone-ul la Mac și apoi deblocați-l sau acordați-i încredere dispozitivului.
Pasul 2: Lansați aplicația Image Capture pe Mac și apoi alegeți iPhone-ul sub opțiunea Devices or Shared.
Pasul 3: Atingeți fereastra pop-up Import To și alegeți destinația imaginilor sau aplicația care ar trebui să deschidă imaginile.
Pasul 4: Selectați imaginile pe care doriți să le importați, apoi faceți clic pe butonul Import. Pentru a importa toate fotografiile, faceți clic pe butonul Import All.
După ce ați importat fotografiile pe Mac, acum puteți urma acești pași pentru a le converti în format JPEG:
Pasul 1 Importați imaginile de pe Mac.
Descărcați, instalați și rulați Wondershare Image Converter, apoi faceți clic pe fila Toolbox. Acum alegeți opțiunea Image Converter.

Pasul 2 Editați-vă imaginile (opțional).
Apoi faceți clic pe pictograma +Add Images pentru a începe să importați imaginile. Dacă doriți, vă puteți edita imaginile eliminând filigranele, decupând, aplicând efecte și modificând dimensiunea imaginii. Pentru a face acest lucru, plasați cursorul mouse-ului pe miniatura imaginii importate și faceți clic pe pictogramele de editare.

Pasul 3 Alegeți JPEG ca format țintă.
Acum, deschideți butonul derulant din secțiunea Convert all images to și alegeți opțiunea JPEG.
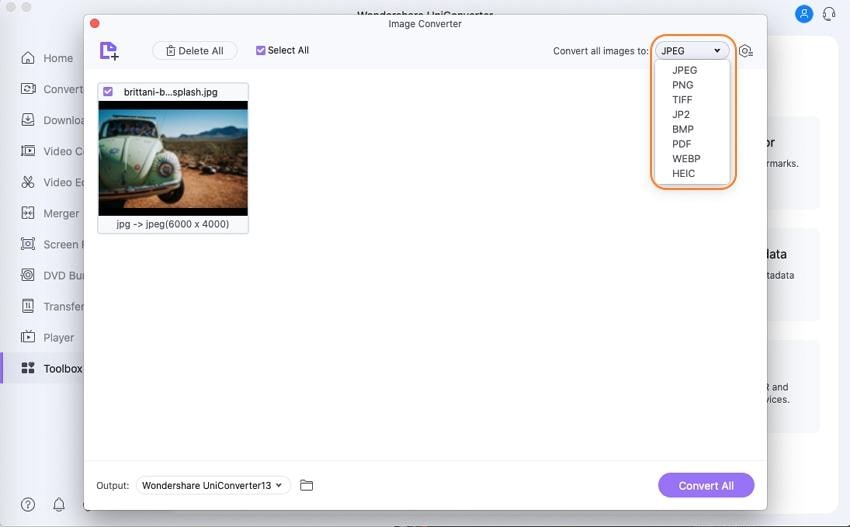
Pasul 4 Convertiți HEIC în JPEG.
În continuare, setați o destinație de folder pentru fotografiile dvs. în secțiunea Output. Și, în cele din urmă, faceți clic pe butonul violet Convert All pentru a începe convertirea fotografiilor de pe iPhone în JPEG cu o calitate 100% originală.
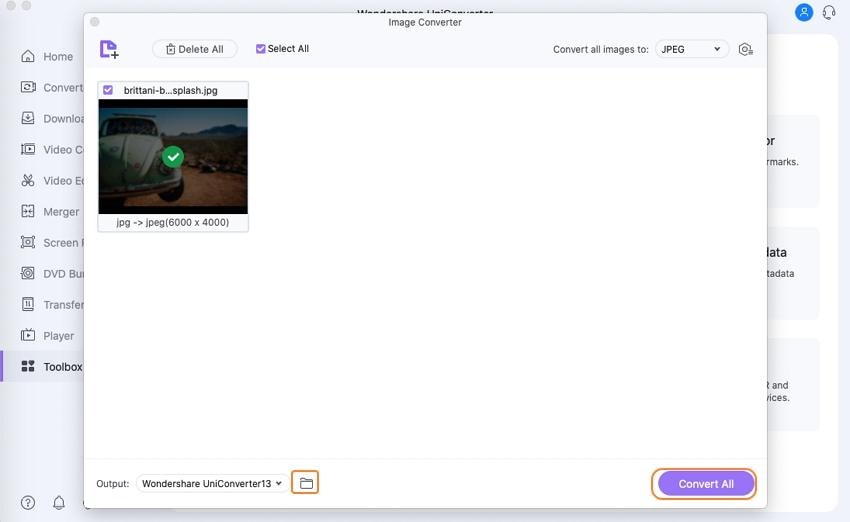
Partea 3. Top 5 convertoare gratuite de imagini iPhone în JPEG
Câteodată este întotdeauna bine să ai mai multe opțiuni. În acest caz, vă voi prezenta câteva site-uri web care pot converti HEIC în JPEG fără pierderi de calitate. Chiar mai bine, acestea sunt gratuite și nu va trebui să instalați nimic pe calculator.
Heictojpg
Așa cum sugerează și numele, Heictojpg este un site web gratuit care convertește fotografiile HEIC în format JPG fără efort. Aplicația este ușor de utilizat, datorită funcției drag-and-drop. De asemenea, este ușoară și nu prezintă nici reclame enervante. Pe de altă parte, aplicația nu acceptă conversia fotografiilor HEIC în orice alt format în afară de JPG. Dar, lăsând asta la o parte, Heictojpg este un convertor de imagini decent.
Pros:
- Facil de utilizat.
- Free to use.
- Aplicație ușoară.
- Suportă conversia multiplă.
Cons:
- Suportă până la 50 de fișiere numai la un moment dat.
- Converte HEIC numai în JPEG.
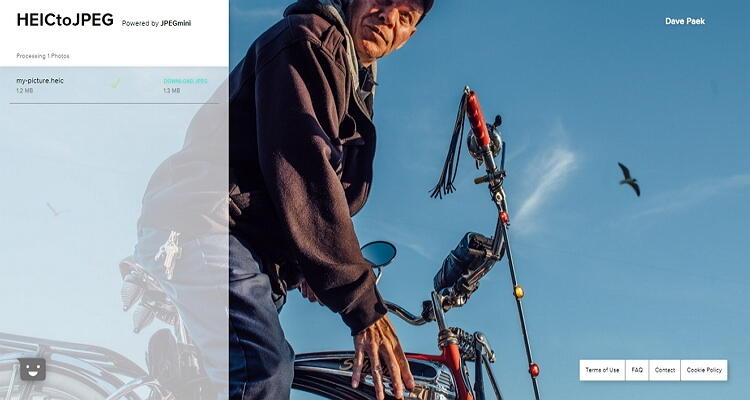
Freetoolonline
Freetoolonline.com este un alt mare convertor HEIC în JPG care este gratuit pentru toți. Acest software poate codifica orice format de imagine, decupa fotografiile, le poate comprima sau chiar optimiza imaginile. În plus, puteți comprima sau descompune rapid un fișier folosind acest instrument. Și nu uitați că puteți, de asemenea, să convertiți HEIC în PDF. Cu toate acestea, puteți încărca doar un maxim de 20MB. În plus, site-ul are câteva reclame.
Pros:
- Facil de utilizat.
- Permite editarea fotografiilor.
- Suportă conversia multiplă.
- Poate comprima și descompune fotografii.
Cons:
- Mărime limitată de încărcare.
- Interfață încărcată cu reclame.
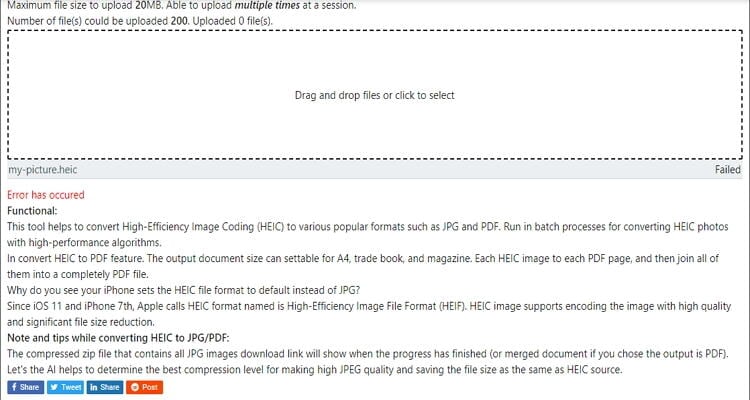
Zamzar
Dacă ați convertit fișiere de ceva timp, sunt sigur că trebuie să știți ceva despre Zamzar. Este un site online curat care convertește cu ușurință videoclipuri, imagini, audio și documente. Pe partea de imagini, puteți converti HEIC în JPEG, PNG, PDF, WBMP, TIFF, WEBP, BMP și PCX. Iar pe lângă multiplele formate de ieșire, Zamzar vă permite și să trimiteți imaginile la o adresă de e-mail odată ce procesul de conversie este finalizat. Sincer, Zamzar este unul dintre cele mai bune convertoare de imagini pe care le puteți găsi.
Pros:
- Oferă o interfață de utilizator curată și simplă.
- Oferă mai multe opțiuni de ieșire.
- Convertește între clipuri video, audio și documente.
- Suportă conversia multiplă.
Cons:
- Nu există un instrument de editare a fotografiilor.
- Dimensiunea de încărcare limitată la 100MB.

Heic.Online
Cu acest convertor de imagini, puteți converti rapid și ușor fotografiile HEIC în JPEG fără pierderi de calitate. Este ușor de utilizat, deoarece trebuie doar să trageți și să aruncați fișierele pentru a începe procesul de transformare. Chiar mai bine, puteți elimina metadatele EXIF, precum și converti mai multe fișiere deodată. Cu toate acestea, Heic.Online acceptă doar conversia HEIC în JPG, PNG și BMP. De asemenea, puteți încărca doar formate HEIC și HEIF.
Pros:
- Facil de utilizat.
- Suportă conversia pe loturi.
- Nu este necesară înregistrarea.
- Oferă opțiuni de decupare și redimensionare.
Cons:
- Încarcă doar formatele HEIC și HEIF.
- Converte HEIC doar în trei opțiuni.
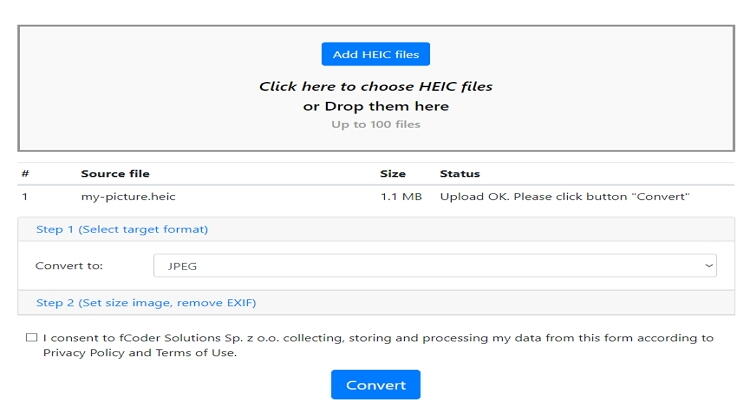
Online-Convert
În cele din urmă, avem Online-Convert, care este un alt convertor de imagini online popular. În afară de a converti HEIC în JPG, poate codifica fotografii în PNG, TIFF, WBMP și multe altele. De asemenea, puteți edita videoclipurile prin comprimare, setarea calității/culorii, modificarea dimensiunii, decupare și așa mai departe. Și, bineînțeles, Online-Convert poate converti între fișiere video, audio și documente.
Pros:
- Suportă conversia multiplă.
- Convertește între fișiere audio, imagine, video și documente.
- Editor foto încorporat.
- Facil de utilizat.
Cons:
- Interfață încărcată cu reclame.
- Dimensiuni de încărcare limitate.

În concluzie, există mai multe modalități de a converti cu ușurință imagini în format JPEG. Puteți utiliza aceste site-uri online pentru a transcrie imagini fără efort pe iPhone. Dar dacă doriți o aplicație cu rezultate mai bune și fără limitări de dimensiune a fișierelor, folosiți Wondershare UniConverter.
.