Linux Mint 19.3 primește suport până în aprilie 2023, dar este posibil să doriți să faceți upgrade la cea mai recentă versiune de Mint – Linux Mint 20 – pentru a vă bucura de numeroasele îmbunătățiri și caracteristici interesante.
În acest ghid, veți învăța cum să faceți upgrade de la Linux Mint 19.3, nume de cod Tricia, la Linux Mint 20, care se bazează pe Ubuntu 20.04.
NOTA: Acest ghid se aplică NUMAI la sistemele pe 64 de biți.
Verificați arhitectura Linux Mint
Dacă rulați o instanță pe 32 de biți a Linux Mint 19.3, atunci este recomandată o nouă instalare a Linux Mint 20, altfel, această procedură nu va funcționa.
Pentru a verifica arhitectura sistemului dumneavoastră, rulați comanda:
$ dpkg --print-architecture
Dacă rulați un sistem pe 64 de biți, ieșirea ar trebui să vă dea 'amd64' așa cum se arată.

Dar dacă obțineți 'i386' ca ieșire, atunci executați o versiune pe 32 de biți pe Linux Mint 19.3 și nu puteți face upgrade la Linux Mint 20. Ar trebui fie să rămâneți la Linux 19.3, fie să efectuați o nouă instalare a Linux Mint 20.
Actualizați toate pachetele pe Linux Mint
Pentru început, aplicați toate actualizările de pachete prin rularea comenzii:
$ sudo apt update -y && sudo apt upgrade -y
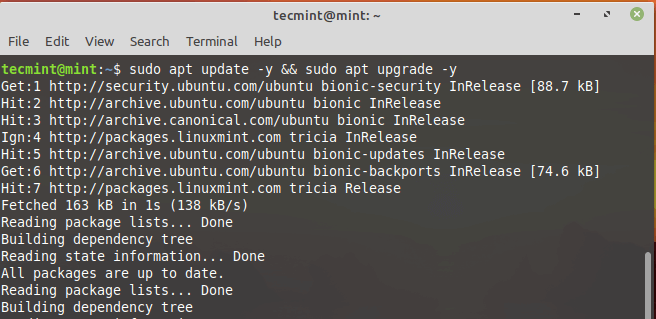
Alternativ, puteți utiliza Managerul de actualizări pentru a aplica toate actualizările pachetelor de sistem &. Pur și simplu navigați în Meniul > Administrare, apoi selectați ‘Update Manager’.
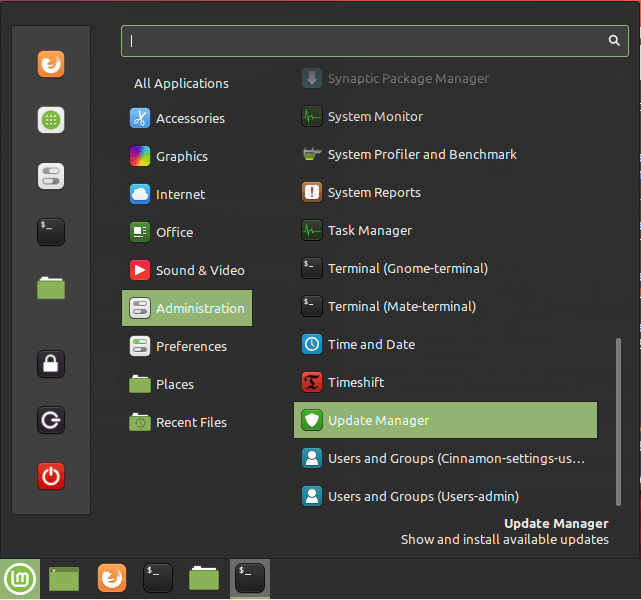
În fereastra Update Manager, faceți clic pe butonul ‘Install Updates’ pentru a actualiza pachetele la cele mai recente versiuni.
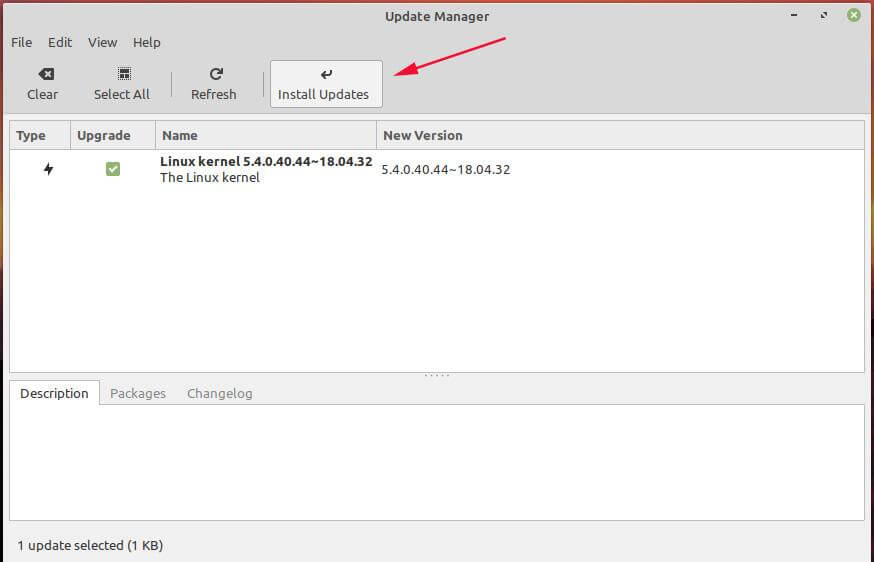
Furnizați parola și apăsați ENTER sau faceți clic pe butonul ‘Autentificare’ pentru a vă autentifica și a continua actualizarea.
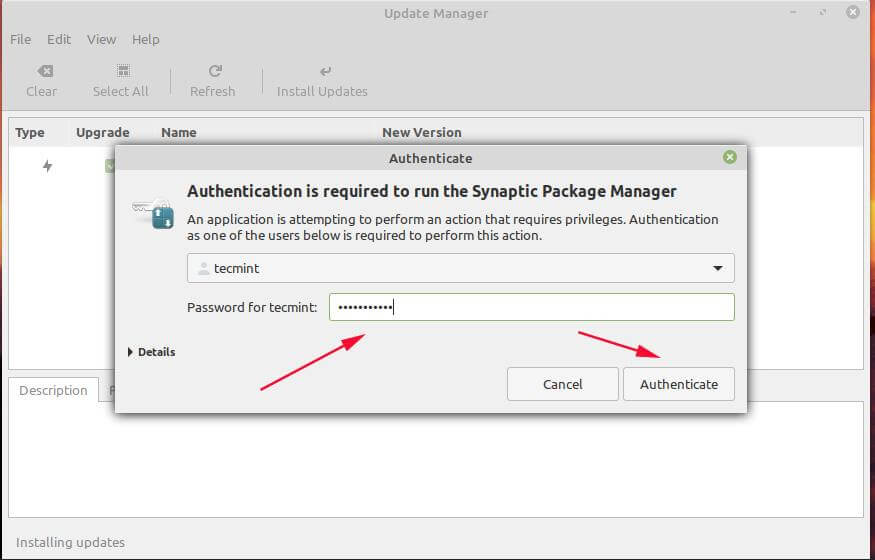
Dacă a trecut ceva timp de la ultima actualizare a pachetelor, s-ar putea ca acest lucru să dureze ceva timp până la finalizare și puțină răbdare va fi de ajuns.
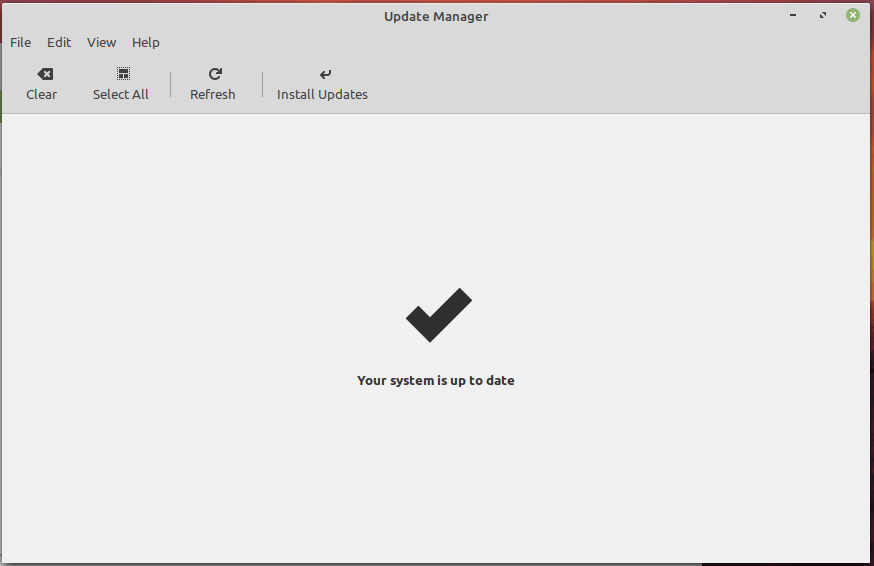
Salvare fișiere Linux Mint
Nu putem sublinia îndeajuns de mult importanța de a face o copie de siguranță a tuturor fișierelor dumneavoastră. O copie de rezervă vă va scuti de agonia pierderii fișierelor cruciale în cazul în care ceva nu merge bine în timpul actualizării sistemului.
În plus, puteți crea un instantaneu al fișierelor de sistem și al setărilor dvs. folosind instrumentul Timeshift. Acesta va face o copie de rezervă a tuturor fișierelor de sistem și vă va ajuta să vă restaurați sistemul folosind cel mai recent instantaneu în cazul în care ceva nu merge bine.
Atenție, acest lucru nu face o copie de rezervă a datelor de utilizator, cum ar fi filme, imagini, fișiere audio etc. Prin urmare, acest lucru informează asupra necesității de a avea o copie de rezervă a fișierelor personale.
Instalați utilitarul Mintupgrade în Linux Mint
În următorul pas va trebui să instalați utilitarul mintupgrade. Acesta este un instrument în linie de comandă furnizat de Linux Mint exclusiv pentru actualizarea de la o versiune Mint la alta.
Prin urmare, rulați următoarea comandă:
$ sudo apt install mintupgrade
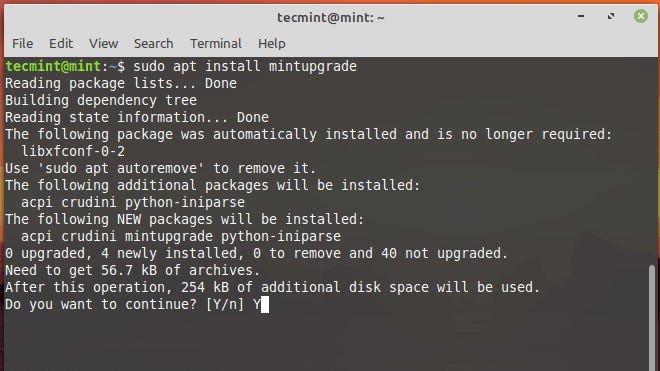
Verifică actualizarea Linux Mint
Cu mintupgrade instalat, puteți simula actualizarea la Linux Mint 20 Ulyana prin rularea comenzii:
$ sudo mintupgrade check
Din moment ce este o simulare, comanda nu vă va actualiza sistemul, dar va îndrepta temporar sistemul dvs. actual către depozitele Linux Mint 20 și, ulterior, va restaura depozitele înapoi la Linux Mint 19.3. Practic, este o simulare care vă oferă o privire de ansamblu asupra a ceea ce se va întâmpla în timpul actualizării, inclusiv pachetele care urmează să fie actualizate și instalate sau eliminate.
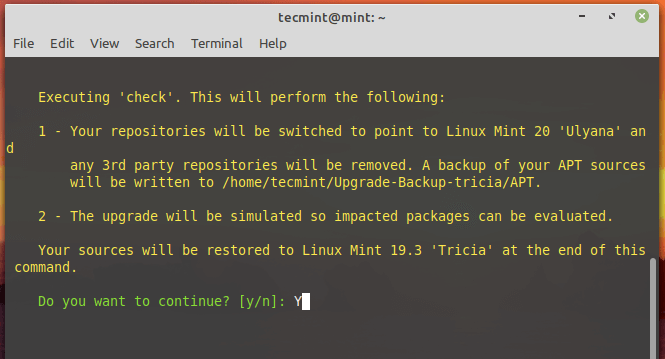
Descărcați actualizările Linux Mint
După ce simularea este finalizată, inițiați descărcarea pachetelor necesare pentru actualizare folosind comanda mintupgrade prezentată:
$ sudo mintupgrade download
Țineți cont de faptul că această comandă descarcă doar pachetele destinate actualizării sistemului dumneavoastră și nu efectuează actualizarea propriu-zisă. După ce ați terminat, ar trebui să primiți notificarea că ‘Command ‘download’ has completed successfully’.
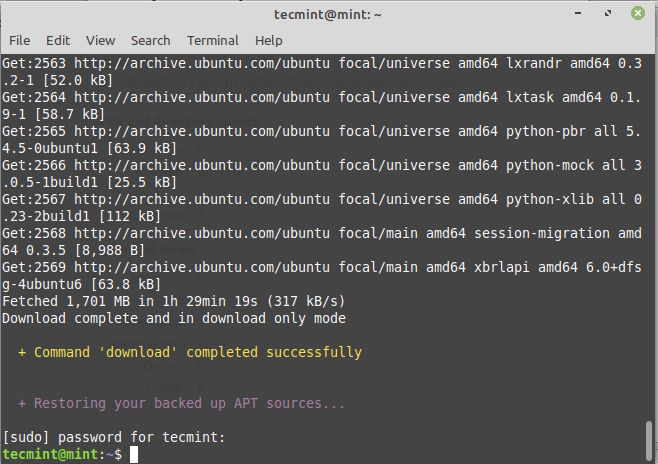
Upgrade to Linux Mint 20
În cele din urmă, pentru a face upgrade la Linux Mint 20, executați:
$ sudo mintupgrade upgrade
Înainte de a continua, vă rugăm să rețineți că acest proces este ireversibil și nu trebuie întrerupt. Singura modalitate de a reveni înapoi este să vă restaurați sistemul folosind instantaneul pe care l-ați creat mai devreme.
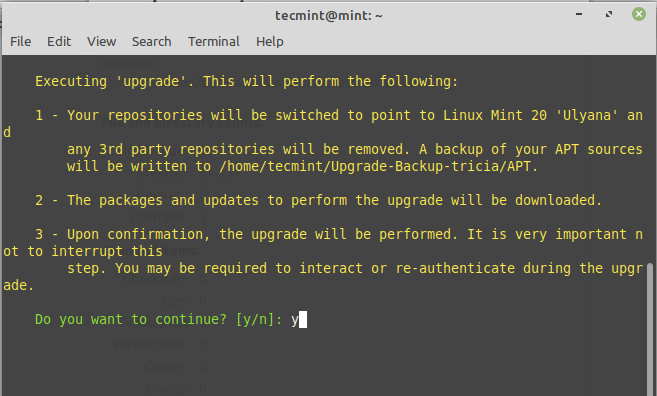
Actualizarea este destul de masivă și intensivă și va dura aproximativ 2-3 ore. De asemenea, în timpul procesului de actualizare, vi se va cere să vă reautentificați de câteva ori și să interacționați cu orice solicitare de pe terminal. De exemplu, vi se va cere să alegeți între a reporni sau nu serviciile în timpul actualizării, după cum se arată.
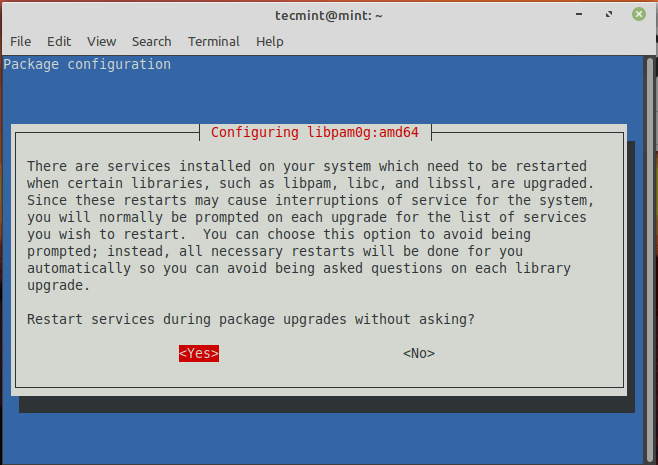
Dacă aveți mai mulți manageri de afișare, veți întâlni acest prompt. Pur și simplu apăsați ENTER pentru a continua.
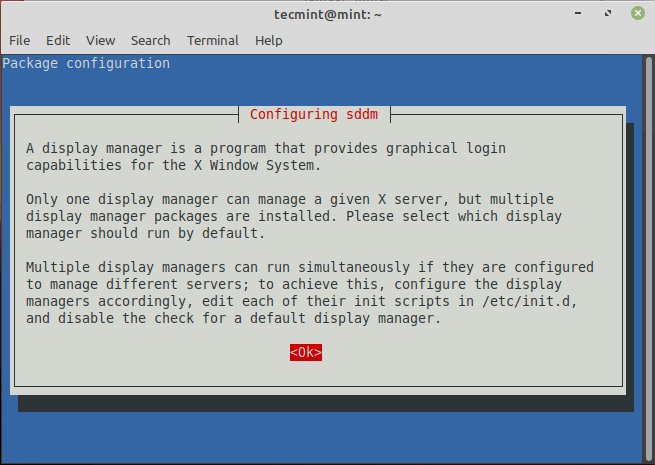
Apoi selectați managerul de afișare preferat. În cazul meu, am ales ‘Lightdm’.
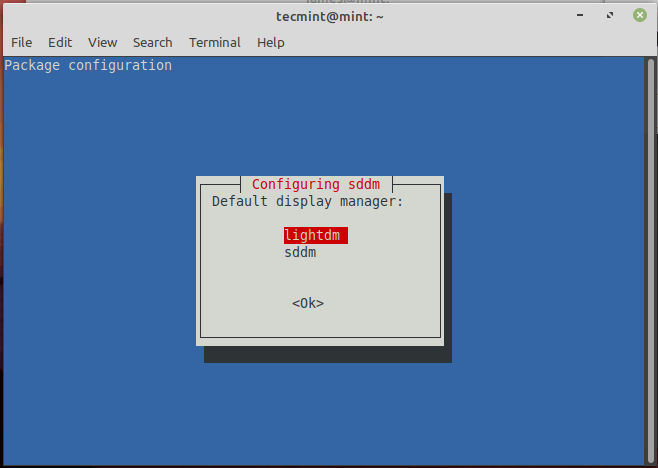
Întreaga actualizare a durat aproximativ 3 ore în cazul meu. Este posibil să dureze mai mult sau mai puțin pentru cazul dumneavoastră, dar un lucru este sigur – este destul de consumator de timp.
După actualizare, puteți verifica versiunea sistemului dumneavoastră executând comanda:
$ cat /etc/os-release
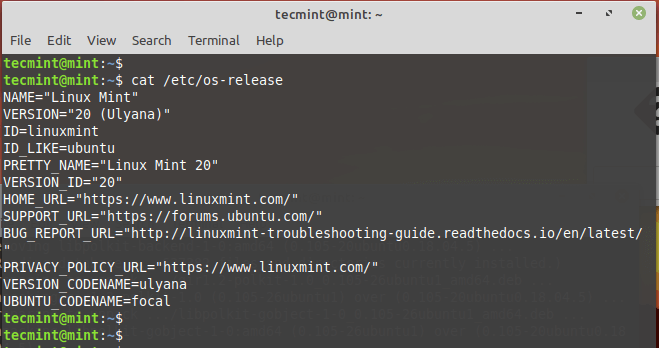
În plus, puteți folosi utilitarul de linie de comandă Neofetch pentru a afișa informații despre sistem, așa cum se arată.
$ neofetch
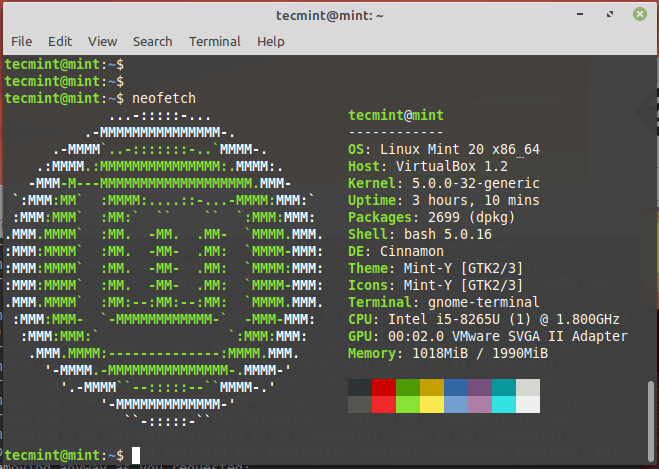
NOTA: Actualizarea va suprascrie fișierele de configurare implicite din directorul /etc. Pentru a restaura fișierele, folosiți instantaneul pe care l-ați creat mai devreme înainte de actualizare.
Dacă doriți să nu folosiți instrumentul Timeshift, puteți instrui actualizatorul să îl ignore prin rularea comenzii.
$ sudo touch /etc/timeshift.json
Încă o dată, actualizarea durează ceva timp. Dacă sunteți ocupat în altă parte, este recomandabil să continuați să vă verificați terminalul din când în când pentru orice solicitare care ar putea necesita intervenția dumneavoastră.