De ce doresc utilizatorii să sincronizeze calendarul SharePoint cu Outlook? Posibilitatea de a vizualiza un calendar SharePoint în Outlook previne utilizatorii de la navigarea excesivă între calendarele aflate pe site-uri diferite. În afară de scopurile de utilizare, veți obține beneficii tangibile dacă veți adăuga Calendarul SharePoint la Outlook, cum ar fi:
- Puteți îmbina evenimentele din ambele calendare într-o singură vizualizare;
- Calendarul Outlook se va sincroniza automat cu SharePoint, astfel încât să puteți face modificări aici și să fie reflectate acolo.
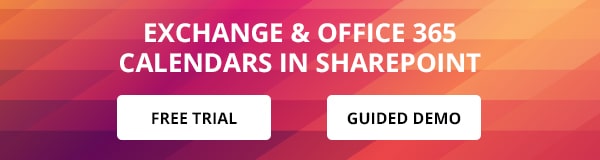
Una dintre caracteristicile foarte utile ale Microsoft SharePoint este capacitatea de a crea rapid și ușor un calendar care poate fi integrat cu Microsoft Outlook. Pentru a realiza această integrare, trebuie să creăm și să autorizăm o conexiune între Microsoft SharePoint și Outlook. Odată ce conexiunea autorizată este creată, calendarul SharePoint poate fi actualizat în două moduri, din Outlook în SharePoint și invers. Aceasta înseamnă că veți putea interacționa cu calendarul SharePoint chiar în Outlook, în loc să trebuiască să îl accesați tot timpul de pe site-ul SharePoint. De asemenea, acest lucru împiedică utilizatorii să navigheze excesiv între calendarele aflate pe site-uri diferite.
În această postare, vă voi explica cum puteți sincroniza Calendarul SharePoint cu Outlook.
Conectarea unui calendar SharePoint la Outlook
- Primul pas în adăugarea calendarului Sharepoint în Outlook este să deschideți calendarul pe care doriți să îl importați. Pe panglică, faceți clic pe Calendar și apoi selectați Connect to Outlook.
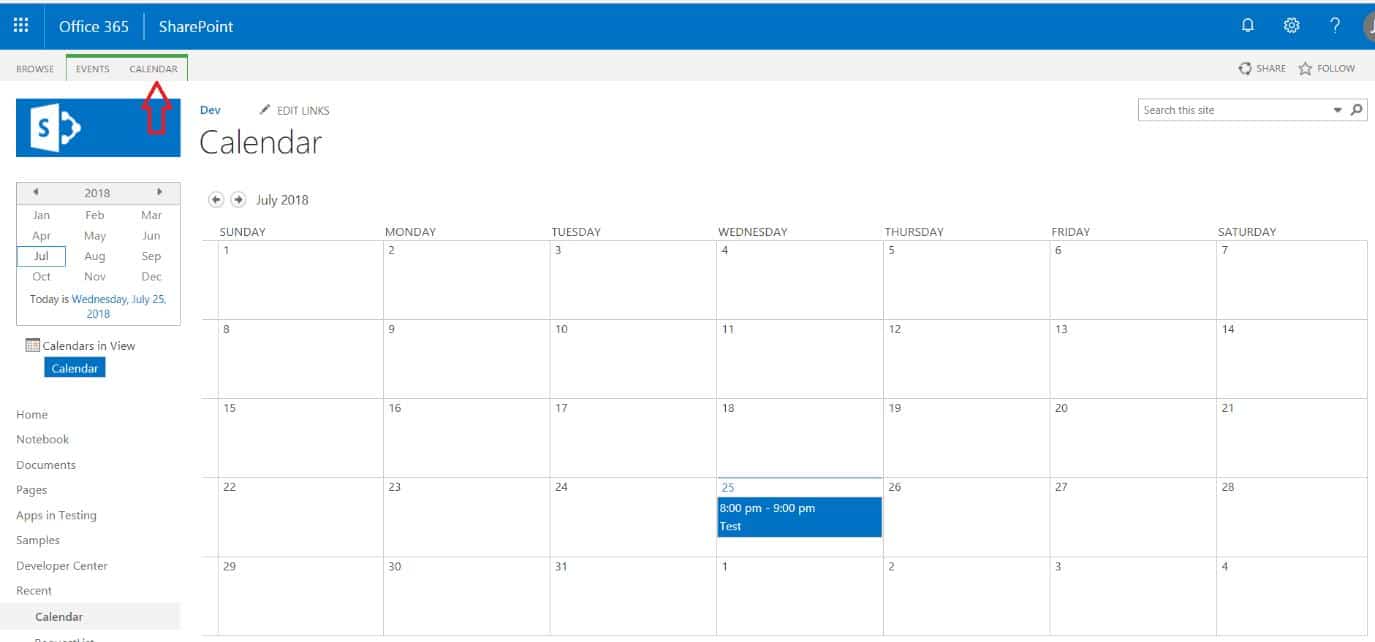
- Găsiți caracteristica Connect to Outlook din grupul „Connect & Export” de pe panglică și faceți clic pe ea pentru a sincroniza calendarul SharePoint cu Outlook.
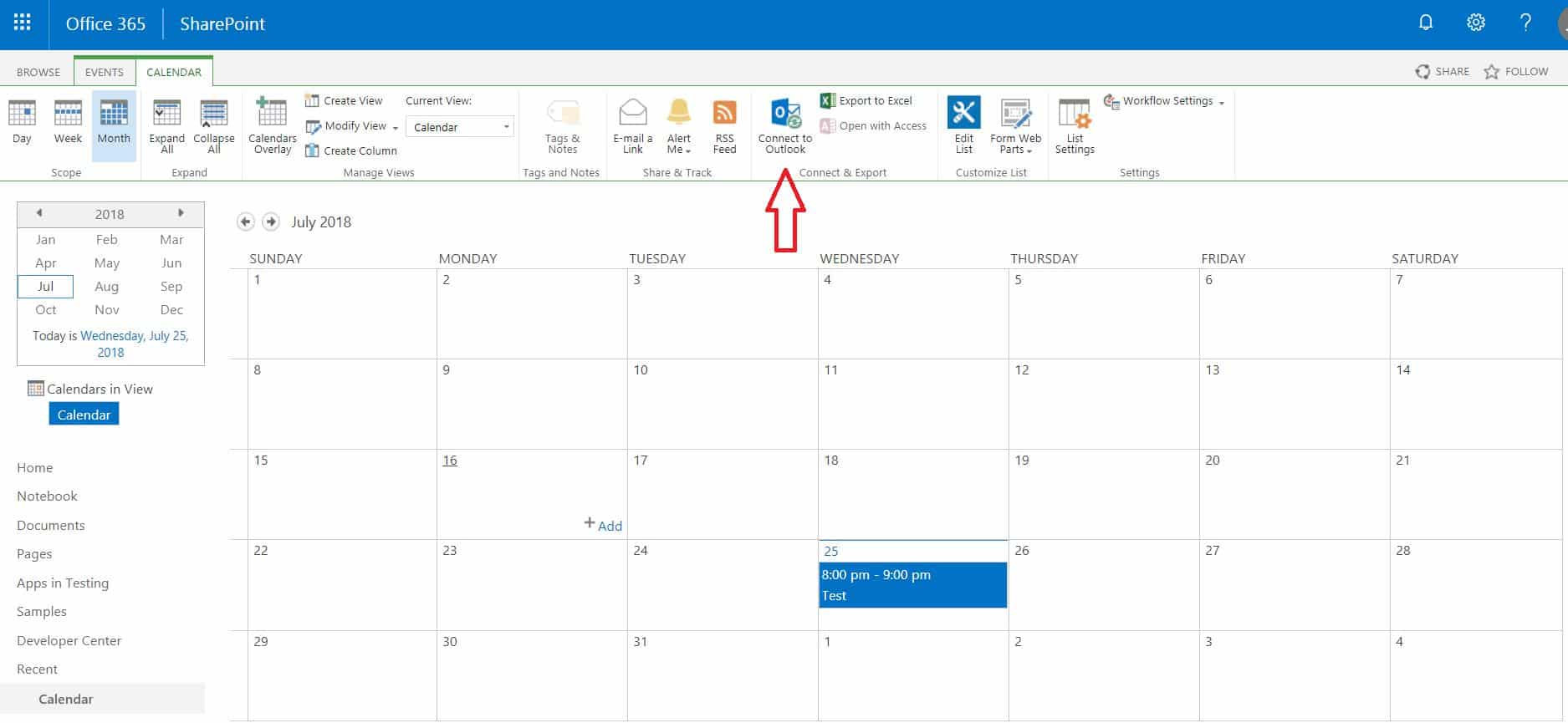
- În funcție de browserul pe care îl utilizați, este posibil să apară o casetă de mesaj care vă întreabă: doriți să permiteți acestui site web să deschidă un program pe computerul dumneavoastră? Dacă vi se solicită, faceți clic pe Allow.
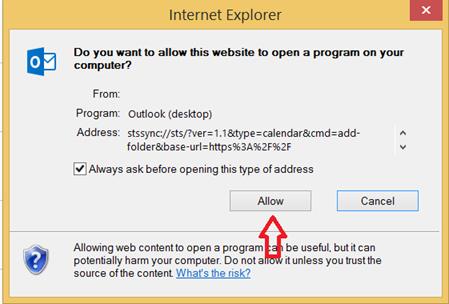
- În continuare, Outlook va apărea o casetă de mesaj care vă va cere să confirmați că doriți să adăugați calendarul Sharepoint la Outlook? Faceți clic pe „Da” atunci când vi se cere.
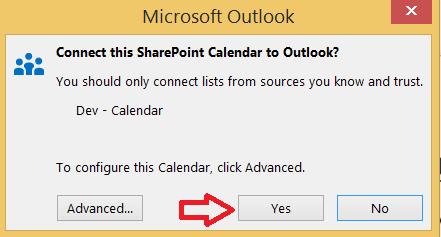
- Dacă site-ul SharePoint este găzduit public, este posibil să vă ceară să vă conectați. Introduceți acreditările dvs. dacă vi se solicită caseta de conectare.
- Direcționați-vă către Outlook și navigați către vizualizarea calendarului.
- Vă veți putea vedea calendarul nou integrat în Outlook Sharepoint.
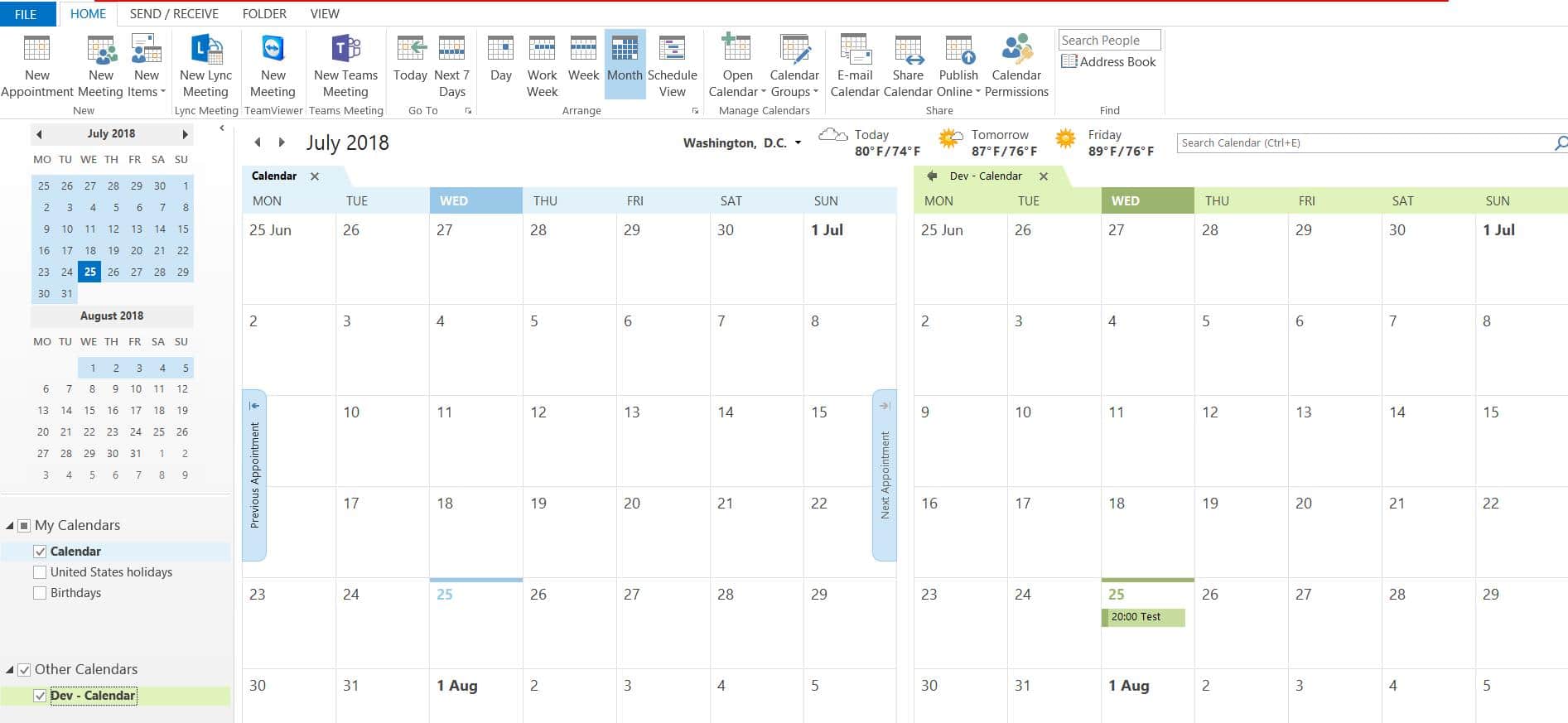
Și iată că ați ajuns! Acum puteți vedea calendarul SharePoint în Outlook și puteți ajusta vizibilitatea acestuia – aranjați calendarele suprapuse, suprapuneți calendarele într-o singură vizualizare, trageți și plasați evenimentele pe calendare. Puteți dezactiva calendarul SharePoint din vizualizare doar prin debifarea căsuței corespunzătoare.
Există multe alte modalități utile de a fi mai productiv folosind Calendarul SharePoint Outlook conectat. Mai jos sunt câteva dintre ele.
- Adaugați un nou eveniment la un Calendar SharePoint folosind Outlook
- Deschideți Outlook și mergeți la fila Calendar.
- Găsiți panoul din stânga și bifați caseta de selectare din stânga calendarului SharePoint la care doriți să adăugați un nou eveniment.
- Selectați ziua și ora pentru evenimentul pe care doriți să îl adăugați și faceți dublu clic pe acesta pentru a deschide o nouă fereastră de programare și introduceți detaliile evenimentului.
- Selectați butonul Save & Close (Salvare & Închidere) din grupul Actions (Acțiuni) din partea de sus a panglicii de pe fila Appointment (Programare).
- Acest eveniment ar trebui să apară acum și în calendarul SharePoint Calendar in site.
- Copiați un eveniment existent dintr-un Calendar Outlook într-un Calendar SharePoint Outlook conectat.
- Deschideți Outlook și mergeți la fila Calendar.
- Click pe evenimentul pe care doriți să îl copiați în Calendarul SharePoint. Asigurați-vă că nu faceți dublu clic, altfel se va deschide fereastra evenimentului.
- Găsiți meniul Editare, faceți clic pe acțiunea Copiere în dosar.
- În fereastra Copiere elemente, coborâți la opțiunea Liste SharePoint și selectați calendarul SharePoint în care doriți să copiați evenimentul selectat.
- Faceți clic pe OK și spuneți „Da” atunci când vi se cere să continuați.
- Aceasta este tot. Ar trebui să puteți vedea un eveniment selectat la pasul doi pe calendarul din site-ul SharePoint.
Cum să eliminați calendarul SharePoint din Outlook?
- Deschideți Outlook și selectați calendarul SharePoint pe care doriți să îl eliminați.
- Faceți clic dreapta, găsiți opțiunea Delete Calendar (Ștergere calendar) și faceți clic pe ea.
- Faceți clic pe ‘Yes’ (Da) pentru a confirma. Se va elimina calendarul din Outlook, această acțiune nu elimină niciun eveniment. Cu toate acestea, veți putea accesa calendarul de pe site-ul SharePoint.
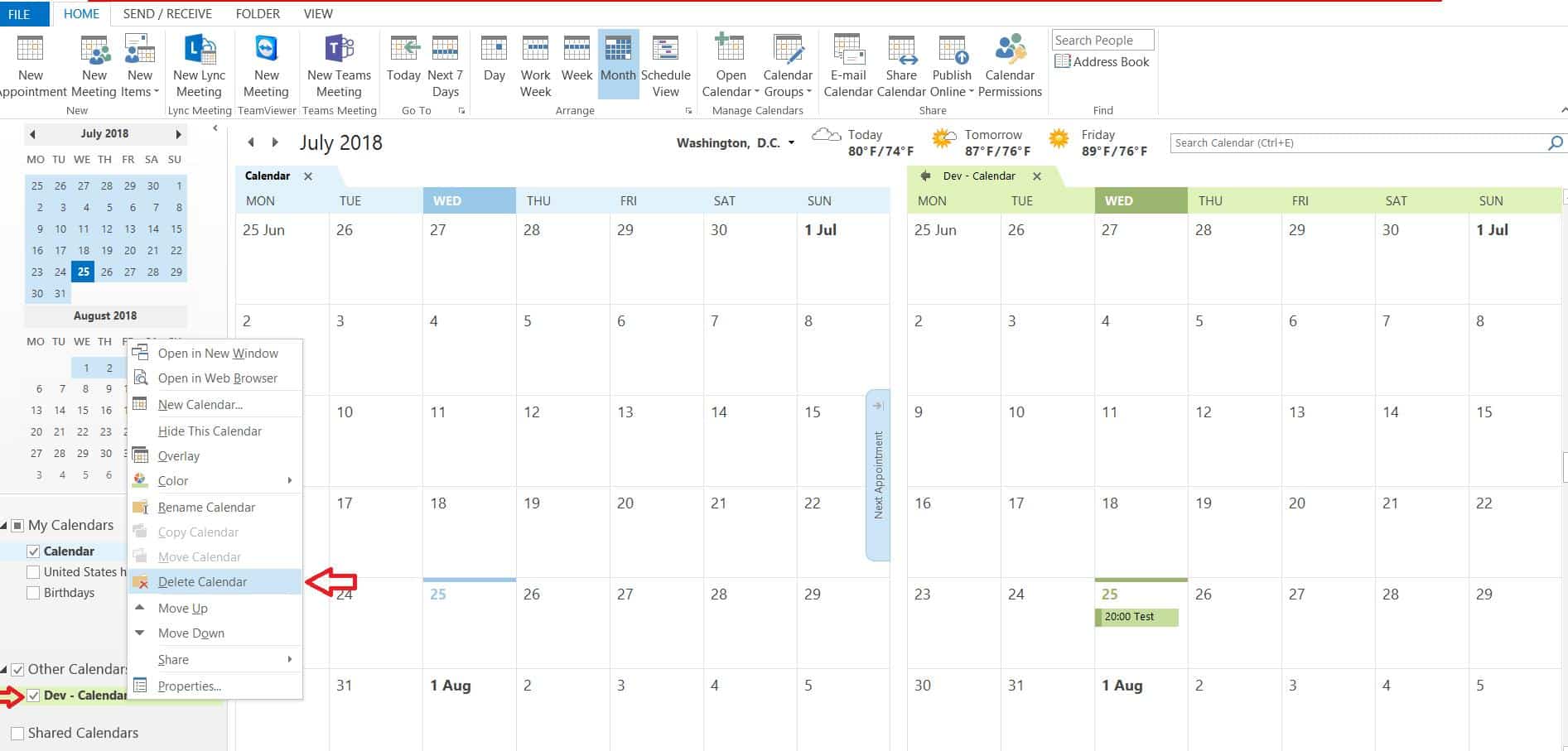
✓ LEGĂTURI UTILE PRIVIND CUM SĂ ADĂUGĂM CALENDARUL SHAREPOINT ÎN OUTLOOK
- Virto Office 365 Calendar App
- Virto Calendar Web Part for SharePoint 2016/2013/2010/2007
- Afișare Calendare Exchange în SharePoint Online



Tatiana Sushchenko este proprietar de produs la VirtoSoftware. Și-a început cariera în domeniul IT la celebrul ABBYY Lingvo în 2006, la Moscova. Apoi s-a mutat la Microsoft performând puternic în diverse roluri de management de marketing în cadrul Visio, SharePoint, Office 365 și Project timp de aproape 10 ani. Tatiana este absolventă a Institutului de Studii Comerciale și deține o diplomă mini-MBA. De asemenea, a absolvit universitatea de excelență în marketing Microsoft.
Toate publicațiile autorului Tatiana Sushchenko
.