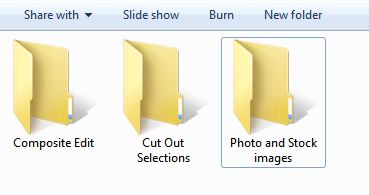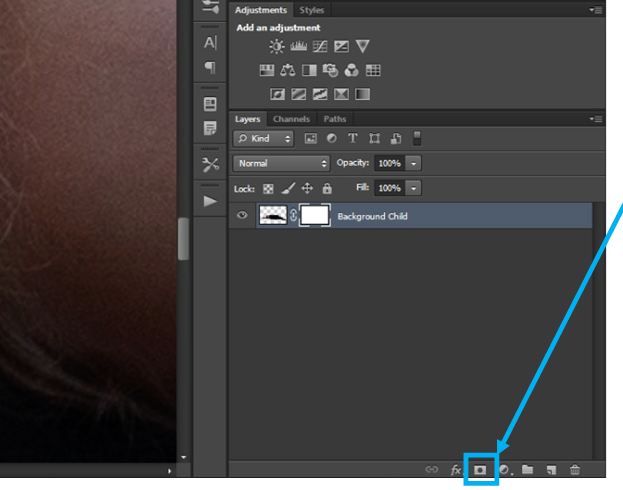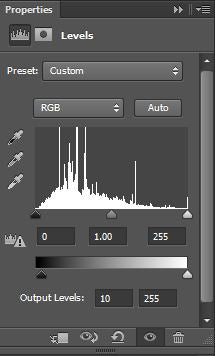Photoshop Compositing Tutorial
Există multe metode de a crea o fotografie compozită. Veți descoperi că unele tutoriale sunt mult mai aprofundate și necesită multe cunoștințe de Photoshop. Acesta nu este unul dintre aceste tutoriale.
În acest tutorial Photoshop Composite, voi împărtăși cei câțiva pași simpli pe care i-am urmat pentru a crea acest compozit magic și suprarealist pe care l-am numit „Rainy Days” ilustrat mai jos:

De ce îmi place Compositing în Photoshop
Ca fotograf de artă plastică situat în Johannesburg, Africa de Sud, prefer să profit de împrejurimile mele naturale. Toate ședințele mele au loc la fața locului. Această dragoste pentru aer liber este locul de unde provine dragostea mea pentru crearea unor lumi de vis capricioase.
Sunt specializată în portrete de copii și animale de companie și sunt foarte inspirată de toți subiecții mei. Încerc să dau viață imaginației mele; ilustrând ceva extraordinar și emoționant, înfățișând inocența copilăriei. Atunci când lucrez cu copii plini de imaginație, îmi folosesc creativitatea și abilitățile de a crea compozite pentru a da viață și imaginației lor.
Am devenit interesată de fotografia compozită în primul rând datorită aspectelor creative. Cu toate acestea, am îmbrățișat-o inițial și ca un ajutor pentru a depăși unele provocări cu care mă confruntam ca fotograf cu lumină naturală, cum ar fi vremea nefavorabilă și locațiile terne.

Ce este o imagine compozită
Un compozit este o fotografie realizată prin combinarea mai multor fotografii distincte sau imagini de stoc într-o singură imagine. Compoziția devine din ce în ce mai populară ca modalitate de a crea imagini fie reale, fie suprarealiste; singura limitare este imaginația dumneavoastră. Puteți folosi propriile fotografii sau imagini de stoc achiziționate online, sau o combinație – nu există absolut niciun mod corect sau greșit de a realiza un compozit. Pentru mine, compozițiile în Photoshop sunt Artă, iar Arta este subiectivă!

Cu toate acestea, există și o parte negativă a fotografiei compozite. Compozitele necesită, în general, mult mai multă muncă la calculator decât un portret obișnuit și pot fi destul de consumatoare de timp. Atunci când clienții solicită fotografii compozite, acestea ar trebui să fie produse la un preț mai mare.
Dacă intenția dumneavoastră nu este de a comercializa sau de a vinde compozite, atunci vă încurajez să folosiți această tehnică la nivel personal și să vă bucurați de experiența creativă digitală.
După cum am menționat mai sus, „singura dvs. limitare este imaginația”. Compozitele pot fi extrem de amuzante și satisfăcătoare din punct de vedere emoțional; ele vă oferă posibilitatea de a da viață imaginației dumneavoastră. Aș dori să vă încurajez cu aceste cuvinte „dacă vă puteți imagina, puteți crea”.

Cum se creează un Composite în Photoshop?
Când mă decid să creez un nou Composite, pentru a mă pregăti, urmez în general câțiva pași inițiali. Acești pași ar trebui să îmbunătățească procesul de creare a unui nou compozit. Vă voi împărtăși fiecare dintre acești pași în detaliu.

Când mă decid să creez un nou Composite, în pregătire, în general urmez câțiva pași inițiali. Acești pași ar trebui să îmbunătățească procesul de creare a unui nou compozit. Vă voi împărtăși fiecare dintre acești pași în detaliu.
Pasul 1: Alegeți un concept pentru compozit
Să vă inspirați. Faceți un brainstorming de idei. Schițați câteva modele. Mergeți spre extraordinar, orice este posibil. Inspirația mea pentru compozitul „Rainy Days” a fost dintr-un citat pe care l-am găsit pe Pinterest.
Citatul spunea: „Voi sta cu tine în ploaia torențială, chiar dacă știu că aș putea fi uscat, asta se întâmplă când iubești pe cineva, fericirea ta nu înseamnă la fel de mult fără a ei – JmStorm”
Etapa 2: Adunați imaginile
Aceasta este partea distractivă. Imaginile necesare pot proveni din imagini pe care le-ați realizat. Cu toate acestea, abilitățile dumneavoastră de fotografiere nu trebuie să vă limiteze imaginația. Dacă nu aveți imaginile de care aveți nevoie pentru a crea un compozit suprarealist, atunci vă recomand imaginile din stoc. Există o gamă largă de stocuri disponibile pe net, care pot fi achiziționate sau descărcate gratuit de la galerii de imagini de stoc/fotografi uimitori din întreaga lume.
Pasul 3: Creați dosare pentru compozit
În pregătirea unui nou compozit vă recomand să creați un dosar separat în care vor fi stocate fotografiile și imaginile de stoc. Mai în detaliu, creați folderul cu numele compozitului dvs. și creați subfoldere, așa cum se arată mai jos. Acest proces asigură un acces rapid și ușor la fotografiile și selecțiile dvs. de stoc.
Pentru compozitul meu, imaginile de stoc pe care le-am selectat au fost un urs, nori întunecați și mohorâți și un copac fără frunze.



Pasul 4: Faceți o fotografie a subiectului/modelului
În compozitele mele folosesc mai ales modele. Odată ce v-ați decis asupra conceptului dumneavoastră și ați adunat imaginile de care aveți nevoie pentru imaginea compozită finală pe care o aveți în minte, vă puteți îmbrăca și poza modelul în consecință.
Personal, prefer să folosesc propriile fotografii ale modelelor pentru a-i da o notă specială și, de asemenea, pentru a scoate în evidență magia copilăriei. Cu toate acestea, lumea compozitului este largă și cu siguranță nu aveți nevoie de un model pentru a proceda. În cazul în care alegeți să nu folosiți un model, puteți să asamblați câteva elemente separate și să creați în continuare magie în felul dumneavoastră.
În acest exemplu, subiectul meu a fost așezat într-o poziție de dormit.

După ce aveți conceptul, imaginile (fotografii de stoc/fotografii/fonduri) și subiectul la locul lor, ar trebui să procedați la decupare (eliminarea fundalului) sau la ajustări de culoare și expunere pentru fiecare imagine. De obicei, eu încep cu decupajul.
Pasul 5: Îndepărtați subiectul de fundal în Photoshop
Acest proces este necesar doar dacă aveți imagini în care trebuie să îndepărtați orice element de fundal. Unele imagini pe care le puteți achiziționa sunt deja fișiere PNG cu fundalul deja eliminat. În cazul compozitului meu de exemplu „Rainy Days”, atât ursulețul, cât și copilul au necesitat să îi îndepărtez de fundalurile lor. Copacul și cerul erau ambele fișiere PNG gata făcute. Ambele fișiere au necesitat doar ajustări ale expunerii, saturației și echilibrului culorilor.
Pentru a face acest lucru În Photoshop, am deschis imaginea copilului adormit, am ales Quick Selection Tool (Instrumentul de selecție rapidă) și am făcut o selecție doar a copilului, așa cum este ilustrat în imaginea de mai jos. Aceasta este singura parte a imaginii de care am nevoie pentru compozit.
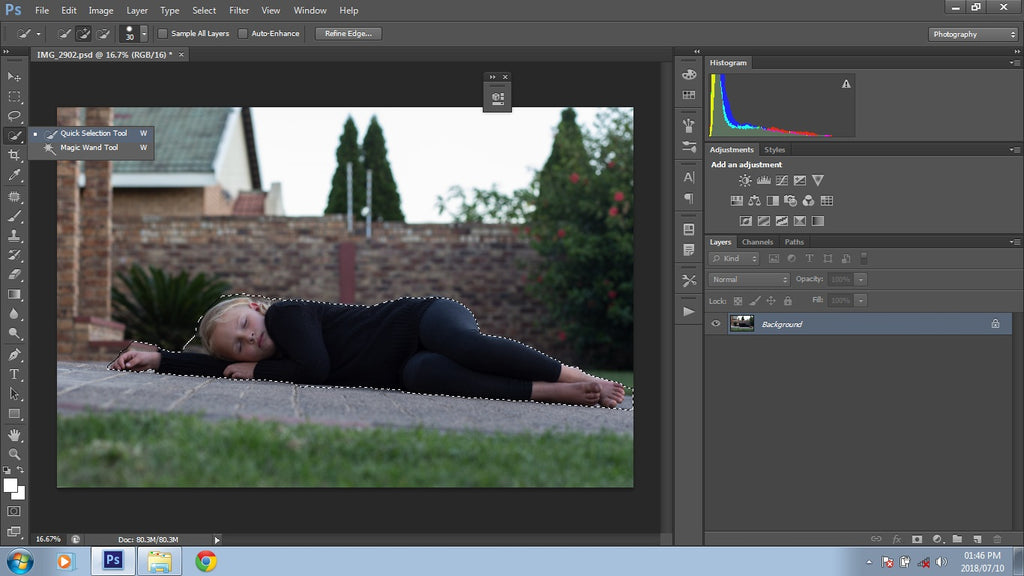
După ce am fost mulțumit de selecția mea, vreau să o rafinez și mai mult. În versiunile mai vechi ale Photoshop, puteți face clic dreapta pe zona de selecție sau puteți apăsa butonul Refine Edge din panoul de instrumente de sus. În versiunile mai noi ale Photoshop, puteți să faceți clic dreapta pe selecție și să alegeți Select and Mask (Selectare și mascare) sau să apăsați butonul Select and Mask (Selectare și mascare) de pe panoul de instrumente de sus.
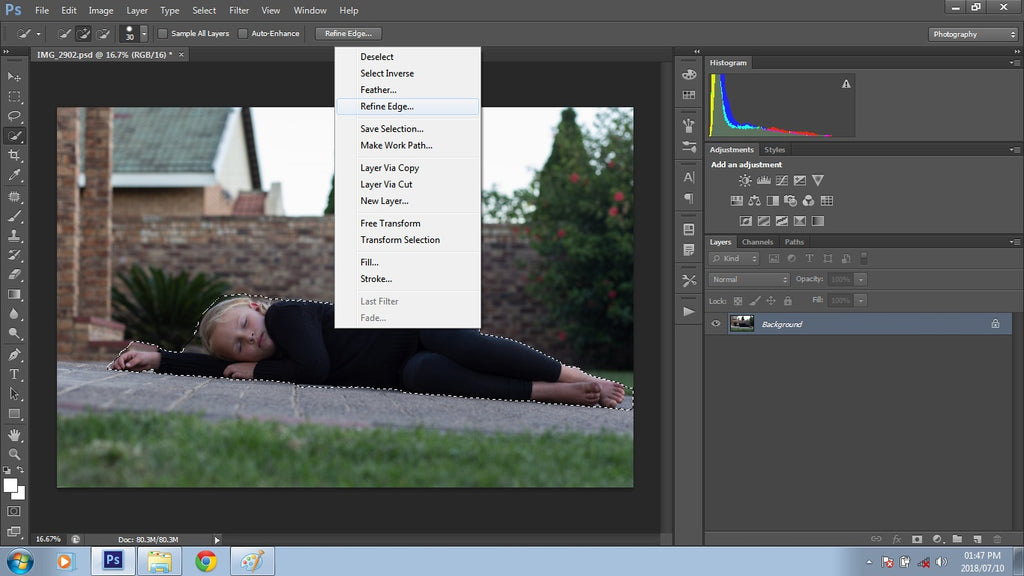
Opțiunile care se deschid vă vor permite să rafinați selecția și să o faceți cât mai precisă posibil. Selecția dvs. nu va fi aproape niciodată 100% perfectă și acest lucru este în regulă. În mod normal, selecțiile mele din acest panou arată asemănător cu setările prezentate mai jos.
Măresc cursorul Radius la o valoare cuprinsă între 3 și 4. Măresc cursorul Smooth la 12-14. Cursorul Shift Edge este în general mutat la o valoare cuprinsă între 20-30%. De asemenea, puteți utiliza pensula direct pe imagine pentru a rafina și mai mult selecția. După cum puteți vedea, selecția mea a inclus bucăți din fundal, nimic care să vă îngrijoreze atât de devreme în acest proces.
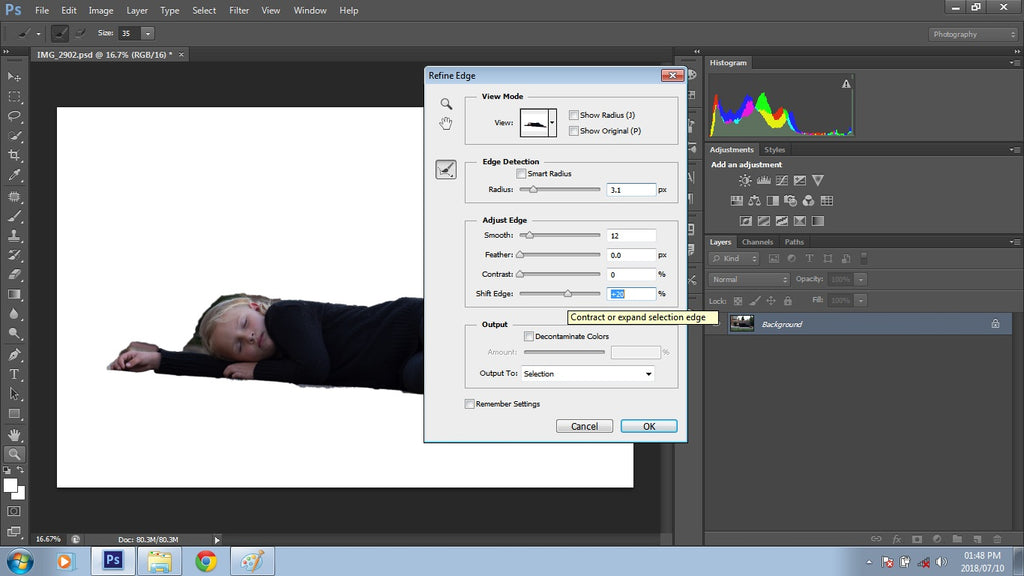
După ce am făcut ajustările, am apăsat OK. Acum subiectul meu este selectat. Apoi fac din nou clic dreapta și selectez „Layer via Cut”.
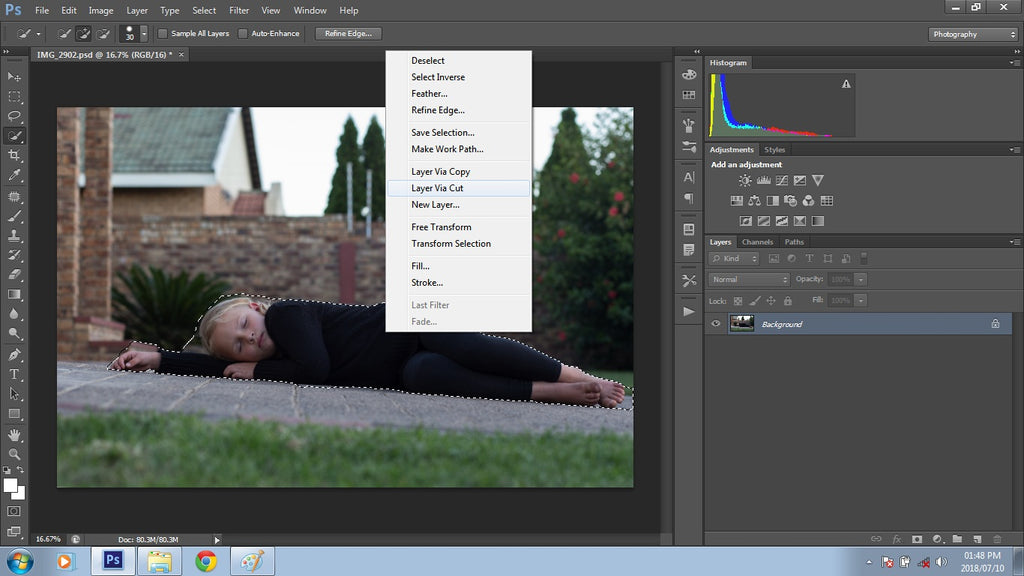
Prin selectarea acestei opțiuni veți tăia selecția dvs. din fundal și selecția dvs. va deveni un nou strat deasupra stratului de fundal. De obicei, eu șterg stratul original de fundal deoarece nu voi mai avea nevoie de el. Deoarece selecția a fost copiată pe un strat nou, veți putea lucra la selecția dvs. separat.
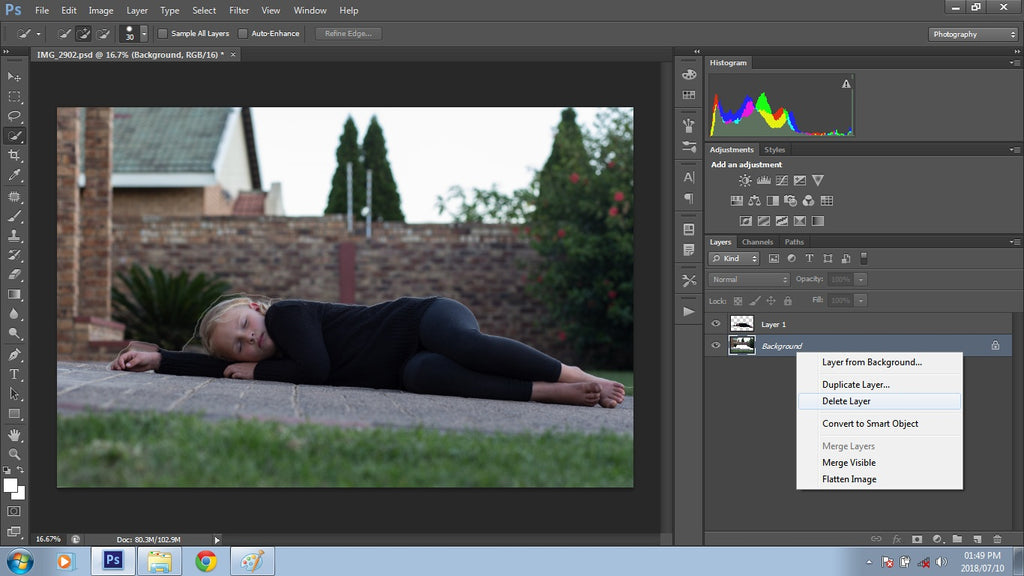
Acum că am selecția mea pe propriul strat, pentru a ține evidența cărui strat îi aparține, îl redenumesc în mod corespunzător. În continuare, voi lucra pentru a-mi curăța și mai mult selecția. Pentru a face acest lucru, adaug o mască la strat făcând clic pe instrumentul Vector Mask (Vector Mask tool) din partea de jos a panoului Layers Panel (Panou straturi) din fereastra Layers (prezentată mai jos).
În continuare, selectez instrumentul brush (Pensulă), apoi mă asigur că prim-planul este negru, deoarece voi masca selecția în exces. Folosind instrumentul brush tool împreună cu destulă acuratețe mă apropii și îndepărtez ușor toate marginile în exces dând click și trăgând după cum se arată mai jos.
Dacă maschez ceva ce vreau înapoi în imagine, schimb culoarea prim-planului în alb și pictez peste acea zonă. Țineți minte: Negrul va ASCUNDE zonele pe care nu vreau să le văd, iar albul va REVELA zonele pe care vreau să le văd.
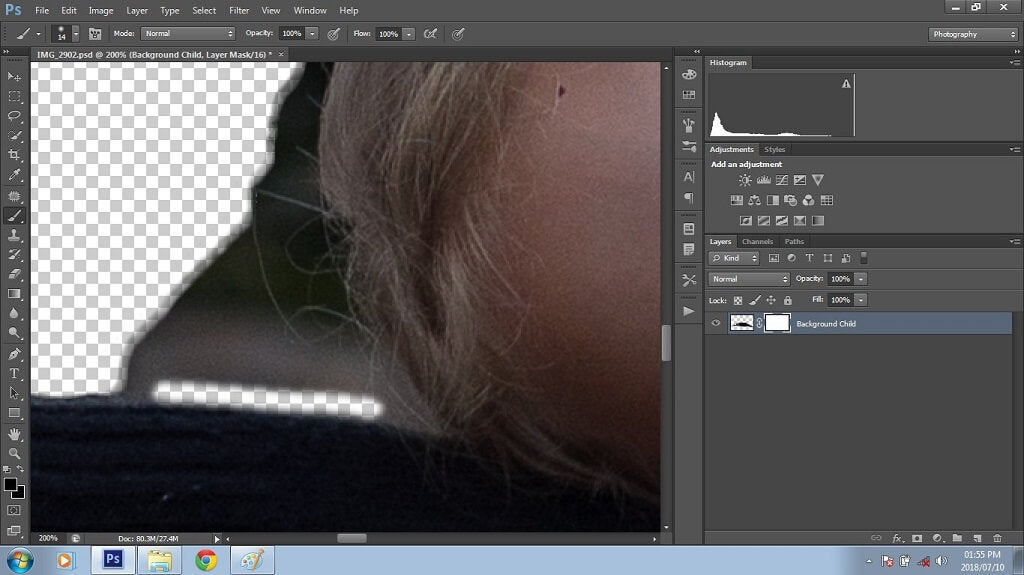
După ce am mascat toate marginile în plus, salvez imaginea ca fișier PSD sau PNG, deoarece va fi folosită într-o etapă ulterioară în compoziție.
Pentru că combinați imagini care nu au legătură între ele și care pot conține multe expuneri diferite, atât pentru imagini de arhivă, cât și pentru fotografii, vor fi necesare unele ajustări. Odată ce sunt mulțumit de selecțiile mele de imagini decupate și le-am salvat în locațiile lor relative, mă concentrez asupra imaginii de fundal pentru compoziția mea.
Etapa 6. Pregătirea imaginii de fundal
Principalul meu fundal pentru acest compozit este imaginea de stoc „Moody Clouds”. Viziunea mea pentru compozitul „Rainy Days” a fost întunecată, apoasă, mohorâtă și emoțională. Pentru că acesta este doar fundalul meu și nu am nevoie de prea multe detalii. Folosirea blurului gaussian în Photoshop este o modalitate excelentă de a controla ce nivel de detaliu doriți să includeți în fundal.
Pentru a face acest lucru, mai întâi deschid imaginea în Photoshop, apoi îmi dublez stratul folosind Cmd/Ctrl + J. Apoi merg la Filter>Blur>Gaussian Blur și aplic niște blur la copia imaginii. Pentru această imagine, l-am setat la 5,7.
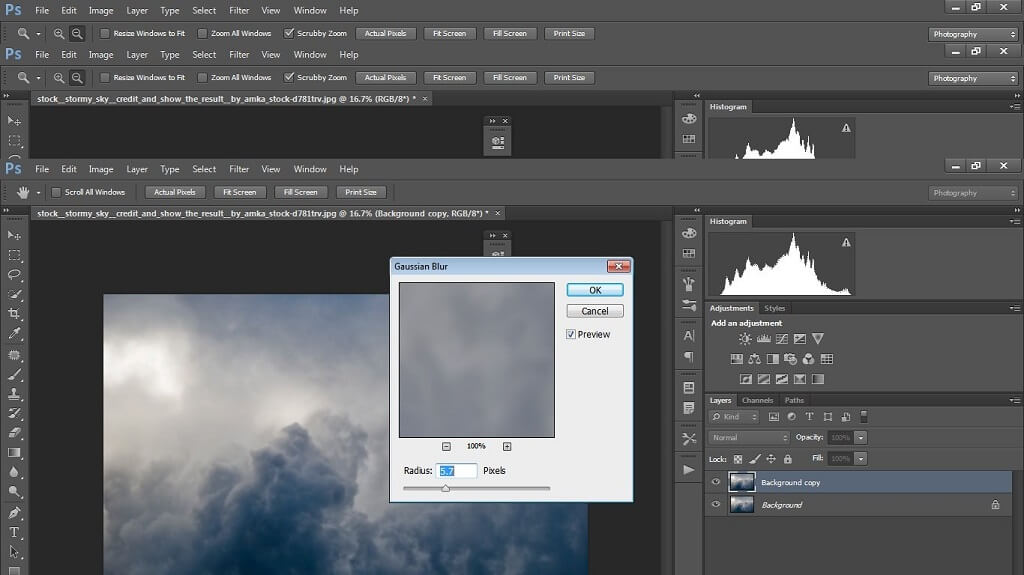
Pentru acest fundal compozit special nu a fost nevoie de prea mult blur. Totuși, a necesitat mai multe ajustări pentru a se potrivi cu viziunea mea pentru compozit. După ce am fost mulțumit de rezultat, am unit straturile și am duplicat din nou fundalul. În ceea ce privește ajustările, de obicei mă joc cu curbele pentru o senzație mai deschisă sau mai întunecată, acest lucru se schimbă în mod constant pe parcursul editării compozitului meu. Întotdeauna încep cu luminarea, doar pentru a vedea cu ce mă confrunt. După ce am terminat, fuzionez din nou.
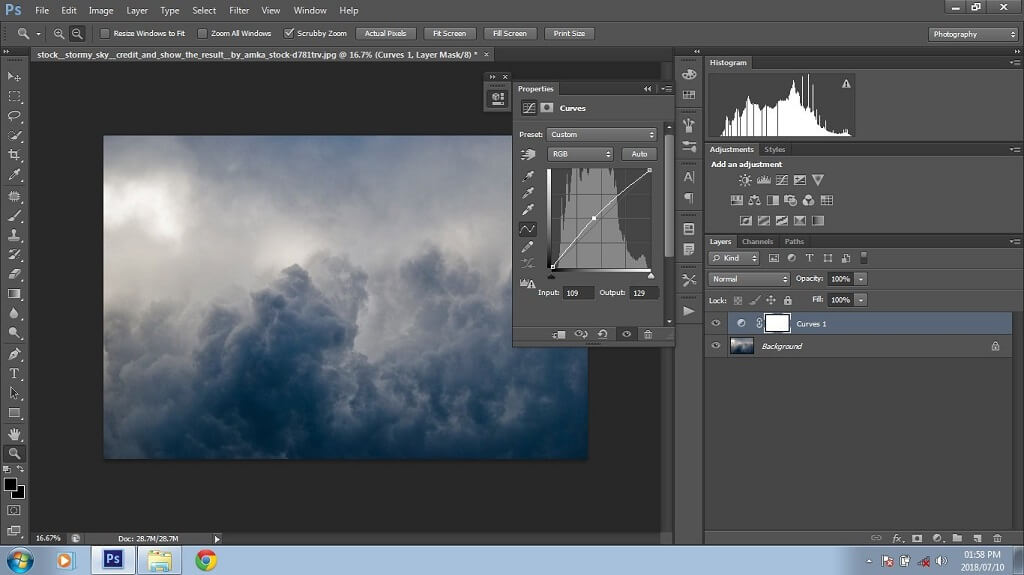
Acum că fundalul este estompat și ajustat după bunul meu plac, următorul pas va fi să îl pregătesc pentru plug-in-ul flood (apă). Mai întâi trebuie să-mi extind imaginea. Există multe metode disponibile pentru acest lucru; eu doar folosesc în mod normal instrumentul de decupare, care este rapid și eficient.
Nu am vrut să pierd nicio parte din nori, așa că am selectat instrumentul de decupare și am extins doar puțin partea de jos; totuși, a creat o extensie albă de decupare, dar aceasta va dispărea în cele din urmă atunci când veți folosi plug-in-ul de inundație. În cazul în care nu folosiți plug-in-ul de apă pe compozitul dumneavoastră, atunci puteți ignora acest pas.
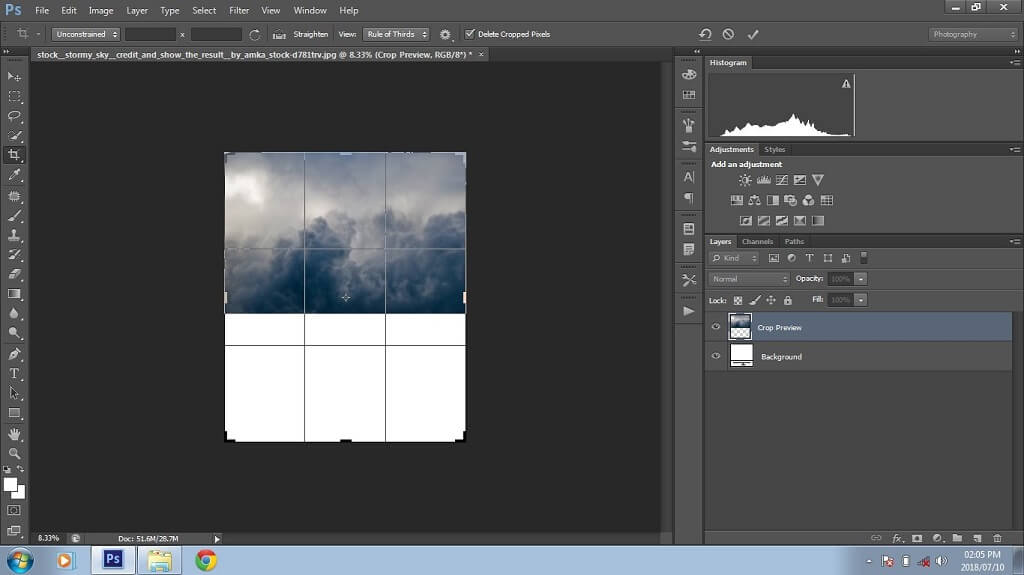
Toate imaginile mele de stoc sunt acum pregătite și gata de utilizare, decupajele sunt făcute și salvate, ajustările minore au fost făcute și fundalul a fost pregătit pentru plug-in-ul de inundație (apă). Inițial, atunci când combinați imaginile în Photoshop pentru Pasul 7 (mai jos), rezultatul va arăta încurcat și confuz. Nu vă alarmați – aici începe partea distractivă!
Etapa 7: Combinarea imaginilor într-un compozit aproximativ
Acum voi combina imaginile decupate cu fundalul într-un compozit aproximativ, exact ca un puzzle. Acest pas este probabil cel mai interesant. Este momentul în care începeți să vedeți cum viziunea dvs. prinde viață!
Imaginea cerului care a fost blurată și extinsă pentru flood (water plug-in) va fi imaginea de fundal în Photoshop. Am plasat apoi toate imaginile decupate ca straturi deasupra fundalului pentru a le putea muta și ajusta după cum este necesar.

Imaginea copacului a fost selectată ca platformă pe care să doarmă ursul și copilul. Am plasat imaginile într-o manieră centralizată pe fundal. Acest lucru a fost făcut pentru a evita cât mai mult spațiu negativ posibil. Toate imaginile sunt pe poziție. Tot ce mai este necesar acum sunt câteva modificări și ajustări finale pentru a finaliza compozitul meu.
Etapa 8: Îmbunătățirea detaliilor compozitului
Acest lucru poate fi dificil și va depinde complet de imaginile cu care lucrați. De obicei, primul meu pas după ce așez toate imaginile împreună este să văd unde este poziționată lumina. În exemplul meu, lumina este poziționată în colțul din stânga sus. Acum că știu acest lucru, voi începe să adaug niște umbre la imagine.
Există câteva metode pentru a crea umbre. Puteți folosi instrumentul dodge, curbe sau niveluri pentru a obține umbre. Deoarece compozițiile consumă puțin timp, eu folosesc în general ceea ce cred că este cea mai rapidă metodă posibilă pentru a crea umbre.
Am toate straturile suprapuse peste stratul Background. În acest compozit, vreau să creez o umbră pentru ursulețul și copilul care doarme. Începând cu ursul, îmi ascund toate straturile, cu excepția ursului. Apoi evidențiez layer-ul ursului, dublez layer-ul ursului apăsând Cmd/Ctrl +J și apoi redenumesc noul layer „umbra ursului”.

Acesta va fi începutul umbrei mele pentru layer-ul ursului. Am ascuns stratul original al ursului pentru a reduce confuzia în panoul meu de straturi. Apoi mă duc la Levels>New Adjustment Layer>Levels pentru a crea un layer de ajustare a nivelurilor. În caseta de dialog care se deschide, trag cursorul din stânga complet spre dreapta pentru a întuneca imaginea. Ursul este acum sub formă de siluetă. Apoi selectez stratul de niveluri și al doilea strat de urs și le unesc împreună făcând clic dreapta pe unul dintre straturi și aleg Merge Layers.
Pentru a completa stratul de umbră, selectez Filter>Blur>Gaussian blur și îl ajustez după gust. Am folosit 46.9 pentru această imagine. După ce am aplicat modificarea, contopesc stratul de umbră al ursului și noul strat de blur gaussian folosind aceeași metodă de mai sus.

Și iată, stratul de umbră creat! Apoi desființez stratul original al ursului și îl mut deasupra stratului de umbră – așezând stratul de umbră în spatele stratului ursului. După ce sunt mulțumită de stratul de umbră, selectez stratul de umbră și îl mut până când găsesc cea mai bună și mai naturală zonă pentru plasare.
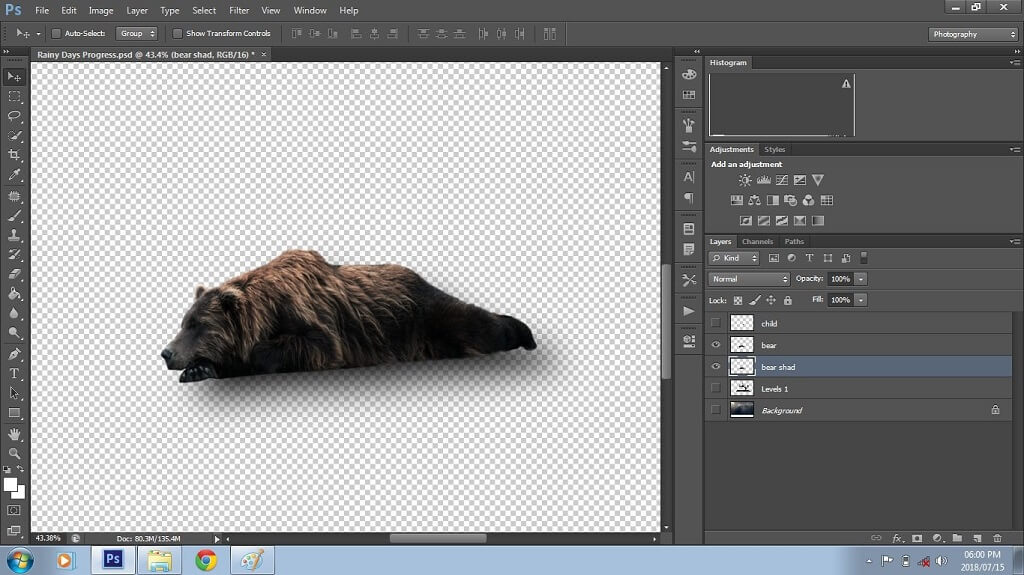
Apoi voi repeta pașii de mai sus pentru a crea și poziționa stratul de umbră pentru stratul copil. După ce straturile de umbră sunt create pentru urs și copil, dezascund stratul de copac și fundalul pentru a mă asigura că plasarea umbrei este cât mai precisă. Apoi am adăugat o mască de strat la fiecare strat de umbră și am îndepărtat orice exces de umbră. De asemenea, ajustez opacitatea stratului de umbră pentru un efect mai realist.
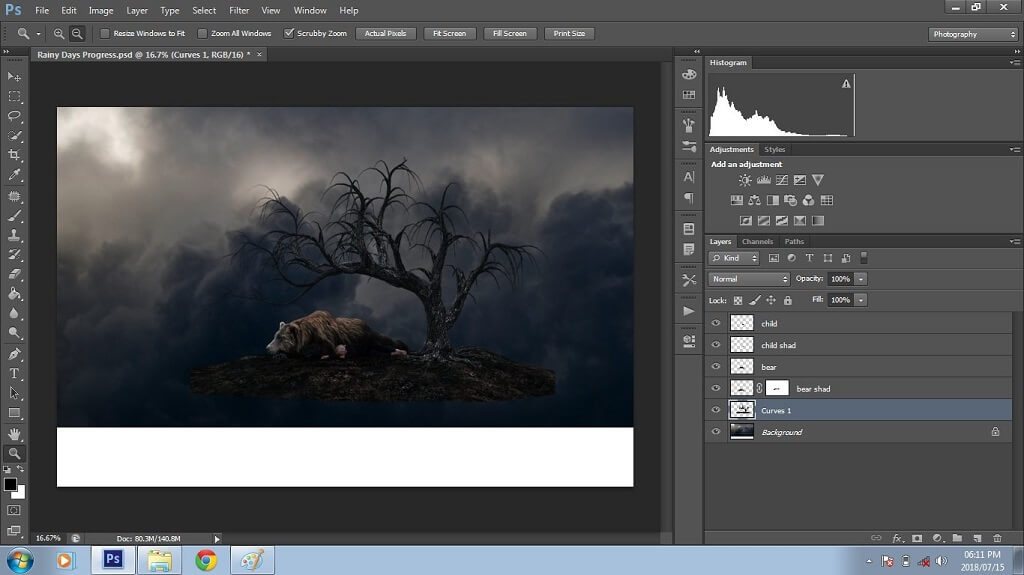
Pentru o senzație de defocalizare mai realistă, apoi amestec și estompez anumite zone specifice, cum ar fi brațele, picioarele și picioarele.
După ce toate straturile de umbră sunt la locul lor, apoi îmbin stratul original și stratul de umbră împreună. Apoi, selectez instrumentul Blur Tool (acest instrument seamănă cu o picătură de ploaie) și schimb Puterea sau Opacitatea pensulei la 50% (încercați procente diferite pentru a obține aspectul pe care îl doriți). Apoi, pictez blur pe marginile conturate ale straturilor copilului și ursului pentru a le amesteca și estompa puțin acestea. După ce sunt mulțumită, unesc aceste straturi împreună.

Compusul este acum pregătit pentru filtrul plug-in pentru apă (flood). Dacă nu aveți acest filtru specific; puteți achiziționa un filtru plug-in flood (apă) de pe internet. Eu am găsit unul care îmi place foarte mult de la Flaming Pear. Dacă nu doriți să achiziționați filtrul de apă (inundație), puteți instala versiunea de probă.
După ce ați ales ce filtru de inundație (apă) să achiziționați, instalarea ar trebui să fie rapidă și ușoară. Când am cumpărat Flood de la Flaming Pear am primit un dosar de descărcare care includea filtrul, cheia de licență și instrucțiunile de instalare. După ce filtrul a fost instalat, am accesat fila Filtre, iar filtrul de inundații a fost listat automat în fila Filtre. Am făcut clic pe filtru și mi s-a prezentat un ecran de bun venit în care am introdus cheia de licență pentru activare.
Așa cum se arată mai jos, așa arată plug-in-ul flood (apă) de la Flaming Pear. Acest plug-in este ușor de utilizat, în stânga aveți cursoare care pot fi ajustate, iar în dreapta filtrul ilustrează ceea ce reprezintă fiecare cursor. Glisoarele din secțiunea de vizualizare reprezintă locul în care se reglează orizontul, decalajul, perspectiva, altitudinea și rotirea apei. Următoarea secțiune este cea în care setați ondulația, complexitatea, strălucirea și neclaritatea apei. Ultima secțiune este cea în care reglați dimensiunea, înălțimea și ondulația ondulațiilor apei.
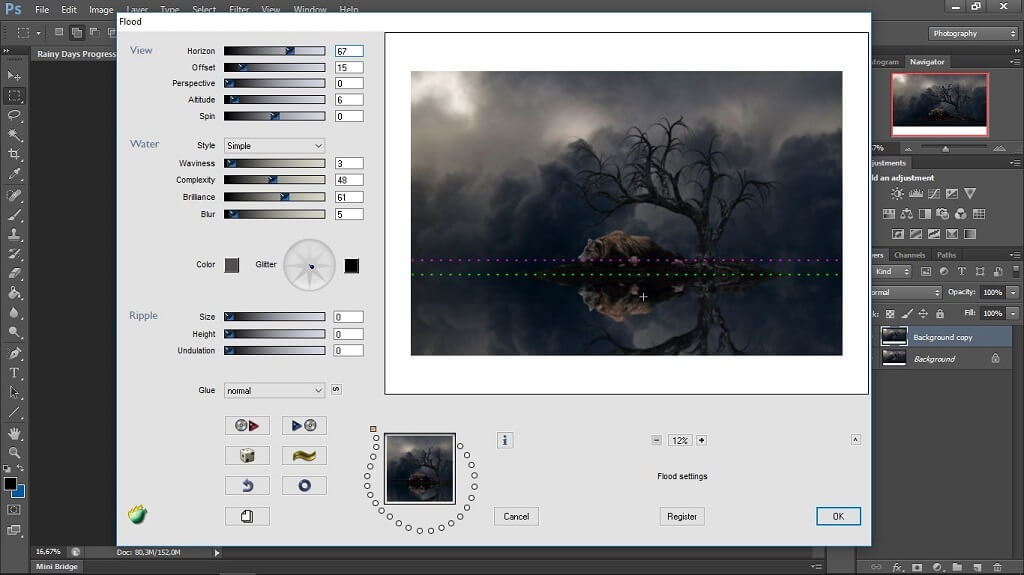
Pentru acest exemplu de compozit am făcut mici ajustări la cursoarele de vizualizare și la cele ale secțiunii apă. Am avut nevoie doar de o reflexie a apei nemișcată și ușor neclară pentru compozit. După aplicarea filtrului de inundație (apă), am fuzionat apoi toate straturile împreună. Ultimul pas în completarea filtrului este de a duplica stratul de fundal și de a estompa orizontul cu ajutorul instrumentului de estompare.
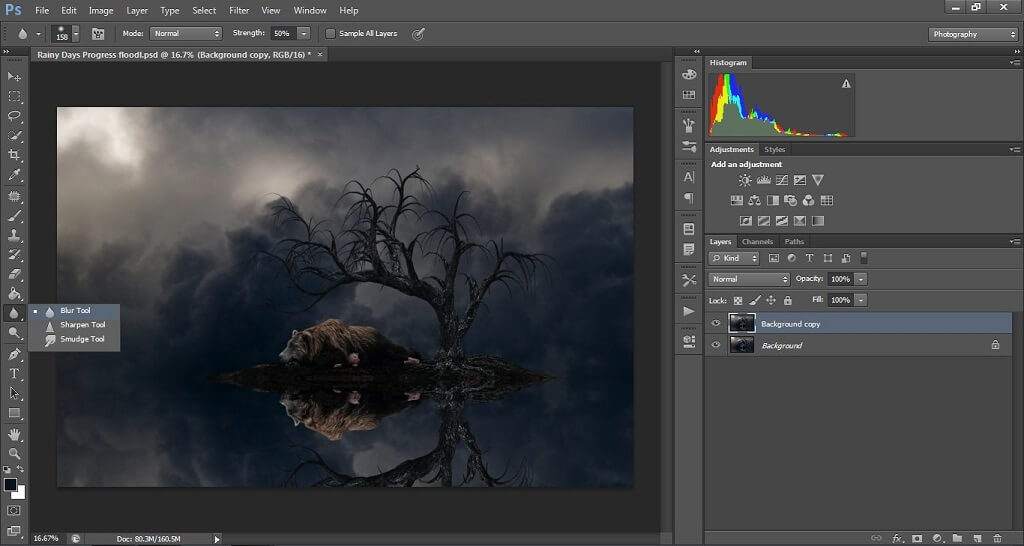
Pasul 9: Editarea finală a compozitului și adăugarea de atingeri creative
Pasul final al acestui compozit în Photoshop este adăugarea unor accente creative! În fiecare creație compozită, când ajung la acest pas, selectez layer-ul de ajustare curbe pentru a ilumina sau întuneca tonurile. Am tendința de a ilumina subiectul și de a întuneca împrejurimile, deoarece creează mai multă concentrare pe subiect și dă o senzație de semi-vignetă compozitului. Apoi, îmbunătățesc sursa de lumină a compozitului, care în acest exemplu este colțul din stânga sus.
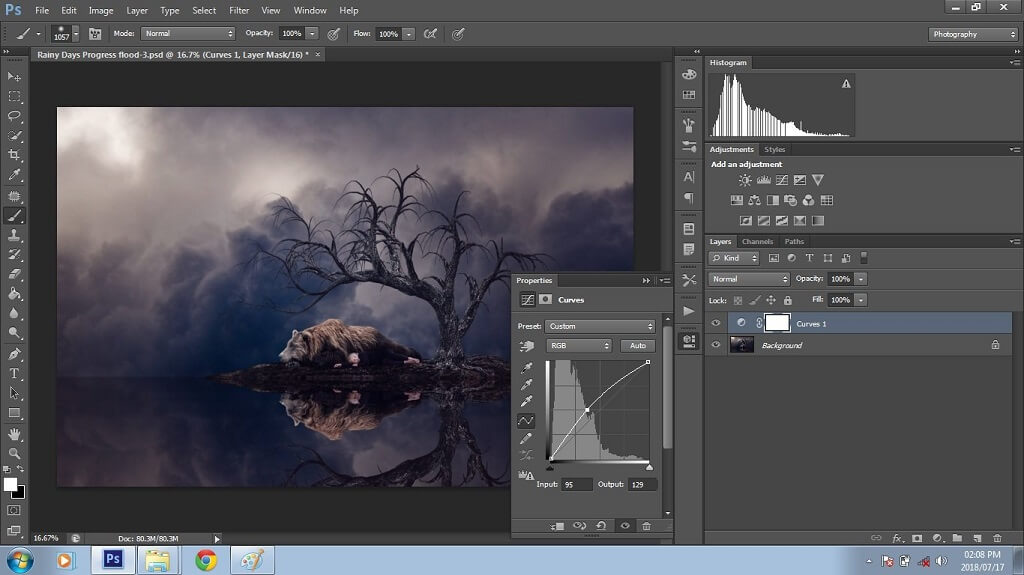
În continuare, selectez layer-ul de ajustare niveluri unde setez nivelurile de ieșire la aproximativ 10. Acest lucru va ilumina tonurile negre și va crea un efect mai moale pentru compozit.
Cu ultima etapă de editare sau retușare finalizată, am vrut să îmbunătățesc compozitul prin adăugarea de ploaie și ceață. Pentru aceasta, am folosit colecția Fog and Rain Collection de la Pretty Actions care îmi place foarte mult. De asemenea, au și altele foarte bune pe care le puteți folosi pentru a le adăuga la propriile compoziții, cum ar fi nori frumoși, bule, aripi de zână, frunze și multe altele!

Ce este o acțiune Photoshop Action? Acțiunile sunt o serie de pași care au fost înregistrați de către creator. Atunci când achiziționați acțiuni/overlays de la Pretty Actions, veți primi un folder care conține acțiunile/overlays și instrucțiunile de instalare.
Acțiunile Photoshop sunt ușor de instalat. Deschideți Photoshop, apoi mergeți la dosar, faceți dublu clic pe fișierul .ATN și Photoshop se va instala automat. Odată făcut acest lucru, puteți găsi acțiunile achiziționate selectând Actions (Acțiuni) în fila Windows, așa cum se arată mai jos.
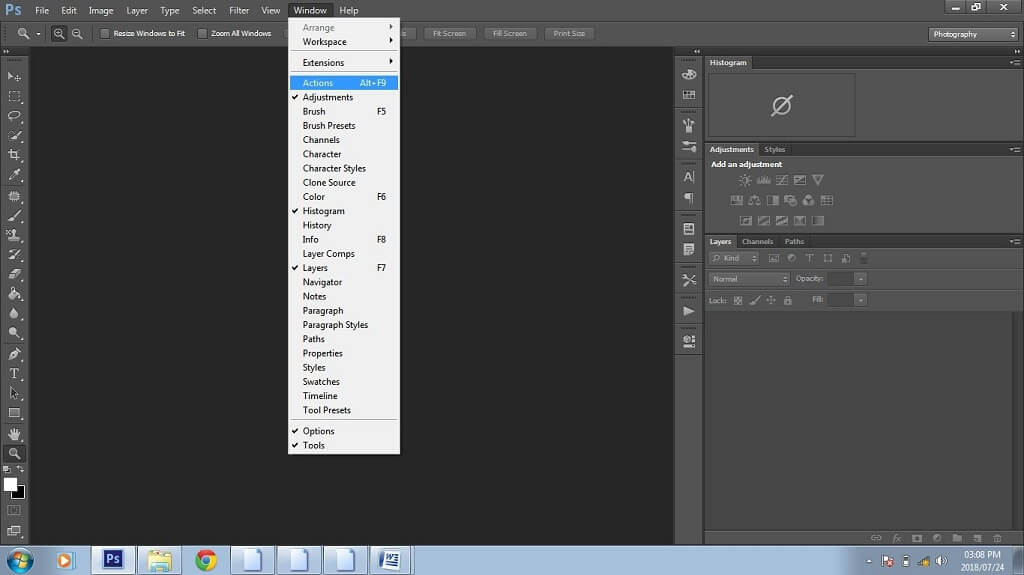
Pentru a rula acțiunile, am deschis pur și simplu panoul de acțiuni, am ales acțiunea Rain Applicator (Aplicator de ploaie) și apoi am făcut clic pe pictograma de redare (prezentată mai jos).
Când selectați play (redare), veți aplica suprapunerea pe imagine. În procesul de redare se va deschide un ecran care vă va cere să găsiți suprapunerea pe care doriți să o aplicați. Pentru compozitul meu, am selectat Rain 1. De asemenea, am rulat acțiunea Fog and Smoke Applicator și am ales Choppy 8 atunci când mi s-a cerut să plasez acea suprapunere.
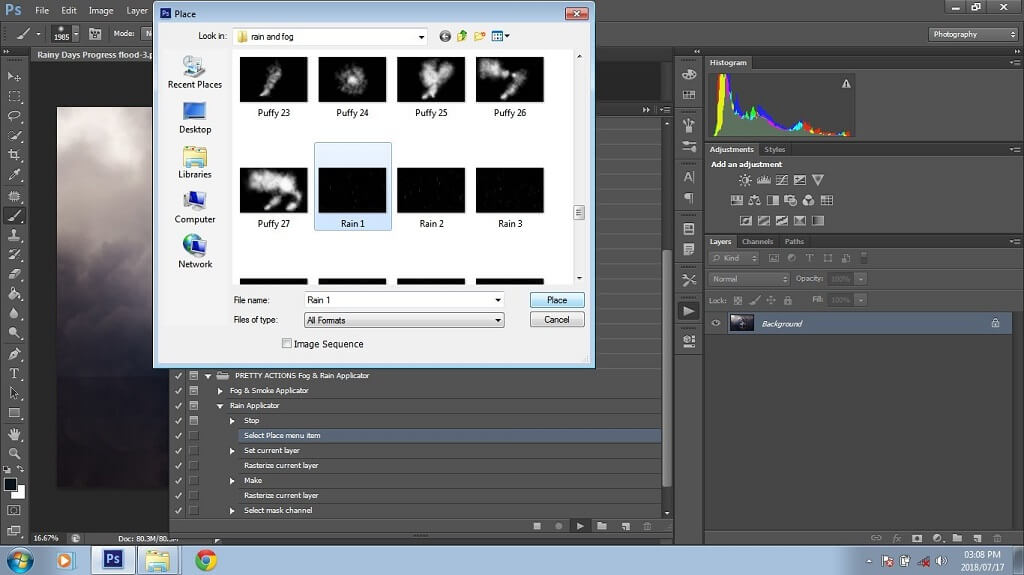
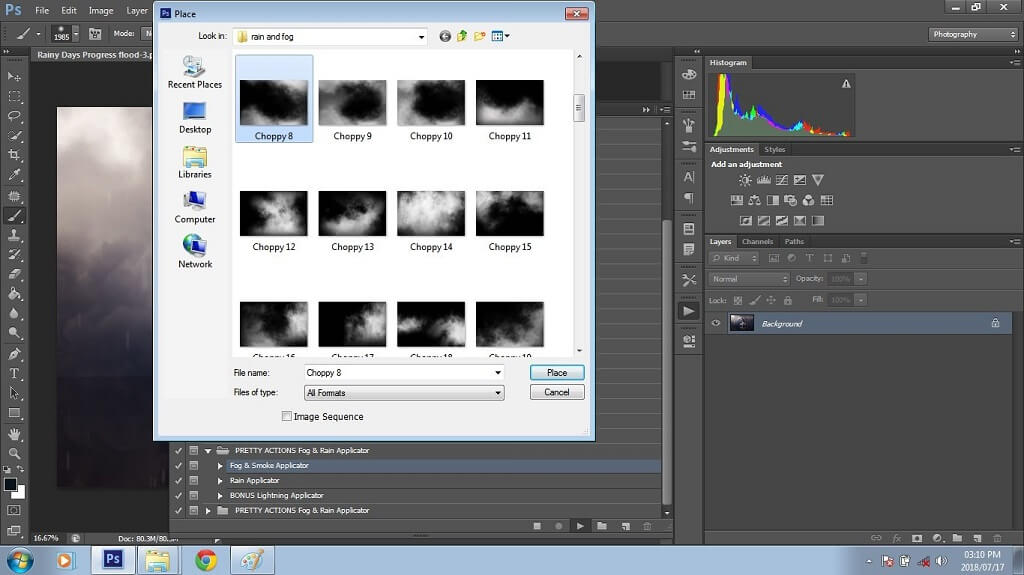
După ce suprapunerile de ceață și ploaie sunt aplicate compozitului, selectez instrumentul brush și mă asigur că culoarea de prim-plan este setată pe negru. Apoi mă duc la stratul de mască de lângă fiecare acțiune pentru a șterge ploaia și ceața de pe subiecții mei. După ce am terminat, unesc straturile, îmi salvez munca și compozitul meu din Photoshop este complet!
Iată imaginea compozită după ce ploaia și apoi ceața sunt adăugate:
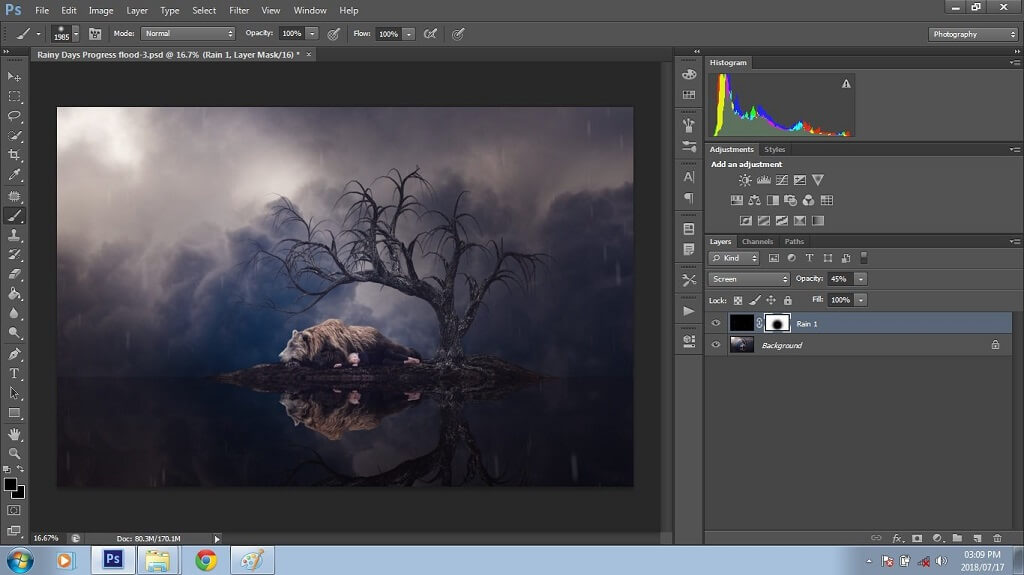
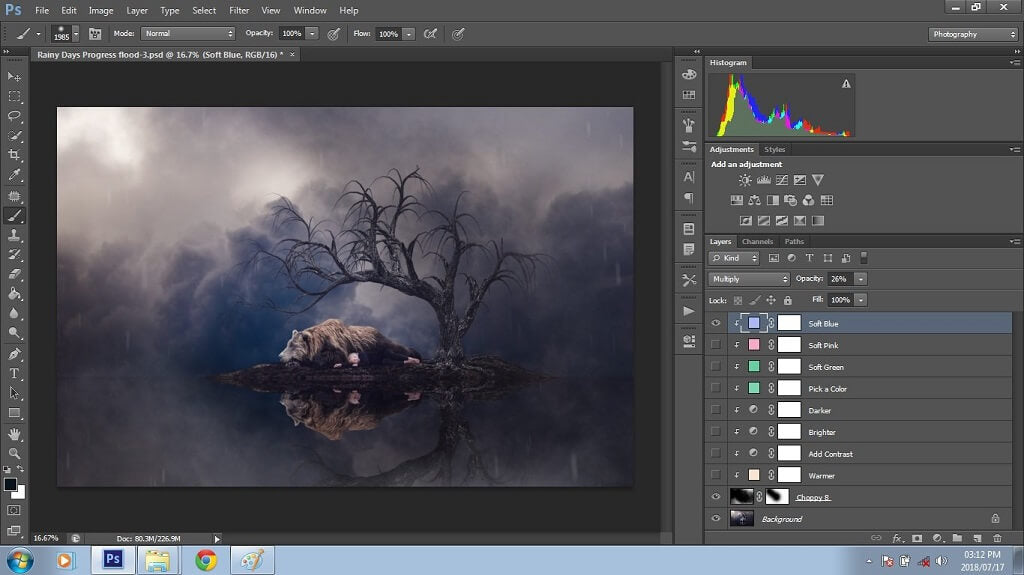
Iată din nou imaginea compozită finală din Photoshop!

.