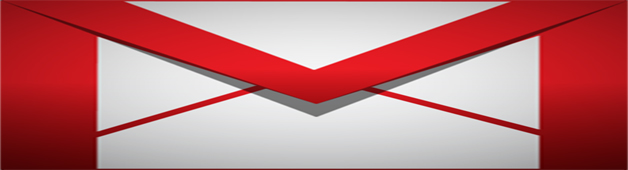
Deunăzi, unul dintre colegii mei încerca să adauge un hyperlink la logo-ul companiei noastre, astfel încât atunci când cineva face clic pe imagine să fie redirecționat către site-ul companiei noastre. Din păcate, încercarea sa nu a avut succes, așa că a apelat la mine pentru asistență, deoarece a observat că logo-ul din semnătura mea era deja legat. În mod normal, departamentele de IT sau de marketing se ocupă de această sarcină, dar, pentru că suntem un startup tehnologic, trebuie să purtăm mai multe pălării aici și să rezolvăm noi înșine aceste lucruri. Acestea fiind spuse, după ce am negociat un prânz delicios în schimbul serviciilor mele, l-am condus prin pași. Am glumit. Am glumit. Nu i-am cerut nimic pentru ajutor. Bine, trecem mai departe…
Deși adăugarea unei imagini la o semnătură Gmail este destul de simplă, legarea imaginii la un site web pare a fi o sarcină dificilă pentru o mulțime de oameni. De aceea, m-am gândit că ar fi o idee bună să public un tutorial care să explice cum se poate realiza această sarcină. Iată care sunt pașii pentru a vă converti logo-ul într-o imagine hiperlink:
Pasul 1: Lansați setările Gmail
Primul lucru pe care trebuie să îl faceți este să vă scufundați în setările Gmail. Pur și simplu faceți clic pe pictograma Gear din colțul din dreapta sus al căsuței de primire și apoi selectați Settings (Setări) din meniul derulant. Din cadrul filei General, derulați în jos până când vedeți câmpul de semnătură.
Pasul 2: Compuneți porțiunea de text a semnăturii
Compuneți porțiunea de text a semnăturii dvs. în câmpul de semnătură. Nu ezitați să utilizați instrumentele de formatare pentru a crea o semnătură personalizată.

Pasul 3: Copiați URL-ul imaginii
Localizați pe Web imaginea pe care doriți să o includeți în semnătura Gmail și apoi copiați URL-ul imaginii în clipboard.
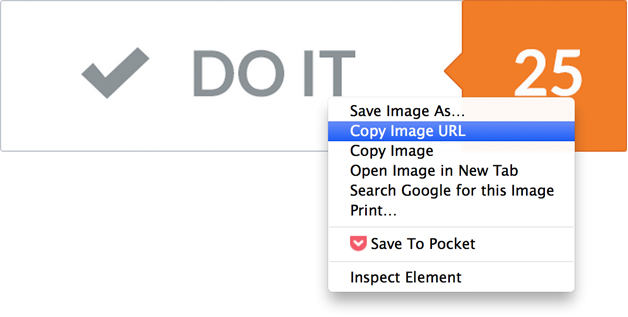
Nota: La momentul redactării acestui articol, Gmail nu acceptă imagini găzduite pentru semnături, prin urmare, trebuie să creați un link către o imagine care este găzduită în altă parte pe Web. Nu intrați în panică. Puteți alege o imagine găzduită pe site-ul web al companiei dvs. (asigurați-vă că aveți permisiunea înainte de a face hotlinking) sau puteți încărca o imagine pe un site de partajare a fotografiilor sau pe stocarea dvs. în cloud și apoi să faceți un link către ea.
Pasul 4: Inserarea imaginii în semnătura Gmail
Puneți cursorul acolo unde doriți ca logo-ul dvs. să fie afișat în semnătura dvs. și apoi faceți clic pe butonul Insert Image.
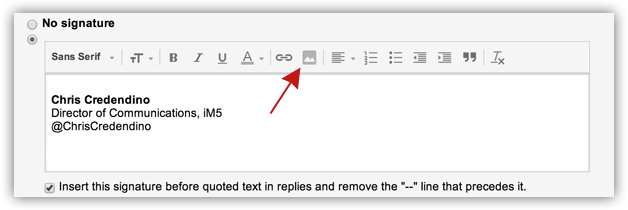
În caseta de dialog Add an Image (Adaugă o imagine), inserați URL-ul imaginii pe care ați copiat-o mai devreme în clipboard în câmpul Image URL (URL imagine) și apoi faceți clic pe OK.
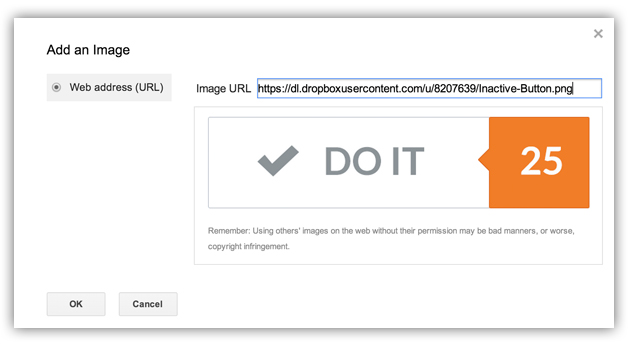
După ce ați inserat imaginea, puteți fie să păstrați dimensiunea originală a logo-ului, fie să o redimensionați alegând Small, Medium sau Large (Mic, Mediu sau Mare).
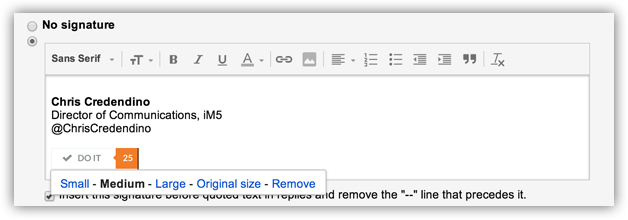
Pasul 5: Conectați imaginea în semnătura Gmail
După ce sunteți mulțumit de calitatea, dimensiunea și plasarea logo-ului dvs. trebuie să îl transformați într-un hyperlink funcțional. Iată cum faceți acest lucru: Faceți clic și trageți pentru a evidenția logo-ul dvs. până când vedeți o umbră albastră deasupra imaginii. Apoi, faceți clic pe butonul Link (Legătură) pentru a lansa caseta de dialog hyperlink.

Introduceți acum URL-ul pe care doriți să-l legați de logo-ul dvs. în câmpul Web address (Adresă Web) și apoi faceți clic pe OK.
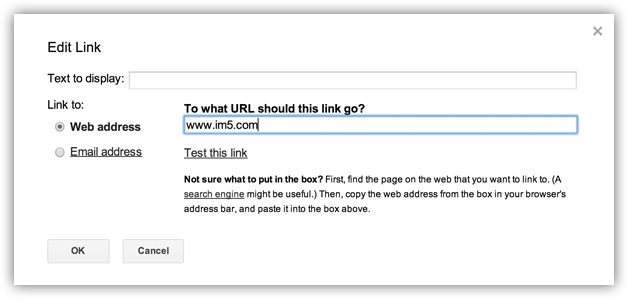
În cele din urmă, derulați până în partea de jos a paginii de setări și faceți clic pe Save Changes (Salvare modificări).
Pasul 6: Testați noua dvs. semnătură Gmail
Dacă ați urmat pașii de mai sus, logo-ul dvs. ar trebui să fie acum un hyperlink funcțional care redirecționează pe oricine face clic pe el către un site web. Pentru a vă asigura că totul funcționează corect, compuneți un e-mail pentru a vedea dacă logo-ul se afișează în semnătura dvs. Dacă totul arată bine, faceți clic pe logo pentru a vizualiza adresa site-ului web asociat acestuia. Dacă doriți să efectuați un test suplimentar, puteți să vă trimiteți un e-mail și apoi să dați clic pe logo pentru a vedea dacă acesta vă redirecționează.

Un ultim lucru
Ar trebui să subliniez, de asemenea, că puteți urma pașii de mai sus pentru a include în semnătura Gmail imagini de rețele sociale cu link-uri, cum ar fi Twitter, Facebook, LinkedIn, Google+ etc., astfel încât oamenii să se poată conecta cu dumneavoastră.
Bucurați-vă de semnătura dumneavoastră Gmail nouă și îmbunătățită.