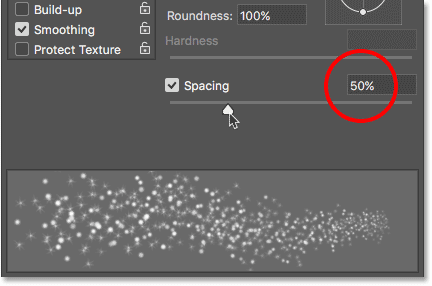Criar uma escova cintilante
Passo 1: Criar um novo documento Photoshop
Como mencionei, vamos adicionar nossa trilha cintilante usando um pincel “sparkle” feito sob medida, então a primeira coisa que precisamos fazer é criar nosso pincel. Para isso, precisaremos criar um novo documento do Photoshop. Vá até o menu File na Barra de Menu no topo da tela e escolha New:
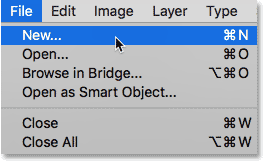
Esta opção abre a caixa de diálogo New Document. No Photoshop CC 2017, a Adobe redesenhou completamente a caixa de diálogo Novo Documento, portanto, qual versão dele você vê depende de qual versão do Photoshop você está usando. Se você está usando o Photoshop CC como eu estou aqui (e sua cópia do CC está atualizada), você verá a versão redesenhada. Se você estiver usando o Photoshop CS6, você verá a versão mais antiga e tradicional. Nós veremos primeiro a versão redesenhada. Depois, para manter este tutorial compatível com o CS6 também, veremos a versão tradicional. Não se preocupe, isto leva apenas um minuto.
Primeiro, no Photoshop CC, a caixa de diálogo Novo Documento redesenhado irá aparecer na sua tela. A maior parte da caixa de diálogo é ocupada por uma grande área que mostra miniaturas tanto dos seus documentos recém-abertos como dos tamanhos de documentos recentemente utilizados. Você pode ignorar esta área. O que nós queremos é o painel de Detalhes Predefinidos à direita. É aqui que introduzimos as nossas próprias definições personalizadas de documentos.
Queremos criar um documento quadrado para o nosso pincel, por isso defina os seus valores de Largura e Altura para 200 e altere o tipo de medida para Pixels. Ignore o valor de Resolução, pois ele só se aplica à impressão e não tem efeito sobre o que vemos na tela. A única outra opção com a qual precisamos nos preocupar aqui é garantir que o Conteúdo de Fundo esteja definido para Branco. Quando terminar, clique no botão Criar no canto inferior direito para fechar a caixa de diálogo e criar seu documento:
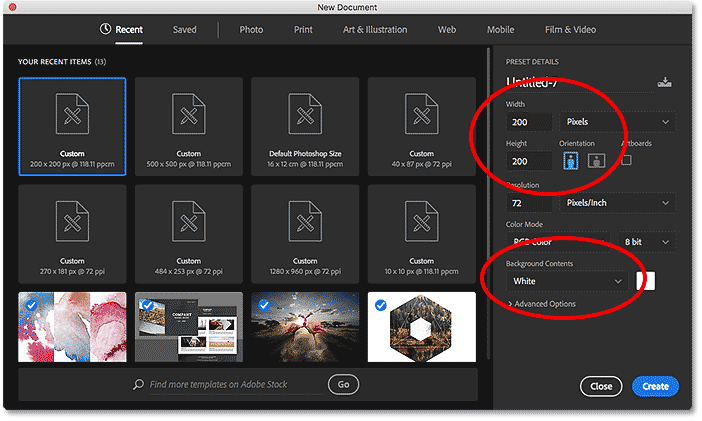
Se estiver usando o Photoshop CS6, você verá a caixa de diálogo Novo Documento estilo antigo, mas as configurações que precisamos inserir são as mesmas. Defina ambos os valores de Largura e Altura para 200 Pixels e certifique-se de que o Conteúdo de Fundo está definido para Branco. Clique OK quando terminar para fechar a caixa de diálogo e criar o seu novo documento:
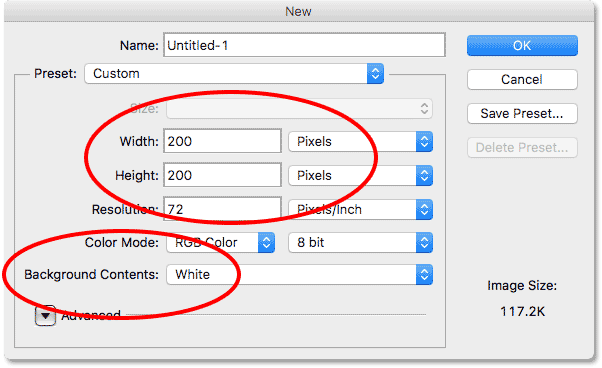
Um novo documento de 200 x 200 pixels, preenchido com branco, aparecerá no seu ecrã:
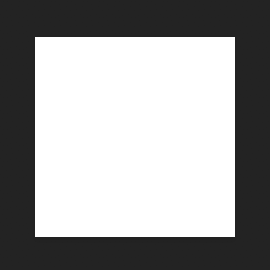
Passo 2: Selecione a Ferramenta Pincel
Com o nosso novo documento criado, selecione a Ferramenta Pincel na barra de ferramentas à esquerda da tela. Você também pode selecionar a Ferramenta Pincel pressionando a letra B no seu teclado. De qualquer maneira funciona:

Passo 3: Ajuste a cor do seu primeiro plano para preto
Próximo, precisamos ajustar a cor do nosso pincel para preto. O Photoshop usa nossa cor atual de primeiro plano como a cor do pincel, então a maneira mais rápida de definir a cor do seu primeiro plano para o preto é pressionando a letra D no seu teclado. Isto redefine as cores de primeiro plano e segundo plano para as suas predefinições, tornando a cor de primeiro plano preta (e a cor de fundo branca).
Podemos ver as nossas cores atuais de primeiro plano e segundo plano nas duas faixas de cores próximas à parte inferior da barra de ferramentas. A cor de Primeiro Plano (parte superior esquerda) deve agora mostrar preto:
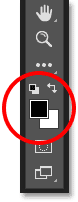 Pressione D (para “Defaults”) para definir a sua cor de Primeiro Plano para preto.
Pressione D (para “Defaults”) para definir a sua cor de Primeiro Plano para preto.
Passo 4: Selecione o Pincel “Star 70 Pixels”
O pincel “sparkle” que estamos criando é realmente apenas uma mistura de vários pincéis que vem com o Photoshop, e você pode experimentar com diferentes combinações de pincel para criar seu próprio pincel brilhante único, já que há alguns que funcionariam bem para este efeito. Ou, você pode apenas usar o que vamos criar aqui.
Para escolher nosso primeiro pincel, com a Ferramenta Pincel ativa, clique no ícone de alternância do painel de pincel na Barra de Opções ao longo do topo da tela:
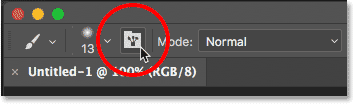
Esta opção abre o painel principal do Photoshop Brush. Para ver a lista de pincéis predefinidos que estão incluídos no Photoshop, clique no botão Brush Presets:
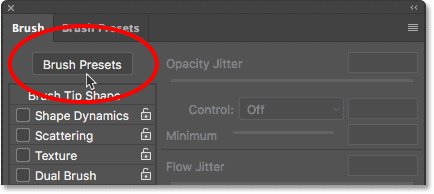 >
>
Isso nos muda do painel Brush para o painel Brush Presets onde vemos pequenas miniaturas dos pincéis que estão atualmente carregados no Photoshop. Para facilitar a seleção de pincéis específicos da lista, vamos mudar da visualização em miniatura para uma visualização em lista. Clique no ícone do menu no canto superior direito do painel de ajustes predefinidos de pincel:
![]()
Então, escolha a partir do menu Lista pequena ou Lista grande. Escolherei Lista Grande apenas para facilitar a visualização:
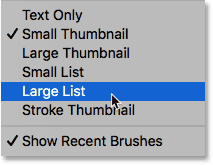
Agora podemos ver os nomes dos presets do pincel, role pela lista até encontrar o pincel Star 70 Pixels. Clique nele para selecioná-lo:
![]()
Passo 5: Clique em Poucos Pontos Aleatórios com o Pincel
Com o pincel “Star 70 Pixels” selecionado, clique em alguns pontos aleatórios para adicionar seus primeiros “brilhos”. Três ou quatro cliques devem fazer o truque:
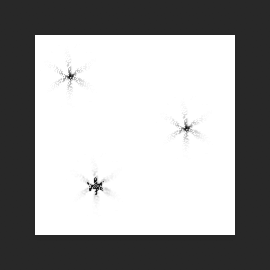
Passo 6: Carregue o conjunto “Round Brushes with Size”
O segundo pincel que usaremos não é encontrado nos pincéis padrão do Photoshop, então precisaremos carregar em um dos outros conjuntos de pincéis que estão incluídos no Photoshop. Clique mais uma vez no ícone do menu no canto superior direito do painel de ajustes predefinidos de pincel:
![]()
Na metade inferior do menu, você verá uma lista dos outros conjuntos de pincel que podemos escolher. Selecione o conjunto de escovas redondas com o tamanho definido clicando nele:
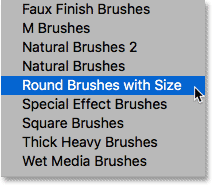
Photoshop irá perguntar se você deseja substituir seus escovas atuais pelos escovas do conjunto “Escovas Redondas com Tamanho”. Clique em OK. Você pode facilmente restaurar os pincéis padrão do Photoshop a qualquer momento voltando a este mesmo menu e escolhendo Reset Brushes:
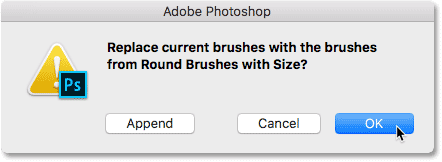
Passo 7: Selecione o “Airbrush Soft Round 17” Brush
Com o novo conjunto de pincéis carregado, role pela lista até encontrar o Airbrush Soft Round 17. Clique sobre ele para selecioná-lo:
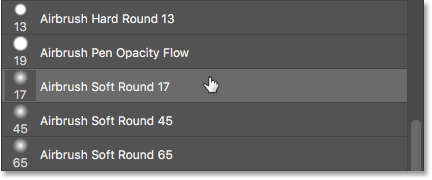
Passo 8: Clique em A F few Random Spots With The New Brush
Just as we did with the previous brush a moment ago, clique em três ou quatro pontos aleatórios para adicionar mais brilhos. Como este é um pincel, quanto mais tempo você segurar o botão do mouse depois de clicar, mais a forma do pincel irá “preencher” em direção às suas bordas. Portanto, para uma variedade ainda maior, varie o tempo que você segurar o botão do mouse depois de clicar.
Se você não gosta de onde clicou, pressione Ctrl+Z (Win) / Command+Z (Mac) no seu teclado para desfazer seu último clique, depois tente novamente:
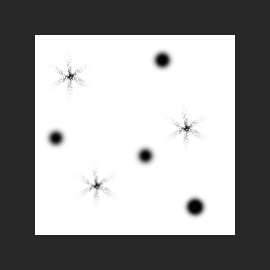
Passo 9: Carregue o conjunto “Assorted Brushes”
Sigamos para um terceiro pincel. Novamente, vamos precisar carregar um brush diferente no Photoshop, então clique mais uma vez no ícone do menu no canto superior direito do painel “Brush Presets”:
![]()
Esta vez, escolha o conjunto de pincéis sortidos no topo da lista:
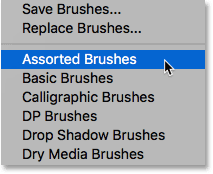
Photoshop irá perguntar novamente se você deseja substituir os pincéis existentes pelos novos pincéis. Clique OK:
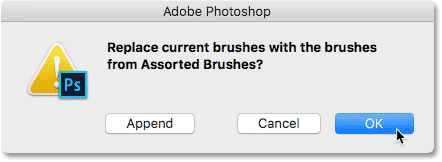
Passo 10: Selecione The “Starburst – Small” Brush
Com as Escovas Sortidas carregadas, role pela lista no painel de Escovas Pré-definidas até encontrar a escova Starbust – Small. Clique nele para selecioná-lo:
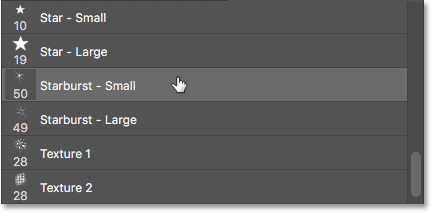
>
Passo 11: Clique em A F few More Random Spots
Clique em mais alguns pontos aleatórios para adicionar nosso terceiro e último tipo de brilho ao design:
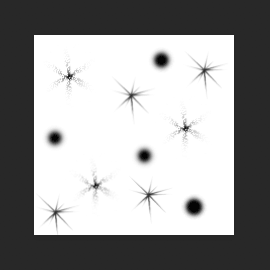
Passo 12: Defina uma nova predefinição de escova
Adicionamos nossos brilhos. Tudo o que precisamos fazer agora é salvar nosso design como uma escova. Para fazer isso, vá até o menu Edit no topo da tela e escolha Define Brush Preset:
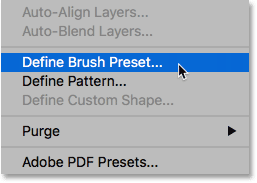
Photoshop irá abrir um diálogo onde podemos dar um nome ao nosso novo pincel. Dê um nome “Sparkle Brush”:
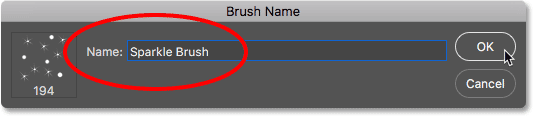
Clique OK quando terminar, e o seu novo pincel cintilante será criado! Você pode fechar fora do documento neste ponto, já que não precisamos mais tê-lo aberto. Também não há necessidade de salvar o documento quando o Photoshop perguntar, pois o pincel já está criado.
Passo 13: Abra sua foto
Agora que criamos nosso pincel, estamos prontos para adicionar nosso rastro de cintilação a uma foto. Abra a foto que você quer usar. Novamente, aqui está a imagem que estou usando:

Passo 14: Adicionar uma nova camada em branco
Queremos manter o rastro de cintilação separado da foto (para que não façamos nenhuma alteração permanente ao original), então colocaremos o rastro de cintilação em sua própria camada. Para adicionar uma nova camada, clique no ícone New Layer no fundo do painel Layers:
![]()
Photoshop cria uma nova camada em branco, nomeia-a “Layer 1” e coloca-a acima da imagem na camada de fundo:
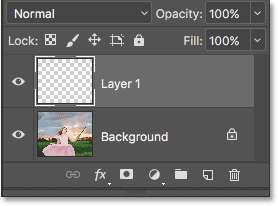
Passo 15: Selecione a ferramenta Pincel
Selecione sua ferramenta Pincel da barra de ferramentas se ela ainda não estiver selecionada:

Passo 16: Ajuste sua cor de primeiro plano para branco
Nosso rastro de cintilação não pareceria muito impressionante, nós o pintamos com preto, então vamos mudar nossa cor de primeiro plano para branco. Primeiro, pressione a letra D no seu teclado para ter certeza de que as cores de primeiro plano e segundo plano estão definidas como padrão, com o preto como sua cor de primeiro plano e o branco como sua cor de fundo. Depois, prima a letra X no teclado para as trocar, tornando a cor do seu Primeiro Plano branco:
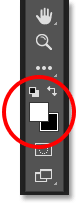
Passo 17: Selecione o Pincel Faiscante
Com a sua Ferramenta Pincel selecionada, clique com o botão direito do mouse (Win) / Control-clique (Mac) em qualquer lugar dentro da imagem para abrir rapidamente o Seletor de Preset de Pincel do Photoshop e escolha o seu “Pincel Faiscante” da lista:
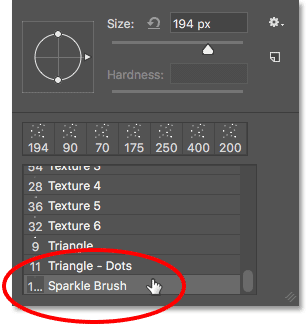
Passo 18: Abra o Painel de Pincel
Antes de pintarmos com o nosso pincel, precisamos primeiro definir alguns dos controles dinâmicos do pincel do Photoshop. Abra o painel do Pincel clicando no ícone de alternância do painel do Pincel na Barra de Opções:
![]() >
>
>
Passo 19: Limpe os controles do seu pincel
Deixe-nos limpar quaisquer controles do pincel que já possam estar ativos clicando no ícone do menu no canto superior direito do painel do pincel:
![]()
Então, escolha Clear Brush Controls da lista:
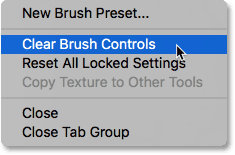
Passo 20: Selecione a Categoria “Dinâmica da Forma”
Os controles do pincel estão divididos em categorias, e você encontrará as categorias listadas à esquerda do painel do pincel. Primeiro, vamos abrir a categoria “Dinâmica da Forma”, selecionando-a no topo da lista. Como selecionamos categorias diferentes, certifique-se de clicar diretamente no próprio nome da categoria, não dentro da caixa de seleção, caso contrário você ativará a categoria mas não terá acesso a nenhuma de suas opções:
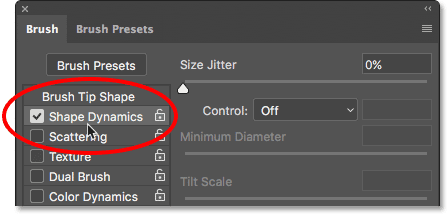
Passo 21: Definir as opções “Control” e “Angle”
Com a opção “Shape Dynamics” (Dinâmica da Forma) selecionada, você verá um controle deslizante de Tamanho Jitter no topo das opções, e logo abaixo dele, você verá uma opção Control. Não é totalmente óbvio, mas esta opção de Controle é tecnicamente a opção “Controle de Tamanho”. Permite-nos escolher o que, se alguma coisa, vai controlar o tamanho do pincel à medida que pintamos. Mude a opção “Controle” para “Fade”. Você pode deixar o valor ajustado para o padrão de 25 por enquanto, mas lembre-se onde encontrá-lo porque você pode querer voltar e mudá-lo mais tarde:
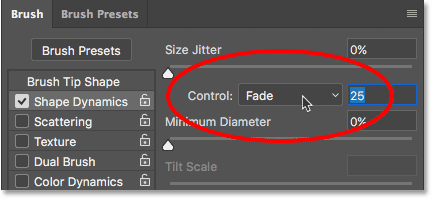
Passando a opção “Size Control” para “Fade”, o Photoshop irá gradualmente baixar o tamanho do nosso pincel para zero à medida que pintamos um traço de pincel, e fará isso usando o número de “passos” que especificamos, que neste caso é 25. Você pode precisar experimentar com o número de passos para que seu rastro de brilho se desvaneça corretamente com sua imagem (e é por isso que mencionei que você deve lembrar onde encontrar esse valor), mas 25 é um bom lugar para começar.
Também na seção Shape Dynamic, aumente o Angle Jitter para 100%. Isso permitirá que o Photoshop gire o ângulo do pincel enquanto pintamos, ajudando nossos brilhos a parecer mais aleatórios e menos como um padrão repetitivo:
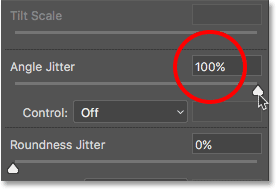
Passo 22: Selecione a categoria “Scattering”
Próximo, selecione a categoria Scattering, diretamente abaixo de Shape Dynamics:
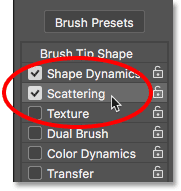
Passo 23: Definir as opções “Scatter” e “Count”
Incrementar a quantidade de Scatter para 110%, depois aumentar o valor de Count para 3 e Count Jitter para cerca de 40%:
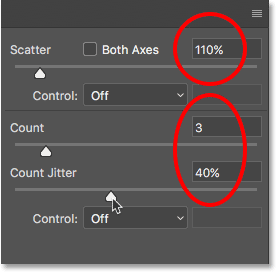 >
>
Passo 24: Selecione a categoria “Transferir”
Vamos abrir mais uma categoria, desta vez Transferência:
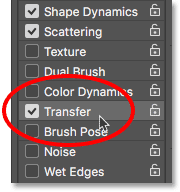
Passo 25: Aumentar “Opacity Jitter” para 50%
Incrementar o valor de Opacity Jitter para 50%. Isto irá adicionar níveis aleatórios de transparência aos nossos brilhos:
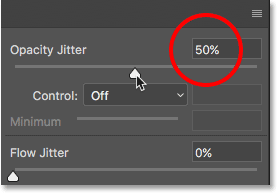
Passo 26: Clique em “Brush Tip Shape”
Finalmente, vamos mudar para as opções gerais de escova, clicando em “Brush Tip Shape”, diretamente acima da categoria Shape Dynamics:
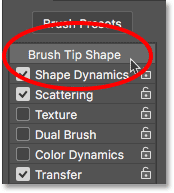
Passo 27: Aumente o “Espaçamento” para 50%
Down na parte inferior das opções, aumente o valor do Espaçamento para 50%. O espaçamento determina o comprimento máximo do curso da nossa escova (o nosso rasto de cintilação). Como com o valor Fade que vimos anteriormente na categoria de Dinâmica de Forma, você pode precisar experimentar um pouco com o Espaçamento para obter o comprimento do rastro de faiscamento corretamente.
Na parte inferior do painel do Pincel, abaixo da barra deslizante Espaçamento, você verá uma prévia de como será o rastro de faiscamento com todas as nossas opções de pincel aplicadas: