Se você é um daqueles usuários ASUS que instalaram a última versão do Windows 10, então você pode enfrentar o Asus Smart Gesture Not Working. O erro é muito comum para todos os usuários do Asus. A principal razão para este problema é o driver Asus Smart Gesture ultrapassado.
Então muitos usuários relataram que após instalar o Windows 10 Anniversary Update, os recursos do driver do Asus smart gesture touchpad estão desativados.
Não apenas o driver do touchpad, mas todas as outras configurações são desabilitadas automaticamente, e quando o usuário tenta habilitá-las, elas não podem.
Qual é o driver de gestos inteligente do Asus?
O driver de gestos inteligentes do Asus é um pequeno aplicativo utilitário no Windows 10. Agora o que este utilitário faz é que ele controla os recursos do touchpad, que também inclui gestos inteligentes.
Felizmente, por padrão, ele não está incluído no instalador do Windows 10. Mas não se preocupe, este guia vai ajudá-lo a baixar o Asus Smart gesture para o WIndows 10. Você aprenderá como instalar o driver do Asus touchpad.
Fix Asus Smart Gesture Not Working
É necessário corrigir o problema o mais rápido possível. Você não pode usar o dispositivo ASUS até corrigir o problema do Asus Smart Gesture Not Working. Existem muitas soluções para corrigir este problema. Portanto, siga-as cuidadosamente para se livrar do seu problema.
Solução 1: Redefinir as configurações do Asus Smart Gesture
Você pode resolver facilmente o seu problema restaurando as configurações padrão do driver do touchpad do Asus. Siga estes passos:
Passo 1: Vá para a barra de busca e abra o painel de controle.

Passo 2: Agora abra Programas e recursos e procure por gestos inteligentes do Asus. E Duplo-tap para abri-lo.

Passo 3: Agora, tudo o que você precisa fazer é clicar em set all to Default.

Passo 4: Reinicie seu computador e verifique se ele está funcionando corretamente ou não.
Solução 2: Atualize o driver do Asus Touchpad
Generalmente, este problema acontece por causa da falta de compatibilidade, ou seja o driver Asus Smart Gesture, que está instalado no seu sistema actualmente pode não ser compatível com o seu último sistema operativo.
Passo 1: Primeiro, abra o gestor de dispositivos.
Passo 2: Agora, deve ir ao Mice e outros dispositivos apontadores.

Passo 3: Depois, clique duas vezes em ratos e outros dispositivos apontadores e encontre o Synaptics Pointing Device.

Passo 4: Para atualizar o driver, clique com o botão direito do mouse no dispositivo apontador Synaptics e selecione Update Driver Software.

Passo 5: Ele procura automaticamente o software mais recente e atualiza o driver. Agora, reinicie seu sistema e verifique se o problema foi resolvido ou não.
Solução 3: Desinstale o ASUS Driver
Se os dois métodos não funcionaram para você, então a solução final é desinstalar o driver. Siga os passos abaixo para desinstalar.
Passo 1: Abra o painel de controle > Vá para Programas e Recursos.

Passo 2: Selecione o gesto inteligente do Asus e clique em Desinstalar.

Faça o download dos drivers ASUS mais recentes
Você pode fazer o download da versão mais recente indo para este link https://www.asus.com/support/faq/1009613. Então você pode baixar uma versão de 32 bits ou 64 bits com base nas especificações do seu sistema.
Below Eu mencionei algumas das melhores correções para o Asus touchpad smart gesture Não consegue instalar o problema. Então siga-os cuidadosamente e resolva o seu problema em segundos.
Ler também: Corrigir erro de dispositivo USB desconhecido
Solução 4 – Executar arquivo de configuração de driver como administrador
Bem, muitos usuários não conseguem baixar o driver do Asus Smart Gesture Windows 10, mas você pode corrigir rapidamente este problema. Tudo o que você precisa fazer é executar como administrador no arquivo de configuração. Bem, os passos para fazer isso são bastante simples-
Localize o arquivo de configuração e clique com o botão direito do mouse sobre ele.

Você encontrará uma opção que diz: Execute como administrador. Escolha esta opção no menu.
>
 >
>
Solution 5 – Download Touchpad Synaptics em vez de
Se você não conseguir instalar o driver Asus Smart Gesture no Windows 10, a maioria dos usuários sugere que ao invés de ir com o driver padrão, instale o driver Synaptics Touchpad a partir daqui.
ASUS é o maior fabricante mundial de placas-mãe e está entre as melhores marcas para jogos. Se você não deseja errar, então o link remoto ASUS e Gigabyte são as melhores escolhas, mas se você deseja encontrar uma opção de preço mais baixo, então você pode considerar MSI.
Solution 6- Remova o Asus Smart Gesture padrão e reinstale o driver.
Agora, se você quiser corrigir o problema de download do Asus Smart Gesture para Windows 10, você precisa remover o driver Asus Smart Gesture manualmente. Agora para fazer isso o que você pode fazer é seguir estes passos:
- Procurar o Asus Smart Gesture no computador e excluir todos os arquivos de dados que estão relacionados a ele.
- Restabelecer o PC.
- Baixar o último driver de touchpad para o seu laptop.
- Executar o driver TP de configuração.msi e instalar um novo driver.
- Reinicie o seu PC.
- Agora abra o Device Manager > encontre o touchpad > clique com o botão direito do rato > Actualize o driver.
Solução 7 – Instalar o Asus Smart Gesture Download Windows 10
Passo 1: Clique com o botão direito do rato no Botão Iniciar e depois vá para o menu Power User. Ou pressione Win + S >Procurar Painel de Controle.
Passo 2: Vá para Painel de Controle.
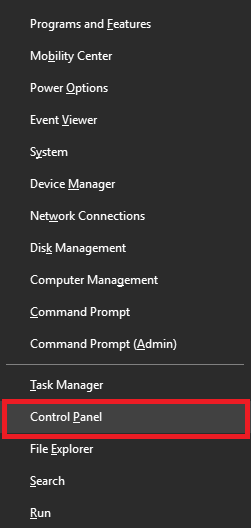
Passo 3: Clique em Programas e Recursos e depois Desinstale ou mude um programa.
Passo 4: Encontre o Gesto Inteligente do Asus. Clique com o botão direito do mouse em Asus Smart Gesture e depois em Repair it.

Step 5: Agora, o Windows será reiniciado.
Once booted, vá para o Painel de Controle novamente > vá para Uninstall ou mude um programa.
>
Passo 6: Encontre o ASUS Smart Gesture > Clique com o botão direito do mouse sobre ele e selecione Editar e depois removê-lo.

Passo 7: O Windows reiniciará novamente.
Solução 8 – Carregar configurações padrão da BIOS
Você pode corrigir este problema resetando as configurações da BIOS. Às vezes as configurações da BIOS estão bloqueando algumas atualizações do Windows de instalar. Então é crucial carregar as configurações padrão da BIOS.
Então primeiro, você tem que entrar na BIOS (F8 ou F12) e ir para carregar as configurações padrão da BIOS.
Se você não souber como acessar o menu da BIOS, então faça o Google na sua placa-mãe e verifique o processo.
Solução 9 – Atualizar BIOS
Se a redefinição das configurações da BIOS não está funcionando para você, então é hora de atualizar sua BIOS.
Solução 10 – Redefinir Windows
Se nenhuma das soluções está ajudando você com o gesto inteligente do Asus que não está funcionando ou não consegue instalar o problema do driver Asus Smart Gesture, então a única coisa que resta é redefinir o Windows. Você também pode executar uma restauração do sistema ou executar uma instalação limpa do Windows 10.
Como mudar a direção da rolagem em um Touchpad
A tecnologia sem fio está entre algumas das mais recentes tecnologias. A tecnologia é confiável e confiável. As actualizações ASUS têm a tecnologia Intel Turbo Boost, que irá automaticamente melhorar o desempenho com base nas tarefas que está a realizar. A tecnologia proprietária do DriverDoc One-Click Update não só ajuda a garantir que você tenha versões corretas de drivers para o seu hardware, mas também produz um backup dos drivers atuais antes de fazer qualquer alteração.
Passo 1: Vá para o Painel de Controle.
Passo 2: Abra o utilitário Asus Smart Gesture.
Passo 3: De lá, você tem que ir para a seção Dois Dedos. Uma vez lá, você tem que marcar a caixa de seleção “Conteúdo se move ao contrário com a direção do seu dedo”.

Passo 4: Depois disso, clique em, OK. Suas novas configurações serão agora salvas.
Step 4: Depois disso, clique em, OK. Espero que agora você possa mudar a direção de rolagem no Asus Touchpad Driver.
Agora Para economizar seu tempo, nós fizemos uma lista de todos os drivers necessários e os mais elucidativos que você pode trabalhar com sua máquina ASUS e Windows 10.
Áudio
Bem, a maneira mais simples pode ser verificar o fornecedor de áudio que veio por padrão com seu ASUS Notebook. Se você ainda tiver algum problema (como o Audiowizard faltando), tente “Realtek Audio 6.0.1.8098”.
Bluetooth
Passo simples! Basta ir e verificar o driver correspondente mais recente e o fornecedor de Bluetooth no seu notebook ASUS. experimente o número da versão Bluetooth da Qualcomm Atheros – 10.0.1.13 (64-bit)
WLAN
Cheque o fornecedor de LAN sem fio no seu notebook ASUS e baixe o driver.
BIOS
Bem, isso é uma coisa que não sugerimos que você faça toda vez. As configurações da BIOS são as configurações da máquina e não devem ser reproduzidas! Mas mesmo assim, se quiser, como pelo seu computador, também pode actualizar as definições da sua BIOS.
Primeiro as coisas-primeiro. Encontre a versão da BIOS do seu Notebook ASUS instalada atualmente. Uma vez terminado isso, prossiga com o modelo do seu notebook no site de suporte do ASUS. A partir daí, você pode baixar o arquivo BIOS ou a última versão do mesmo. Agora o passo final é instalar e executar o ASUS WinFlash para atualizar a versão da BIOS.
Camera
ASUS não fornece drivers de câmera por padrão. Porque você normalmente recebe alguns dos que estão embutidos. Mas, se você ainda precisa instalar um driver de câmera, os drivers antigos para Windows 7 podem ser encontrados.
Para fazer isso, você deve saber o número do PID da sua câmera. Se você não sabe isso, siga os passos dados abaixo. Quando você souber o número do PID, você pode baixar o driver.
Para obter o número do PID siga estes passos:
step 1: Clique com o botão direito do mouse em Meu Computador e abra o Gerenciador de Dispositivos. Vá para a “WebCam USB 2.0”.
passo 2: Uma vez que você tenha aberto o mesmo, vá e visite a guia Detalhes. Lá você encontrará Ids de Hardware de onde você pode encontrar o número PID da sua Webcam.
Asus remote link- http://remotelink.asus.com/
O que é o ASUS Smart Gesture, e eu preciso dele?
ASUS Smart Gesture é um driver de software que é importante para todos os produtos ASUS. Se você estiver usando ASUS com Windows 10, então você tem que baixar e instalar ASUS Smart Gesture Drivers.
Como eu ligo o ASUS Smart Gesture?
Clique no ícone do ASUS Smart Gesture. E clique duas vezes.
Como instalo o ASUS Smart Gesture no Windows 10?
Pois clique no ficheiro de instalação e siga os passos.
Como descarrego drivers ASUS?
Clique no website Asus e descarregue drivers.
Agora, para além de tudo isto, existe mais uma aplicação que se chama “ASUS Remote Link”. Esta aplicação ajuda-o a instalar o Asus Smart Gesture. E você também deve ter certeza de instalar o último Smart Gesture. Agora, para saber se você instalou ou não o mais recente, você pode visitar a aba Controle Móvel. A partir daí, verifique “Enable Remote Link on my PC”.
Espero que tenha gostado deste guia sobre como fazer o download do Asus Smart Gesture Driver e corrigir problemas.