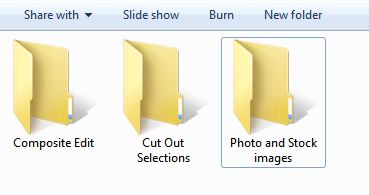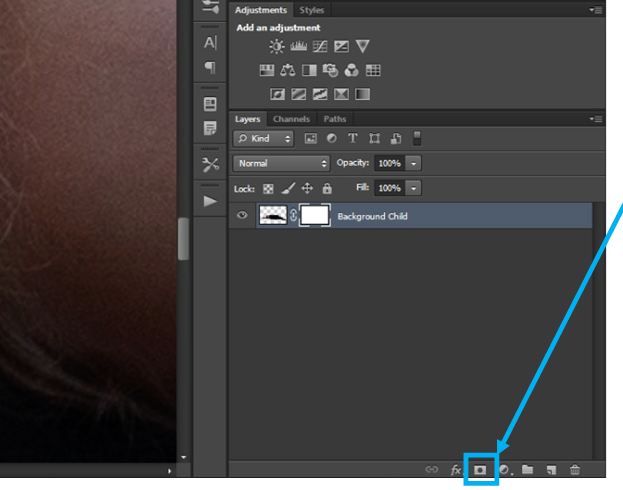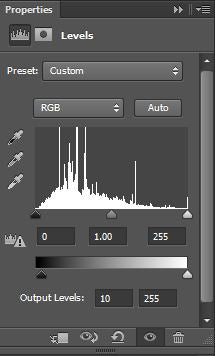Tutorial de Composição de Fotoshop
Existem muitos métodos para criar uma fotografia composta. Você vai encontrar alguns tutoriais muito mais profundos e que requerem uma grande quantidade de habilidades em Photoshop. Este não é um desses tutoriais.
Neste tutorial do Photoshop Composite, eu estarei compartilhando os poucos passos fáceis que eu segui para criar este composto mágico e surreal que eu chamei de “Rainy Days” ilustrado abaixo:

Por que eu amo compor no Photoshop
Como um Fotógrafo de Belas Artes situado em Joanesburgo, África do Sul, eu prefiro tirar proveito do meu ambiente natural. Todas as minhas sessões acontecem no local. Este amor pelo ar livre é de onde vem o meu amor por criar mundos de sonhos caprichosos.
Eu sou especialista em retratos de crianças e animais de estimação e estou muito inspirado por todos os meus temas. Tento dar vida à minha imaginação; ilustrando algo extraordinário e emotivo, retratando a inocência da infância. Quando trabalho com crianças imaginativas, uso a minha criatividade e habilidade na criação de compósitos para dar vida à sua imaginação também.
Interessei-me pela fotografia composta principalmente por causa dos aspectos criativos. No entanto, inicialmente também a abracei como uma ajuda para superar alguns desafios que enfrentei como fotógrafo de luz natural, tais como mau tempo e locais monótonos.

O que é uma Imagem Composta
Um composto é uma fotografia feita combinando várias fotografias distintas ou imagens de estoque em uma única imagem. Compor está a tornar-se cada vez mais popular como uma forma de criar imagens reais ou surreais; a sua única limitação é a sua imaginação. Você pode usar suas próprias fotos ou imagens de estoque compradas online, ou uma combinação – não há absolutamente nenhuma maneira certa ou errada em fazer uma composição. Para mim, os compostos do Photoshop são Arte e Arte é subjetiva!

No entanto, há um lado negativo na fotografia composta. Compósitos geralmente requerem muito mais trabalho no computador do que um retrato comum e podem ser bastante demorados. Quando os clientes pedem fotografias compostas, elas devem ser produzidas a um preço mais alto.
Se a sua intenção não é comercializar ou vender compósitos então eu encorajo-o a fazer uso desta técnica a nível pessoal e desfrutar da experiência criativa digital.
Como mencionado antes “a sua única limitação é a sua imaginação”. Os compósitos podem ser extremamente divertidos e emocionalmente recompensadores; eles dão-lhe a capacidade de dar vida à sua imaginação. Eu gostaria de encorajá-lo com estas palavras “se você pode imaginá-lo, você pode criá-lo”.

Como criar um Compósito do Photoshop?
Quando eu decido criar um novo Compósito, em preparação, eu geralmente sigo alguns passos iniciais. Estes passos devem melhorar o processo de criação de um novo compósito. Vou partilhar cada um destes passos com vocês em detalhe.

Quando decido criar um novo Compósito, em preparação, geralmente sigo alguns passos iniciais. Estes passos devem melhorar o processo de criação de um novo compósito. Eu estarei compartilhando cada um destes passos com você em detalhes.
Passo 1: Escolha um conceito para o seu compósito
Sinta-se inspirado. Ideias para o Brainstorm. Esboce alguns desenhos. Vá para o extraordinário, tudo é possível. A minha inspiração para o composto “Rainy Days” foi de uma citação que encontrei no Pinterest.
A citação dizia: “Vou ficar contigo na chuva torrencial, mesmo sabendo que posso estar seco, é isso que acontece quando amas alguém, a tua felicidade não significa tanto sem a deles – JmStorm”
Passo 2: Juntar as imagens
Esta é a parte divertida. As imagens necessárias podem vir de imagens que você já tirou. No entanto, as suas capacidades de fotografia não precisam de limitar a sua imaginação. Se você não tem as imagens que você precisa para criar uma composição surreal, então eu recomendo imagens de estoque. Existe uma vasta gama de stock disponível na rede que pode ser comprada ou descarregada gratuitamente de fantásticas galerias/fotógrafos de todo o mundo.
Passo 3: Criar Pastas para o Composto
Na preparação de um novo composto recomendo a criação de uma pasta separada onde a fotografia e as imagens de stock serão armazenadas. Em mais detalhes, crie a pasta com o nome da sua composição e crie subpastas como mostrado abaixo. Este processo permite um acesso rápido e fácil às suas selecções de fotos e stock.
Para a minha composição as imagens de stock que seleccionei eram um urso, nuvens sombrias e uma árvore sem folhas.



Passo 4: Tire uma foto do Assunto/Modelo
Utilizo principalmente modelos nos meus compósitos. Uma vez que você decida sobre seu conceito e tenha reunido as imagens necessárias para a imagem composta final que você tem em mente, você pode vestir e posar seu modelo de acordo.
Pessoalmente, eu prefiro usar minhas próprias fotografias de modelos para dar meu toque especial e também para trazer à tona a magia da infância. No entanto, o mundo composto é amplo e você definitivamente não precisa de um modelo para prosseguir. Se você optar por não usar um modelo, você pode costurar alguns elementos separados e ainda criar magia à sua maneira.
Neste exemplo meu tema foi colocado em posição de dormir.

Após você ter seu conceito, imagens (estoque/fotografias/fundos) e tema no lugar, você deve proceder com o recorte (removendo o fundo) ou ajustes de cor e exposição para cada imagem. Eu normalmente começo com o recorte.
Passo 5: Remova o Assunto do Fundo no Photoshop
Este processo só é necessário se você tiver imagens onde você precisa remover qualquer elemento do fundo. Algumas imagens que você pode comprar já são arquivos PNG com o plano de fundo já removido. No caso do meu exemplo de composição “Rainy Days”, tanto o urso como a criança precisavam que eu os removesse de seus fundos. A árvore e o céu eram ambos arquivos PNG já prontos. Ambos os arquivos requeriam apenas ajustes de exposição, saturação e balanço de cor.
Para fazer isso No Photoshop, eu abri a imagem da criança adormecida, escolhi a ferramenta Quick Selection Tool, e fiz uma seleção da criança apenas como ilustrado na imagem abaixo. Esta é a única parte da imagem que preciso para a composição.
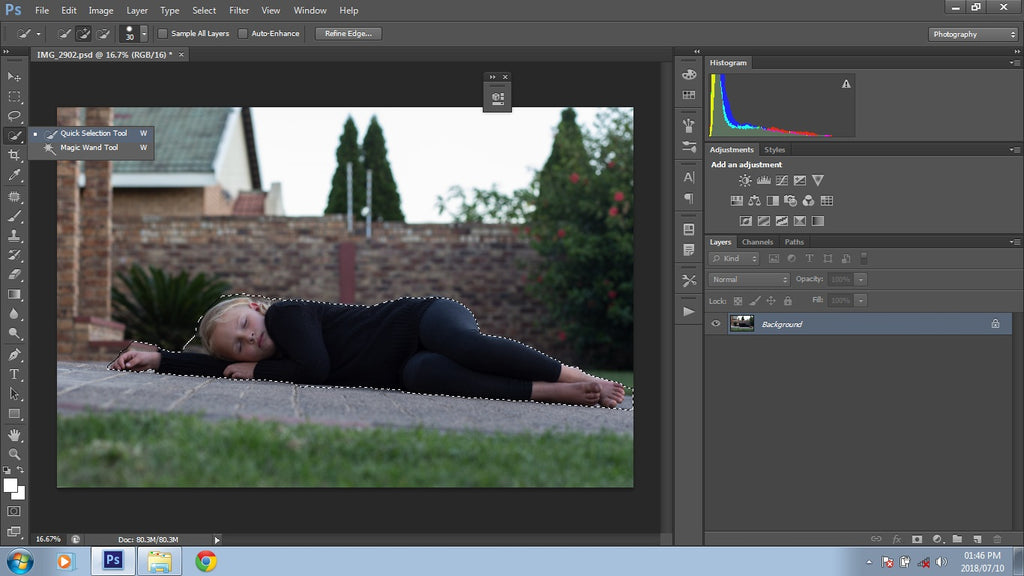
Após estar satisfeito com a minha selecção, quero refiná-la ainda mais. Em versões antigas do Photoshop, você pode clicar com o botão direito na área de seleção ou pressionar o botão Refine Edge no painel de ferramentas superior. Em versões mais recentes do Photoshop, você pode clicar com o botão direito do mouse na seleção e escolher Selecionar e Máscara ou pressionar o botão Selecionar e Máscara no painel de ferramentas superior.
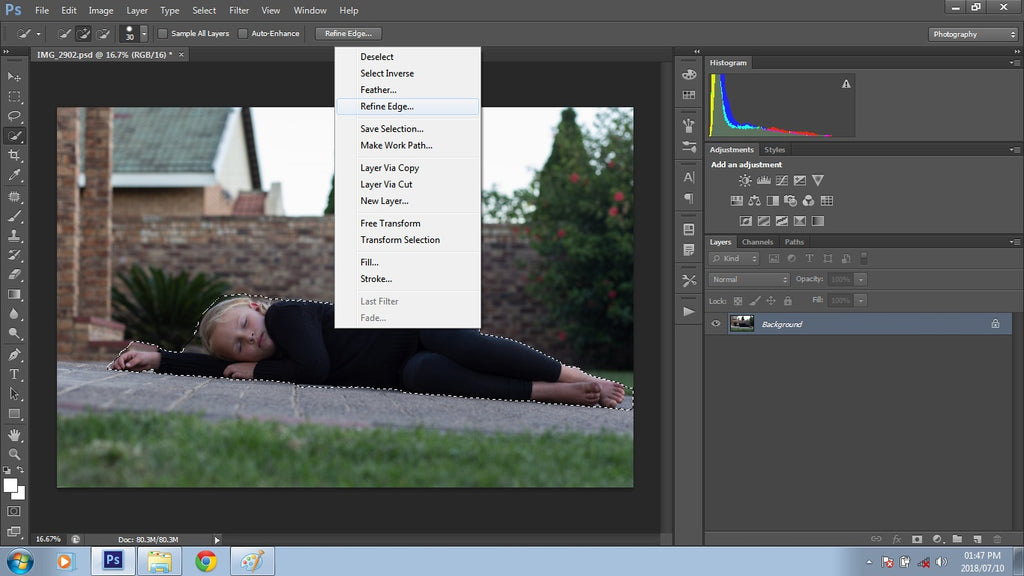
As opções que se abrem lhe permitirão refinar sua seleção e torná-la o mais precisa possível. A sua selecção dificilmente será 100% perfeita e não há problema. Minhas seleções neste painel normalmente parecem similares às configurações mostradas abaixo.
Eu aumento o controle deslizante Radius para entre 3 e 4. Eu aumento o controle deslizante Suave para 12-14. O controle deslizante Shift Edge é geralmente movido para entre 20-30%. Você também pode usar o pincel diretamente na sua imagem para refinar ainda mais a sua seleção. Como você pode ver, minha seleção incluiu peças do fundo, nada para se preocupar com isso no início do processo.
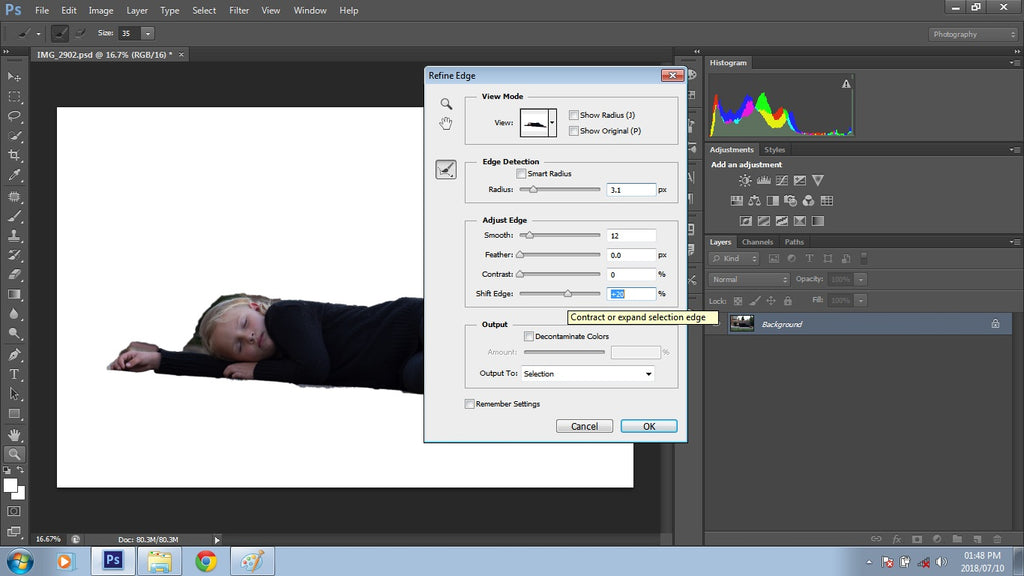
Após eu ter feito meus ajustes, eu acertei ok. Agora o meu assunto está seleccionado. Eu então clique novamente com o botão direito do mouse e selecione “Layer via Cut”.
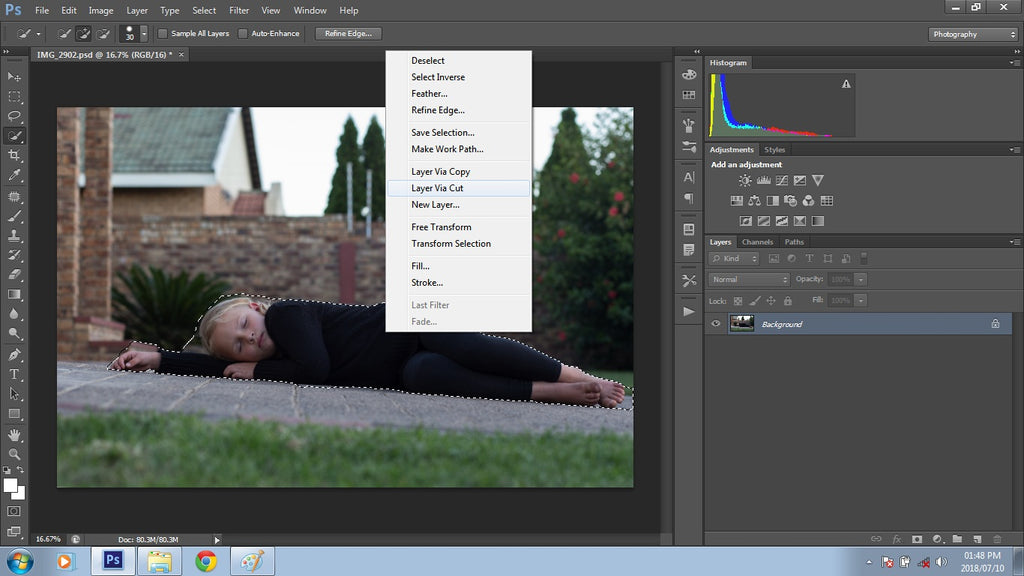
Ao selecionar esta opção você estará cortando sua seleção do fundo e sua seleção se tornará uma nova camada em cima da camada de fundo. Normalmente eu apago a camada de fundo original, pois não vou mais precisar dela. Como a selecção foi copiada para uma nova camada, poderá trabalhar na sua selecção separadamente.
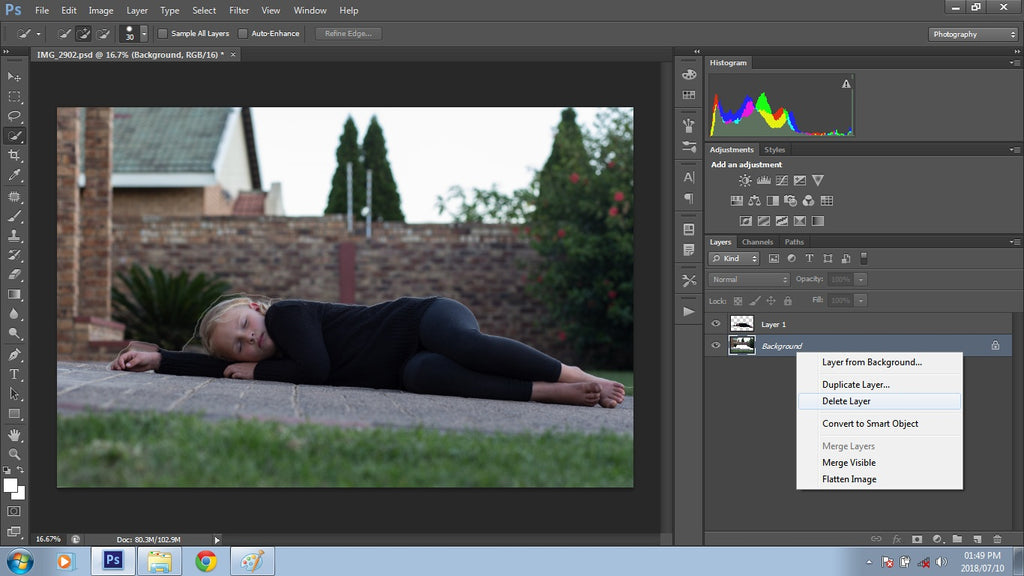
Agora tenho a minha selecção na sua própria camada, de modo a manter o registo de qual a camada que é qual, renomeio-a em conformidade. A seguir, vou trabalhar para limpar ainda mais a minha selecção. Para isso, adiciono uma máscara à camada clicando na ferramenta Vector Mask na parte inferior do Painel de Camadas na janela Layers (mostrada abaixo).
Next. Usando a ferramenta de escova, juntamente com uma boa quantidade de precisão, faço zoom e removo suavemente todas as bordas em excesso clicando e arrastando, como mostrado abaixo.
Se eu mascarar algo que eu quero de volta na minha imagem, mudo a cor do primeiro plano para branco e pinto sobre essa área. Lembre-se: Preto irá CONCELHER áreas que eu não quero ver e branco irá REVEAL áreas que eu quero ver.
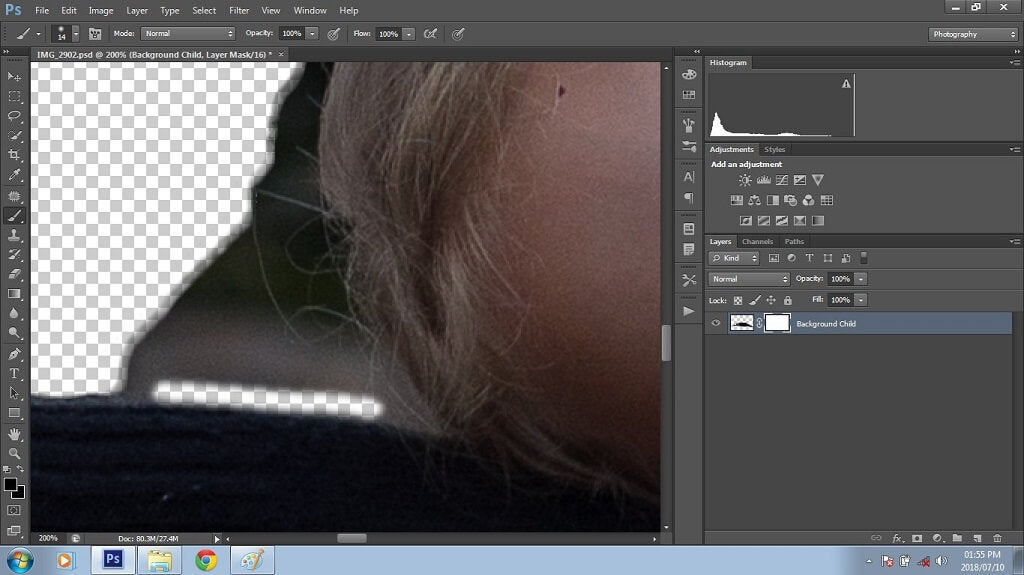
Após eu mascarar todas as bordas extras, eu salvo a imagem como um arquivo PSD ou PNG, pois ela será usada em um estágio posterior na composição.
Porque você está combinando imagens não relacionadas potencialmente contendo muitas exposições diferentes tanto para imagens de estoque quanto para fotos, haverá alguns ajustes necessários. Assim que estiver satisfeito com as minhas selecções de imagens recortadas e as tiver guardado nas suas localizações relativas, mudo então o meu foco para a imagem de fundo para a minha composição.
Passo 6. Preparando a imagem de fundo
O meu fundo primário para esta composição é a imagem de fundo das nuvens de humor. A minha visão para o composto “Rainy Days” foi escura, aguada, sombria e emocional. Porque este é apenas o meu fundo e eu realmente não preciso de muitos detalhes. Usando o Borrão Gaussiano no Photoshop é uma ótima maneira de controlar que nível de detalhe você gostaria de incluir em seu fundo.
Para fazer isso, primeiro abro a imagem no Photoshop, depois duplico minha camada usando Cmd/Ctrl + J. Em seguida vá para Filter>Blur>Gaussian Blur e aplique algum Borrão na cópia da imagem. Para esta imagem, eu a defini em 5.7.
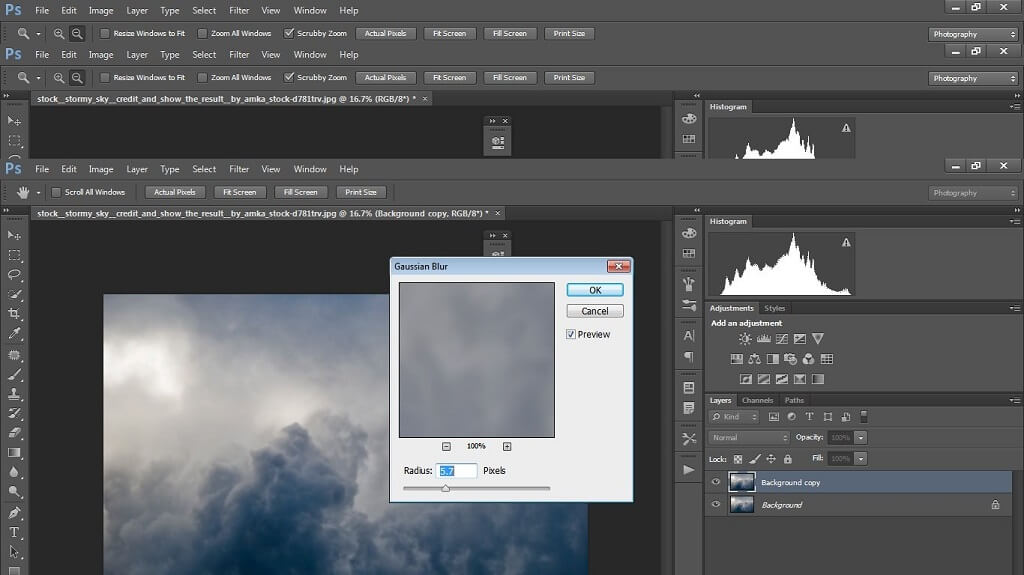
Para este fundo composto em particular não foi necessário muito borrão. No entanto, requereu mais ajustes para se ajustar à minha visão para o composto. Uma vez que eu estava feliz com o resultado, eu então fundi as camadas e dupliquei o fundo novamente. Quanto a ajustes, eu normalmente brinco com curvas para uma sensação mais clara ou mais escura, isto muda constantemente ao longo da minha edição de composição. Eu sempre começo com o brilho só para ver com o que estou lidando. Uma vez feito, eu mesclo novamente.
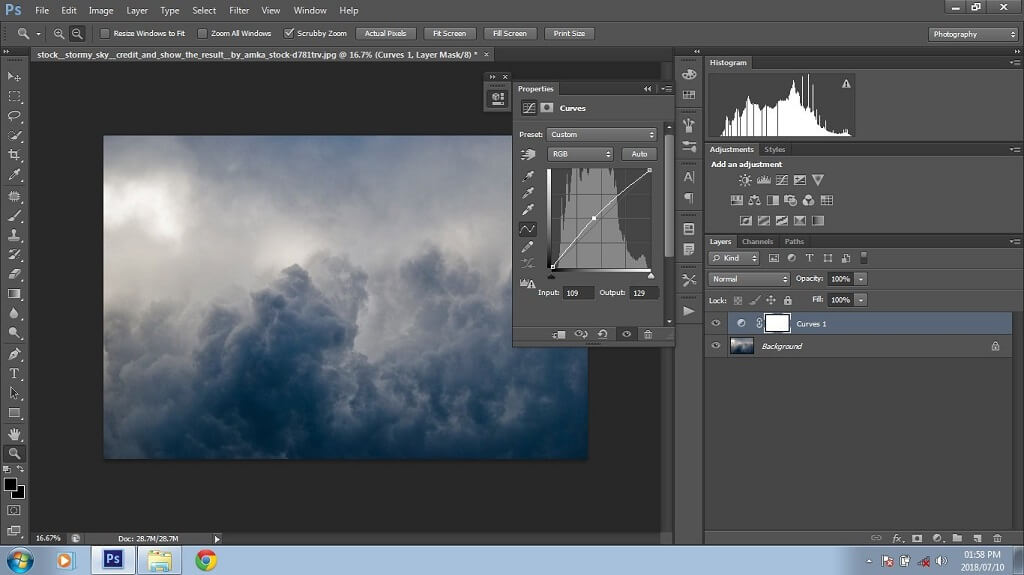
Agora que o fundo esteja embaçado e ajustado ao meu gosto, o próximo passo será prepará-lo para o plug-in de inundação (água). Eu preciso primeiro estender a minha imagem. Há muitos métodos disponíveis para isto; eu normalmente uso a ferramenta de cultivo que é rápida e eficiente.
Não queria perder nenhuma parte das nuvens, então selecionei minha ferramenta de cultivo e só estendi um pouco o fundo; no entanto, ela criou uma extensão de cultivo branco mas que eventualmente desaparecerá quando você usar o plug-in de inundação. Se você não usar o plug-in de água em seu composto, então você pode ignorar este passo.
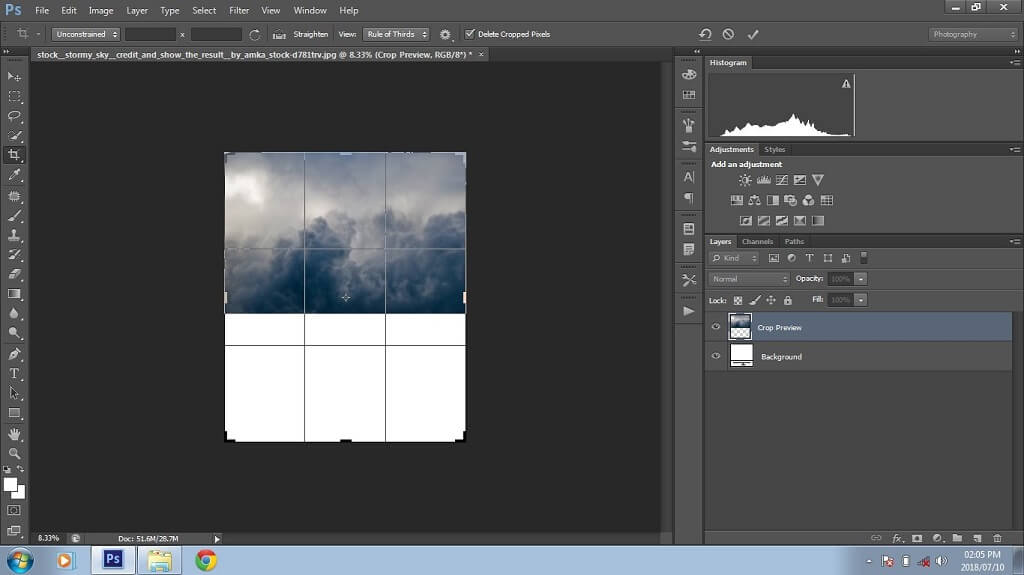
Todas as minhas imagens de estoque estão agora preparadas e prontas para uso, os cortes são feitos e salvos, os pequenos ajustes foram feitos e o fundo foi preparado para o plug-in de inundação (água). Inicialmente ao combinar as imagens no Photoshop para o Passo 7 (abaixo) o resultado vai parecer confuso e confuso. Não se assuste – é aqui que a parte divertida começa!
Passo 7: Combinando as imagens em um composto áspero
Agora vou combinar minhas imagens recortadas com o fundo em um composto áspero, assim como um quebra-cabeça. Este passo é provavelmente o passo mais emocionante. É quando você começa a ver sua visão ganhar vida!
A imagem do céu que foi embaçada e estendida para o flood (plug-in de água) será a imagem de fundo no Photoshop. Eu então coloco todas as imagens recortadas como camadas em cima do fundo para me mover e ajustar conforme necessário.

A imagem da árvore foi selecionada como a plataforma para o urso e a criança dormirem. Coloquei as imagens de uma forma centralizada sobre o fundo. Isto foi feito para evitar o máximo de espaço negativo possível. Todas as imagens estão em posição. Tudo o que é necessário agora são alguns ajustes e ajustes finais para finalizar a minha composição.
Passo 8: Melhorando os detalhes da composição
Isso pode ser complicado e será completamente dependente das imagens com as quais você está trabalhando. Normalmente o meu primeiro passo após colocar todas as imagens juntas é ver onde a luz está posicionada. No meu exemplo, a luz é posicionada no canto superior esquerdo. Agora que sei isto, vou começar a adicionar algumas sombras à imagem.
Existem alguns métodos para criar sombras. Você pode usar sua ferramenta dodge, curvas, ou níveis para alcançar sombras. Como os compostos são um pouco demorados, eu geralmente uso o que acredito ser o método mais rápido possível para criar sombras.
Eu tenho todas as camadas empilhadas no topo da camada Background. Neste composto, eu quero criar uma sombra para o urso e a criança adormecida. Começando com o urso, eu escondo todas as minhas camadas exceto para o urso. Depois destaco a camada do urso, duplico a camada do urso pressionando Cmd/Ctrl +J, e depois renomeio a nova camada “sombra de urso”.

Este será o início da minha sombra para a camada do urso. Eu escondo a camada original do urso para reduzir a confusão no meu painel de camadas. Eu então vou para os níveis>Nova camada de ajuste>Níveis para criar uma camada de ajuste de níveis. Na caixa de diálogo que se abre, puxo a barra deslizante esquerda completamente para a direita a fim de escurecer a imagem. O urso está agora em uma forma de silhueta. Depois selecciono a camada de níveis e a segunda camada do urso e fundo-as clicando com o botão direito numa das camadas e escolhendo Merge Layers.
Para completar a camada de sombra selecciono Filter>Blur>Gaussian blur e ajusto-a ao gosto. Eu usei 46.9 para esta imagem. Uma vez aplicada a alteração fundi a camada de sombra de urso e a nova camada de borrão gaussiano usando o mesmo método acima.

E lá está ela, camada de sombra criada! Eu então desdobro a camada original do urso e a movo em cima da camada de sombra – colocando a camada de sombra atrás da camada do urso. Uma vez satisfeito com a camada de sombra, selecciono então a camada de sombra e movo-a até encontrar a melhor e mais natural área para colocação.
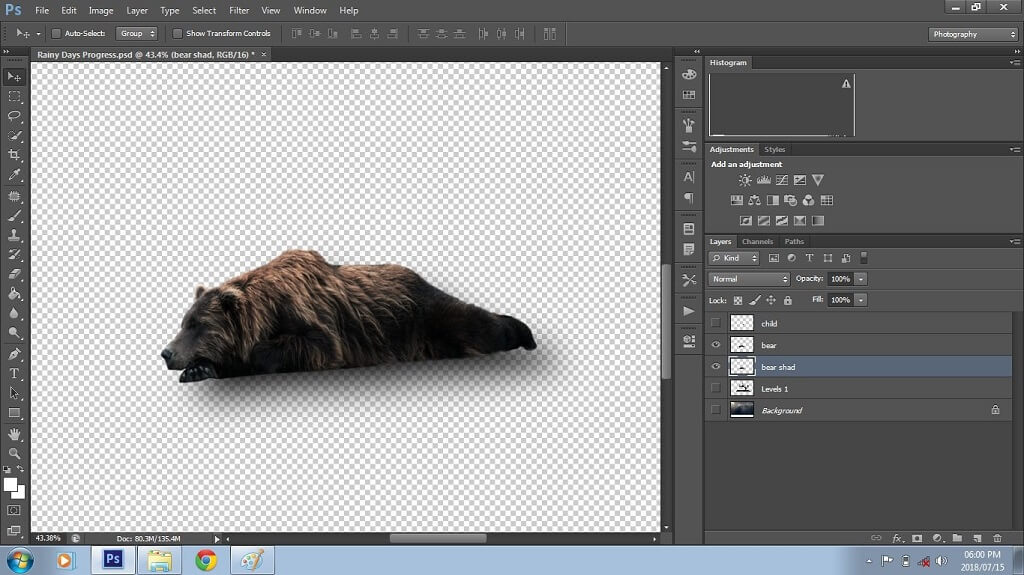
I irá então replicar os passos acima para criar e posicionar a camada de sombra para a camada infantil. Uma vez que as camadas de sombra são criadas para o urso e a criança, eu desdobro a camada de árvore e o fundo para garantir que a colocação da sombra seja a mais precisa possível. Eu então adiciono uma máscara de camada a cada camada de sombra e escovo qualquer excesso de sombras. Também ajusto a opacidade da camada de sombra para um efeito mais realista.
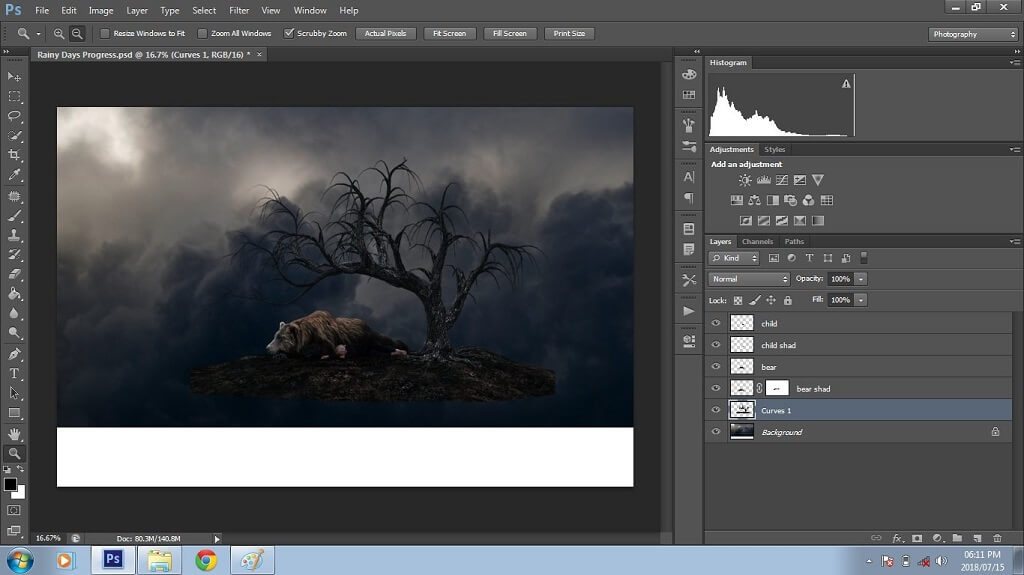
Para uma sensação mais realista de desfocagem, misturo e desfoco áreas específicas como braços, pernas e pés.
Após todas as camadas de sombra estarem no lugar, fundo a camada original e a camada de sombra juntas. Em seguida, seleciono a Ferramenta Desfoque (esta ferramenta parece uma gota de chuva) e mudo a Força ou a Opacidade do Pincel para 50% (tente percentagens diferentes para conseguir o visual que você procura). Depois pinto o desfoque nas bordas delineadas da criança e carrego camadas para misturá-las e desfocá-las ao toque. Uma vez satisfeito eu fundo estas camadas juntas.

O composto está agora pronto para o filtro plug-in de água (inundação). Se você não tiver este filtro específico; você pode comprar um filtro plug-in de inundação (água) na internet. Encontrei um que eu realmente gosto da Pêra Flamejante. Se não quiser comprar o filtro de água (flood) pode instalar a versão experimental.
Após fazer a sua selecção em que filtro de flood (água) para comprar a instalação deve ser rápida e fácil. Quando comprei o Flood da Pêra Flamejante recebi uma pasta de download que incluía o filtro, a chave de licença e as instruções de instalação. Uma vez instalado o filtro, fui para a minha aba filtro e o filtro de inundação foi automaticamente listado sob a aba filtros. Cliquei no filtro e fui apresentado com uma tela de boas-vindas onde digitei a chave de licença para ativar.
Como mostrado abaixo, este é o aspecto do plug-in de flood (água) da Pêra Flamejante. Este plug-in é de fácil utilização, à esquerda tem barras deslizantes que podem ser ajustadas e à direita o filtro ilustra o que cada barra deslizante representa. Os controles deslizantes da seção View são onde você define o horizonte, o deslocamento, a perspectiva, a altitude e o giro da água. A seção seguinte é onde você define a ondulação, complexidade, brilho e borrão da água. Sua última seção é onde você ajusta o tamanho, altura e ondulação da água.
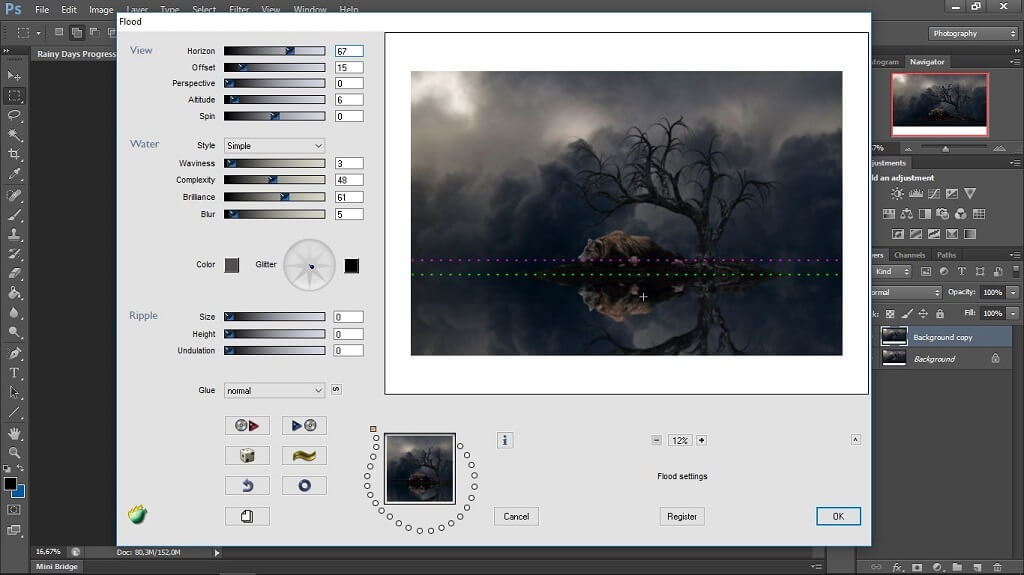
Para este exemplo compósito eu fiz pequenos ajustes nos controles deslizantes de vista e de seção de água. Eu só precisei de um reflexo de água parada, ligeiramente embaçada, para o composto. Uma vez que o filtro de inundação (água) foi aplicado, eu então fundi todas as camadas juntas. O passo final para completar o filtro é duplicar a camada de fundo e misturar o horizonte com a ferramenta blur.
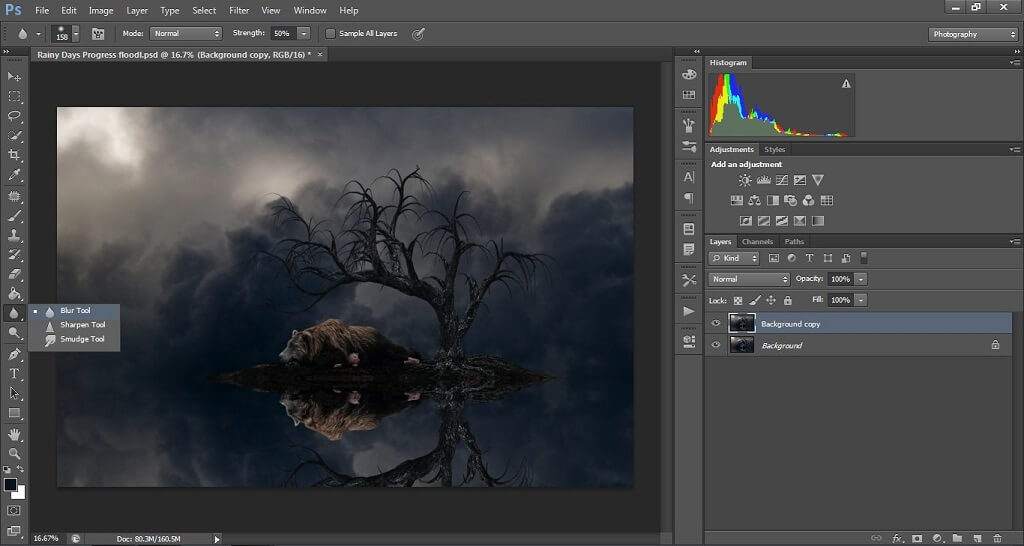
Passo 9: Edição Final de Composição e Adicionar Toques Criativos
O passo final para este composto do Photoshop é adicionar algum flare criativo! Em cada criação composta, ao chegar a este passo seleciono a camada de ajuste de curvas para dar brilho ou escurecer os tons. Eu tendo a iluminar o assunto e escurecer o ambiente porque cria mais foco no assunto e dá uma sensação de semi-vinheta ao composto. Depois realço a fonte de luz do compósito, que neste exemplo é o canto superior esquerdo.
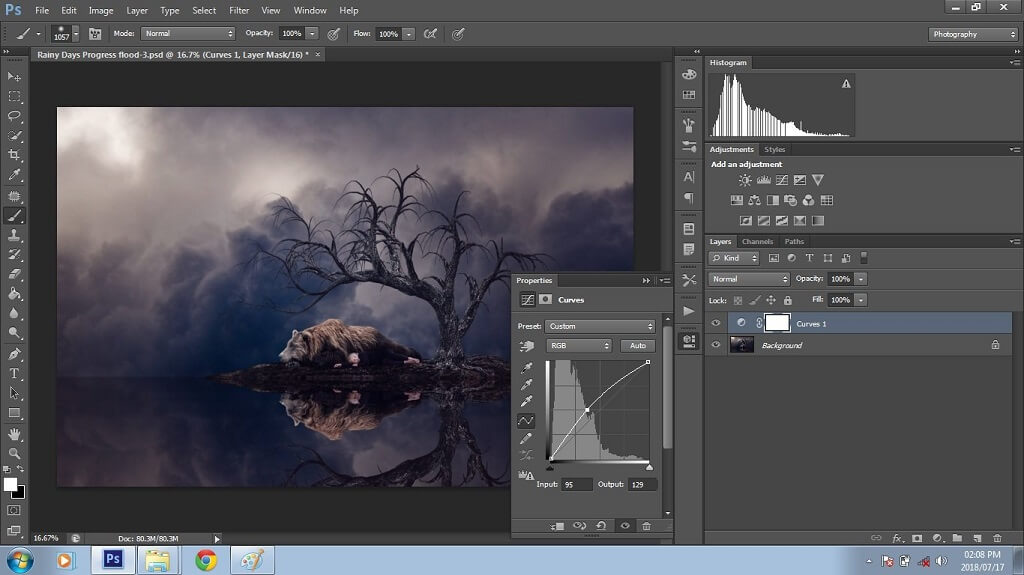
Nexterior, selecciono a camada de ajuste de níveis onde defino os níveis de saída para cerca de 10. Isto irá iluminar os tons pretos e criar um efeito mais suave ao composto.
Com a edição final ou retoque completo, eu queria melhorar o composto adicionando chuva e neblina. Para isso, eu usei a Coleção Névoa e Chuva das Ações Bonitas que eu realmente amo. Elas também têm algumas outras realmente ótimas que você pode usar para adicionar aos seus próprios compósitos como lindas nuvens, bolhas, asas de fada, folhas e mais!

O que é uma Ação Photoshop? As ações são uma série de passos que foram gravados pelo criador. Ao comprar ações/sobreposições de Pretty Actions, você receberá uma pasta contendo as ações/sobreposições e instruções de instalação.
Photoshop Actions são fáceis de instalar. Abra o Photoshop, depois vá para a pasta, clique duas vezes no arquivo .ATN e o Photoshop se instalará automaticamente. Uma vez feito, você pode encontrar as ações adquiridas selecionando Actions na aba do Windows como mostrado abaixo.
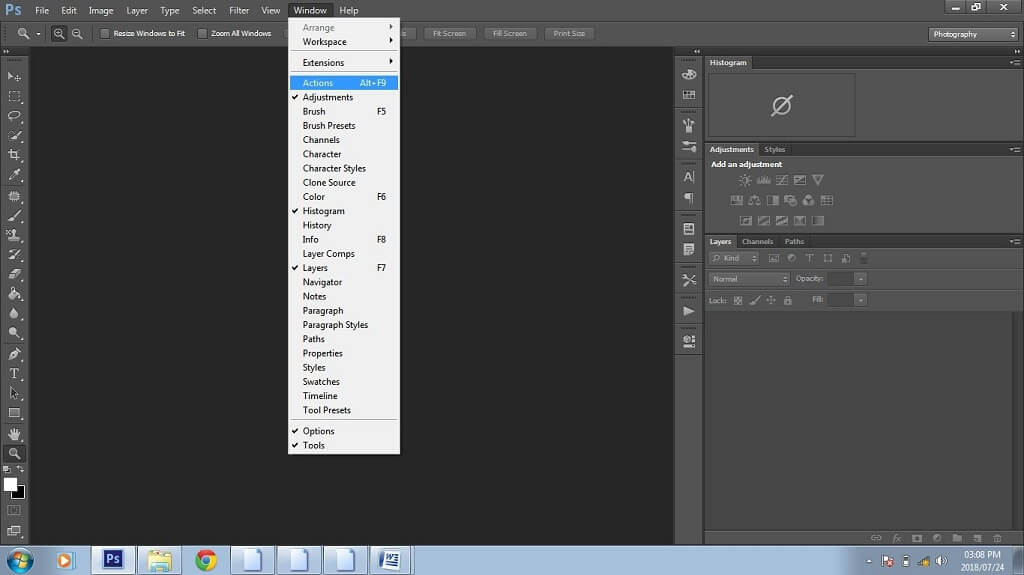
Para executar as ações eu simplesmente abri o painel de ações, escolhi a ação Rain Applicator e então clique no ícone play (mostrado abaixo).
Ao selecionar play, você estará aplicando o overlay na imagem. No processo de reprodução será aberta uma tela pedindo que você encontre a sobreposição que você deseja aplicar. Para o meu composto, eu selecionei Rain 1. Eu também executei a ação Fog and Smoke Applicator e escolhi Choppy 8 quando me pediram para colocar aquele overlay.
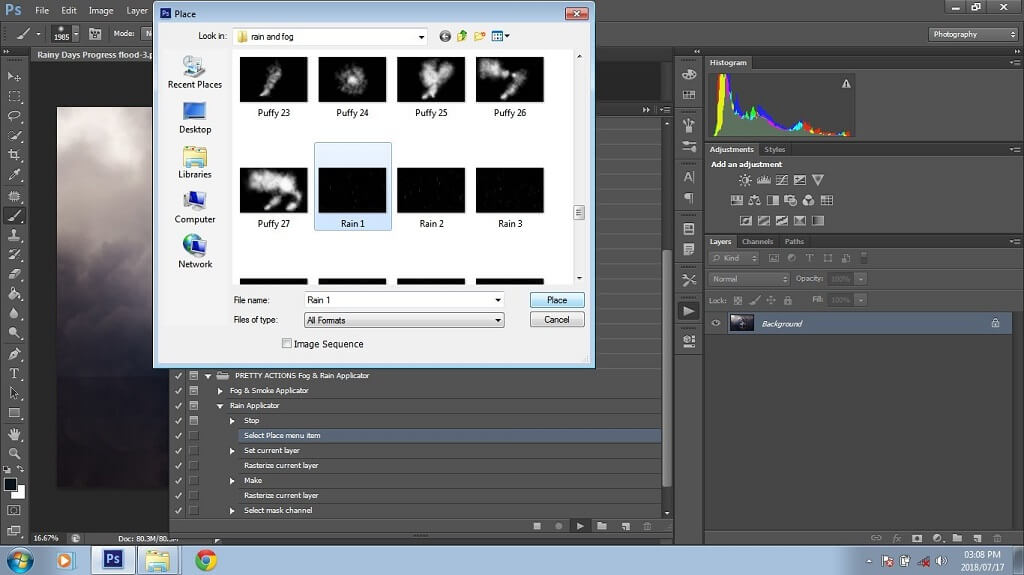
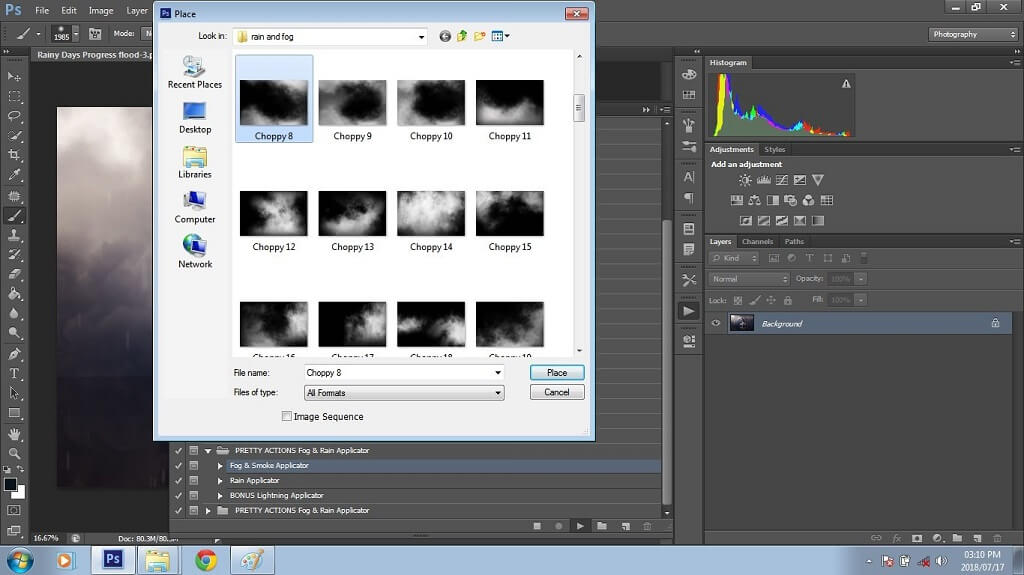
Após a aplicação do nevoeiro e da chuva no composto, eu seleciono a ferramenta pincel e me certifico que a cor do primeiro plano está definida para preto. Em seguida, vou para a camada de máscara ao lado de cada ação para tirar a chuva e o nevoeiro dos meus sujeitos. Uma vez feito, eu fundo as camadas, salvo meu trabalho, e meu composto Photoshop está completo!
Aqui está a imagem composta depois da chuva e então o nevoeiro é adicionado:
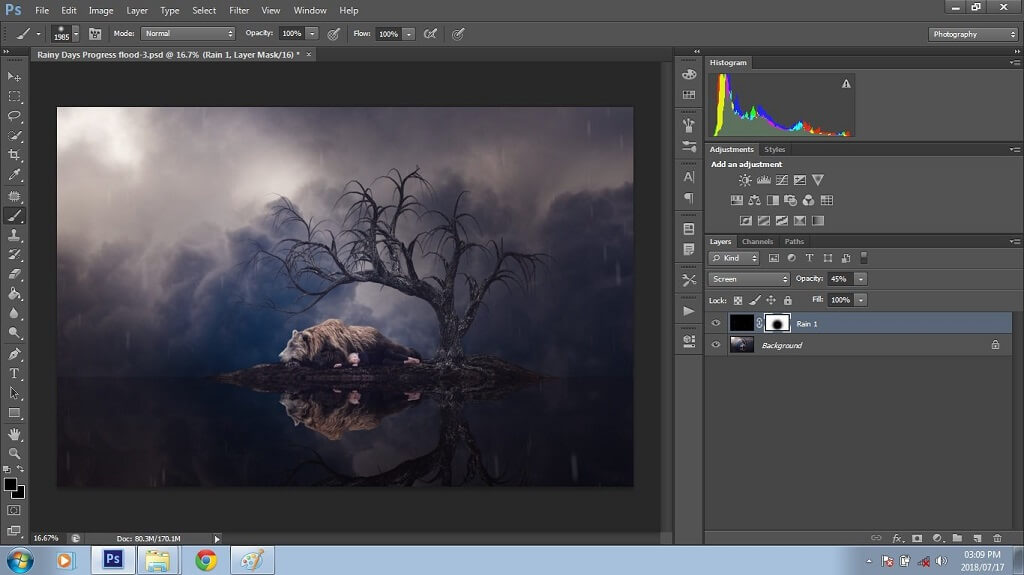
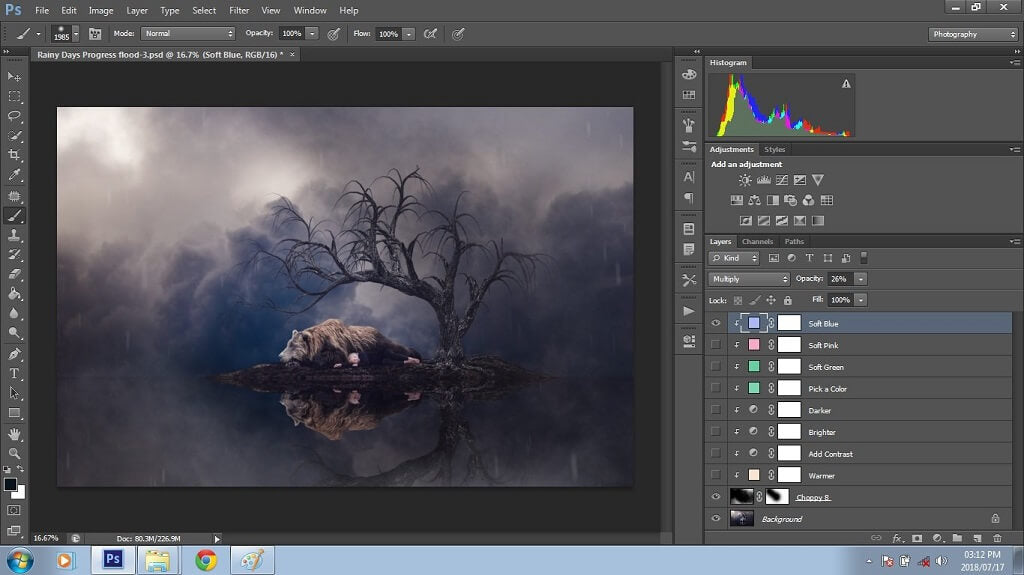
Aqui está a imagem final do Photoshop Composite mais uma vez!