- Chris Hoffman
@chrisbhoffman

Updated July 4, 2017, 14:08pm EDT

Minecraft roda muito bem no Linux, mas provavelmente não está disponível para fácil instalação no gerenciador de pacotes da sua distribuição Linux. Aqui está como ter seu sistema Linux pronto para Minecraft.
Usamos Ubuntu 14.04 para este processo, e é de lá que vêm os nossos exemplos concretos. Mas o processo será quase o mesmo em cada distribuição Linux.
Install Proprietary Graphics Drivers
Minecraft é uma aplicação 3D, por isso se beneficia de ter bons drivers 3D instalados. Se você tem gráficos Intel, você está pronto para ir – os gráficos Intel não são tão poderosos como os gráficos NVIDIA ou AMD, mas eles funcionam bem com os drivers gráficos padrão de código aberto fornecidos pela sua distribuição Linux.
Se você tem gráficos NVIDIA ou AMD, você provavelmente deve instalar os drivers gráficos NVIDIA ou AMD de código fechado. No Ubuntu, você pode abrir o Dash para procurar por programas (basta tocar na tecla “Super” – é a tecla com o logotipo do Windows na maioria dos teclados). Digite “Drivers” para procurar o painel de controle apropriado e clique no atalho “Drivers Adicionais”. Na janela Software & Updates que aparece, seleccione o driver binário NVIDIA ou AMD se ainda não estiver seleccionado e instale-o.
Se tiver outra distribuição Linux, efectue uma pesquisa na Web para descobrir como instalar mais facilmente os drivers binários NVIDIA ou AMD. Pode executar o Minecraft com os drivers de código aberto por defeito, mas os drivers proprietários irão melhorar o desempenho do Minecraft.

Seleccionar e Instalar um Java Runtime
A maioria das distribuições Linux não vem com Java, por isso terá de o instalar. Você tem duas opções aqui. Há uma versão open-source do Java, conhecida como OpenJDK, que está disponível para fácil instalação na maioria dos repositórios de software da distribuição Linux. Há também o runtime do próprio Java da Oracle. O OpenJDK e o Oracle Java runtime são quase idênticos, mas o Oracle Java runtime contém algum código de código fechado que pode melhorar o desempenho gráfico.
Muitas pessoas relatam sucesso com o OpenJDK e o Minecraft no Linux – ele funcionou para nós – mas o projeto Minecraft ainda recomenda o uso do Java runtime da Oracle. OpenJDK e o tempo de execução oficial do Oracle Java estão se aproximando o tempo todo, mas você ainda pode querer o Oracle por enquanto.
RELATADO: Geek principiante: Como instalar software no Linux
Se você quiser tentar o tempo de execução do OpenJDK, este pacote deve estar nos repositórios de software da sua distribuição Linux. Você pode simplesmente abrir a ferramenta de gerenciamento de software do seu desktop e instalá-lo. No Ubuntu, clique no ícone do saco de compras na doca para abrir o Ubuntu Software Center e procure por “OpenJDK”. Instale a última versão do OpenJDK em tempo de execução. O processo é o mesmo em outras distribuições Linux – abra a ferramenta de gerenciamento de software, procure pelo OpenJDK e instale o último runtime.

Se você quiser o runtime Java do Oracle, você pode baixá-lo do Java.com. Mas você provavelmente não quer fazer isso.
No passado, a Oracle forneceu pacotes Java facilmente instaláveis para o Ubuntu e outras distribuições Linux, mas a maioria deles pararam isso em favor da promoção do OpenJDK. Você provavelmente vai querer usar pacotes Java Oracle fornecidos por outros usuários de Linux para facilitar a instalação. Para usuários do Ubuntu, há um PPA com um pacote instalador Java que irá baixar os arquivos Java da Oracle e instalá-los corretamente.
Para usar o PPA, abra um terminal (clique no ícone Dash, procure por Terminal, e clique no atalho Terminal) e execute os seguintes comandos, pressionando Enter após cada:
sudo apt-add-repository ppa:webupd8team/java
sudo apt-get update
sudo apt-get install oracle-java8-installer
Acorde os prompts e aceite o acordo de licença Java da Oracle quando solicitado.

Download and Run Minecraft
Nexterior, download do Minecraft. Vá à página oficial de download do Minecraft e clique no link Minecraft.jar sob Minecraft for Linux/Other.

Você não pode simplesmente clicar duas vezes no executável Minecraft porque ele não está marcado como executável depois de baixá-lo – você verá uma mensagem de erro se você clicar duas vezes nele. Primeiro, clique com o botão direito do rato no ficheiro Minecraft.jar e seleccione Propriedades. Clique na aba Permissões e ative a caixa de seleção “Permitir execução de arquivo como programa”.
(Isto é como você faria no gerenciador de arquivos Nautilus usado pelo Ubuntu’s Unity desktop e GNOME, de qualquer forma. Com outros gerenciadores de arquivos, você deve encontrar uma opção similar na janela de propriedades do arquivo.)

Clique duas vezes no arquivo Minecraft.jar e o lançador do Minecraft aparecerá em uma janela na sua área de trabalho – este é o mesmo lançador que você verá no Windows e no Mac. Você precisará entrar com sua conta no Minecraft. Se você comprou o Minecraft, o lançador permitirá que você o jogue. Se você ainda não comprou o jogo, você pode registrar uma nova conta e jogar a demonstração de graça.
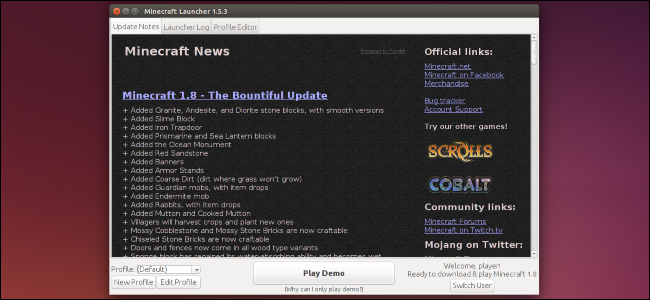
Clique no botão Play e o lançador irá lidar com tudo o resto, baixando automaticamente os arquivos do jogo Minecraft e lançando-o. O lançador irá lidar com a atualização do Minecraft, também.

Se você jogar Minecraft em outra plataforma – por exemplo, no Windows – você pode mover o seu Minecraft salva para o seu sistema Linux.
Chris Hoffman é editor-chefe do How-To Geek. Ele escreveu sobre tecnologia por mais de uma década e foi colunista da PCWorld por dois anos. Chris escreveu para o The New York Times, foi entrevistado como um especialista em tecnologia em estações de TV como a NBC 6 de Miami, e teve seu trabalho coberto por veículos de notícias como a BBC. Desde 2011, Chris já escreveu mais de 2.000 artigos que já foram lidos quase um bilhão de vezes – e isso é só aqui no How-To Geek.Read Full Bio ”