No post de hoje no blog, vamos mostrar como você pode adicionar um símbolo de marca de verificação à sua apresentação no PowerPoint. Ser-lhe-ão mostradas 3 formas diferentes (todas fáceis de seguir) – por isso escolha simplesmente aquela que mais lhe agrada! Aqui está uma visão geral das três opções:
- Copiar e Colar o ícone directamente do nosso website
- Copiar e Colar como um Emoji
- Ir para o PowerPoint Inserir-Tab e inserir a marca de verificação a partir daí
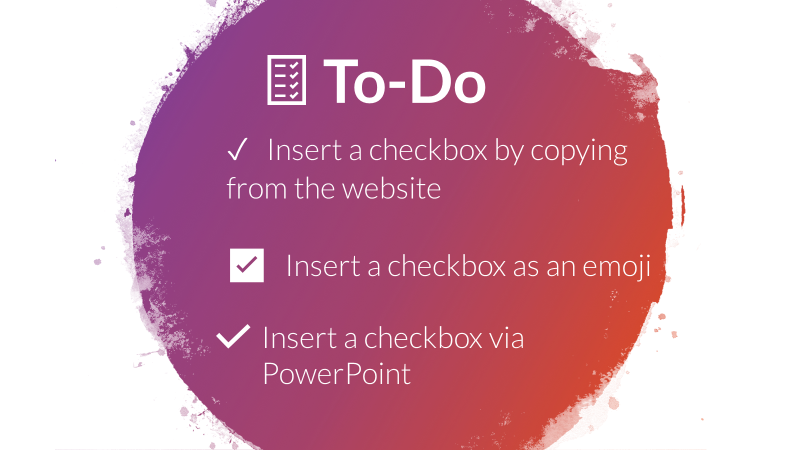
Opção 1 – Copiar e Colar
Para seguir a primeira opção possível, Escolha uma das marcas de verificação abaixo, copie-as e insira-as directamente no(s) seu(s) slide(s) PowerPoint. Como fazer isso passo a passo:
- Selecione uma das seguintes caixas de seleção, clique à direita e selecione “Copiar” (ou selecione e pressione CTRL+C): ☑ ✅ ✔ ✓ ⍻ ⍻
- Vá ao PowerPoint, clique com o botão direito do mouse no slide onde você quer que sua caixa de seleção esteja (em uma caixa de texto!) e clique em “Colar” (ou CTRL+V)
Opção 2 – Copiar um Emoji
A segunda opção é quase tão fácil como a primeira. Você copiará a marca de seleção como um emoji e a inserirá no PowerPoint, exatamente como mostrado na primeira opção. Aqui está um guia passo-a-passo:
- Vá para emojicopy.com
- Digite “checkbox” na barra de busca no topo
- Clique na que você gostaria de usar.
- Surgirá na barra na parte inferior. Clique em “Copiar”.
- Vá ao PowerPoint, clique com o botão direito do mouse no slide onde você quer que sua caixa de seleção esteja (em uma caixa de texto!) e clique em “Colar” (ou CTRL+V)
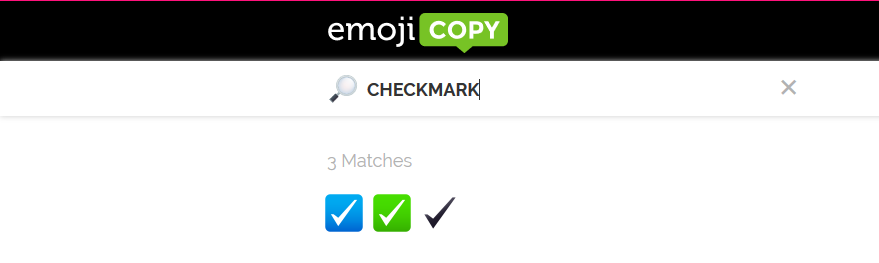

Opção 3 – Use os ícones do PowerPoint
PowerPoint também tem uma ferramenta integrada para adicionar ícones à sua apresentação – você não precisa nem mesmo deixar o programa para adicionar uma marca de seleção. Aqui está como você pode fazer isso:
- Vá para o Insert-Tab no PowerPoint
- Clique em “Icons”
- Digite “check” na barra de busca
- Clique em um ou mais ícones que você gostaria de inserir
- Clique insert. Agora você pode ajustar o ícone como quiser.
- Na guia Formato Gráfico, você pode alterar o design do ícone.
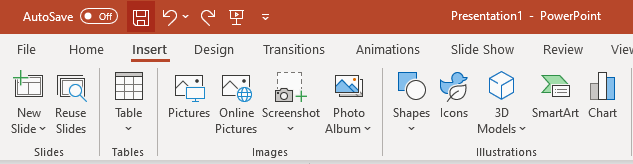
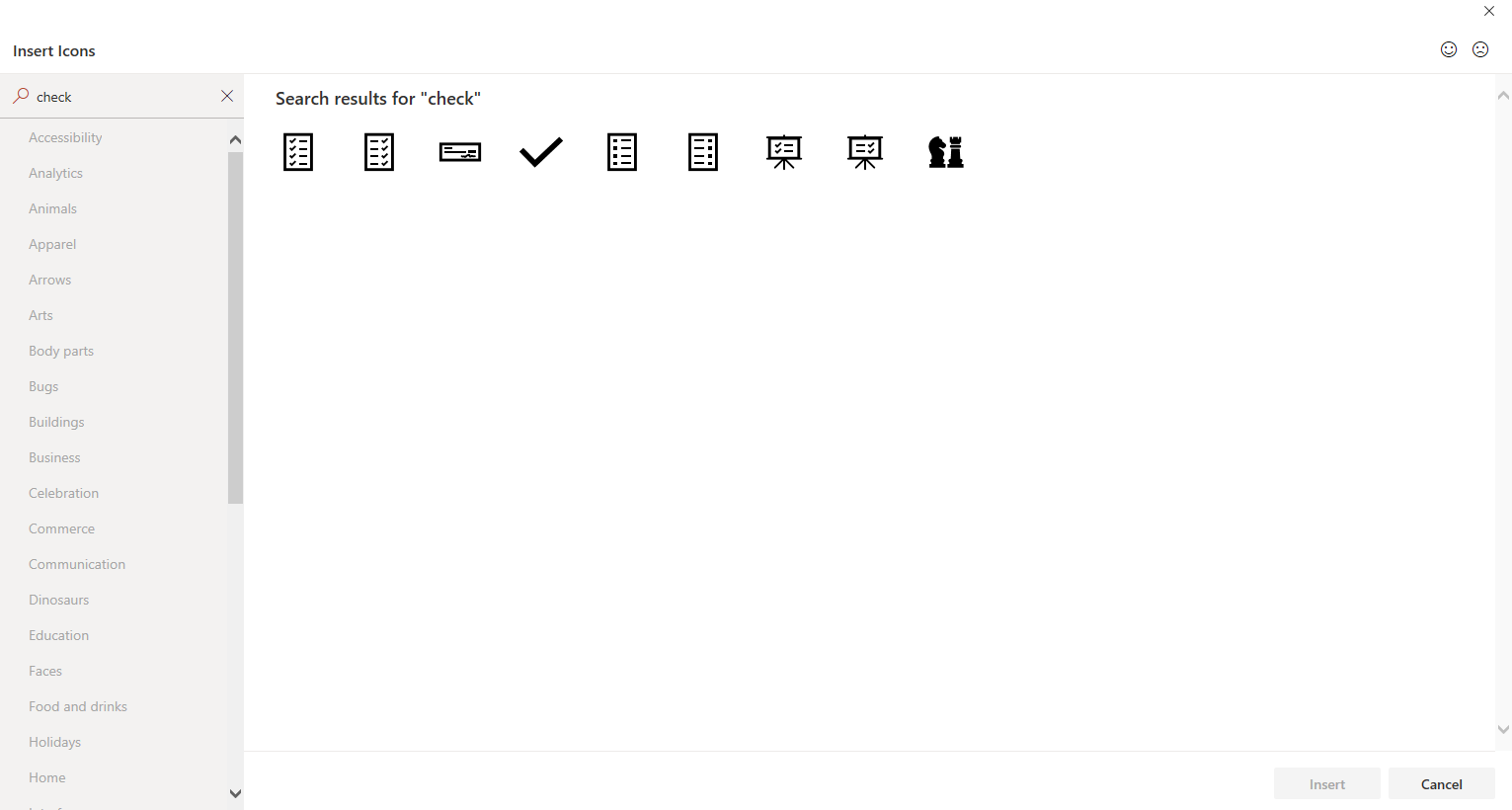
![]()
![]()