Linux Mint 19.3 recebe suporte até abril de 2023, mas você pode querer atualizar para a última versão do Mint – Linux Mint 20 – para desfrutar dos inúmeros aprimoramentos e funcionalidades legais.
NOTE: Este guia se aplica SOMENTE a sistemas de 64 bits.
Check Linux Mint Architecture
Se você estiver rodando uma instância de 32 bits do Linux Mint 19.3, então uma nova instalação do Linux Mint 20 é recomendada, caso contrário, este procedimento não funcionará.
Para verificar a arquitetura do seu sistema, execute o comando:
$ dpkg --print-architecture
Se você estiver executando um sistema de 64 bits, sua saída deverá dar-lhe 'amd64' como mostrado.

No entanto, se você obtiver 'i386' como saída, então você está executando uma versão 32-bit no Linux Mint 19.3 e você não pode atualizar para o Linux Mint 20. Você deve aderir ao Linux 19.3 ou executar uma nova instalação do Linux Mint 20.
Actualizar todos os pacotes no Linux Mint
Para começar, aplique todas as atualizações de pacotes executando o comando:
$ sudo apt update -y && sudo apt upgrade -y
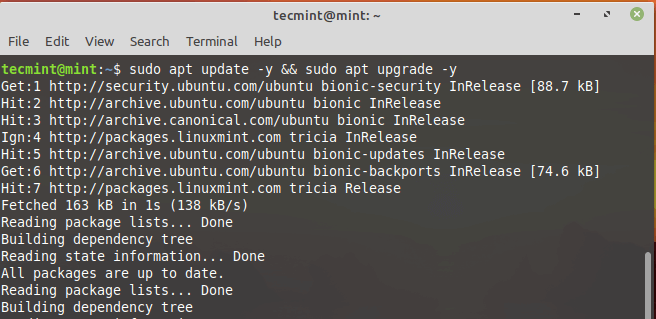 Actualizar o Linux Mint
Actualizar o Linux MintAlternativamente, você pode usar o Update Manager para aplicar todas as atualizações de pacotes do sistema &. Simplesmente navegue até Menu >Administração e selecione ‘Update Manager’.
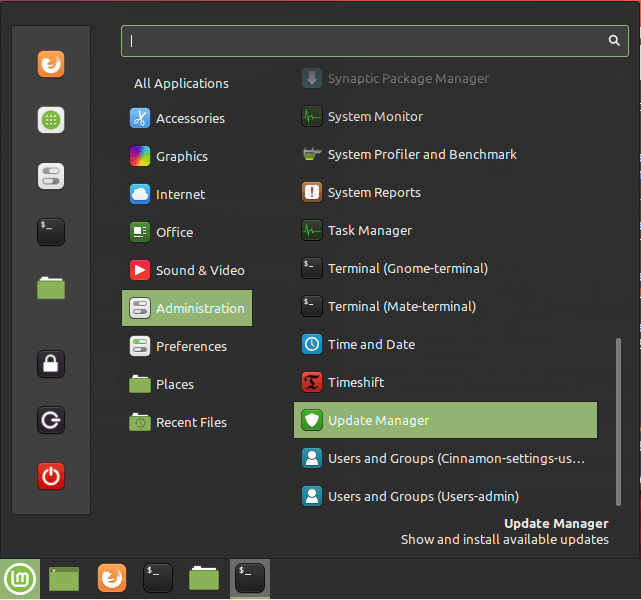
Na janela Update Manager, clique no botão ‘Install Updates’ para atualizar os pacotes para suas versões mais recentes.
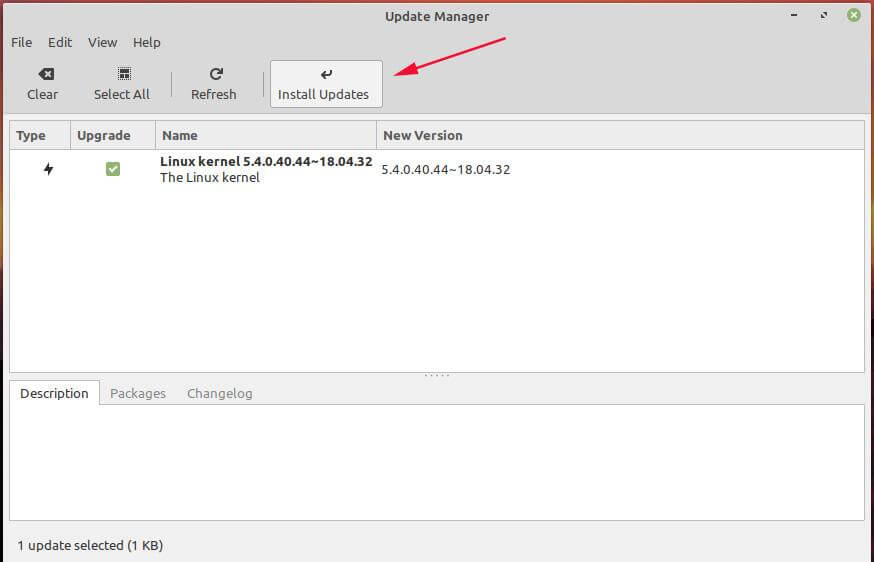
Forneça sua senha e pressione ENTER ou clique no botão ‘Autenticar’ para autenticar e prosseguir com a atualização.
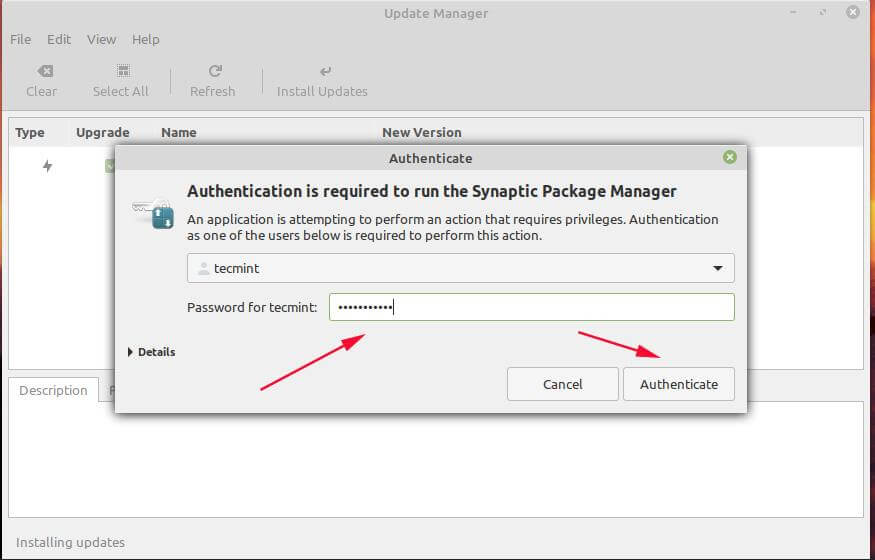
Se já passou algum tempo desde a última actualização dos seus pacotes, isto pode demorar bastante tempo a completar e alguma paciência será suficiente.
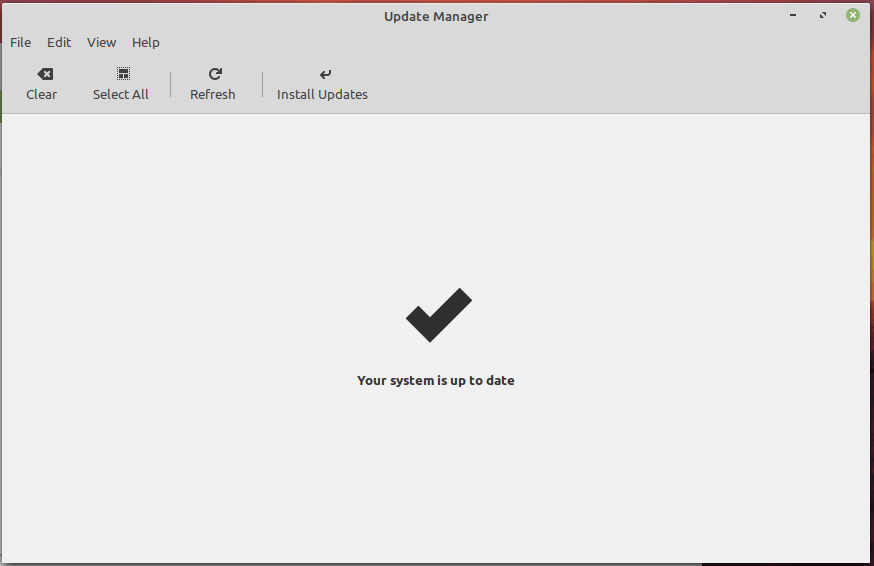
Backup Linux Mint Files
Não podemos enfatizar o suficiente a importância de fazer uma cópia de segurança de todos os seus ficheiros. Um backup irá poupar-lhe a agonia de perder os seus ficheiros cruciais no caso de algo correr mal durante a actualização do sistema.
Adicionalmente, você pode criar um instantâneo dos seus ficheiros e configurações do sistema usando a ferramenta Timeshift. Isto fará uma cópia de segurança de todos os seus arquivos de sistema e o ajudará a restaurar seu sistema usando o último snapshot caso algo dê errado.
Saiba que isto não faz backup dos dados do seu usuário, como filmes, imagens, arquivos de áudio, etc. Isto, portanto, informa a necessidade de ter um backup dos seus arquivos pessoais.
Instale o utilitário Mintupgrade no Linux Mint
O próximo passo irá requerer que você instale o utilitário mintupgrade. Esta é uma ferramenta de linha de comando fornecida pelo Linux Mint apenas para atualizar de uma versão do Mint para outra.
Por isso, execute o seguinte comando:
$ sudo apt install mintupgrade
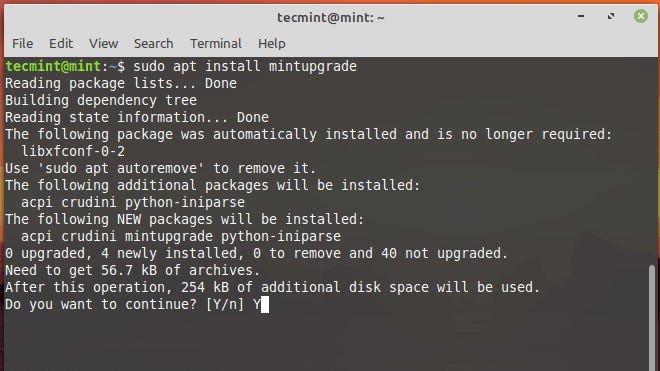
Check Linux Mint Upgrade
Com o mintupgrade instalado, você pode simular a actualização para Linux Mint 20 Ulyana executando o comando:
$ sudo mintupgrade check
Desde que seja uma simulação, o comando não actualizará o seu sistema, mas apontará temporariamente o seu sistema actual para os repositórios do Linux Mint 20 e depois restaurará os seus repositórios de volta para o Linux Mint 19.3. É basicamente uma execução seca que lhe dá uma olhada no que irá acontecer durante a actualização incluindo os pacotes a serem actualizados e instalados ou removidos.
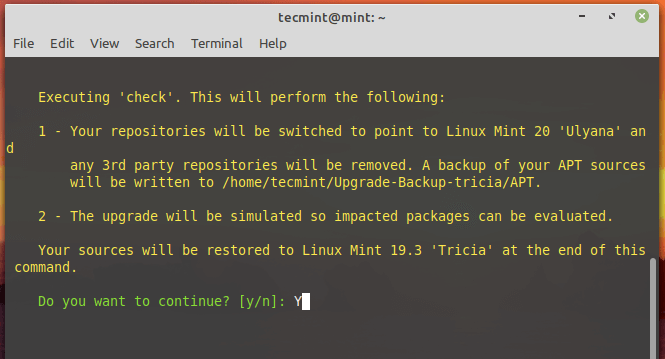
Download Linux Mint Upgrades
Depois da simulação estar completa, inicie o download dos pacotes necessários para a actualização usando o comando mintupgrade mostrado:
$ sudo mintupgrade download
Tenham em mente que este comando apenas descarrega os pacotes destinados à actualização do seu sistema e não executa a actualização em si. Uma vez feito, você deve receber a notificação de que o ‘Command ‘download’ completou com sucesso’.
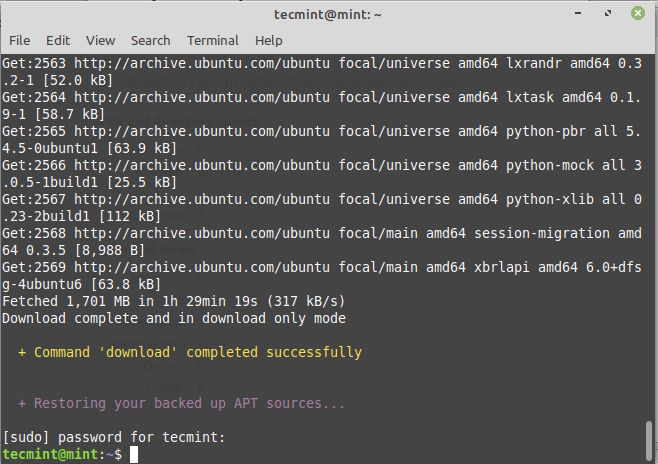
Upgrade para Linux Mint 20
Finalmente para atualizar para Linux Mint 20, execute:
$ sudo mintupgrade upgrade
Antes de prosseguir, note que este processo é irreversível e não deve ser interrompido. A única maneira de voltar atrás é restaurar seu sistema usando o snapshot que você criou anteriormente em.
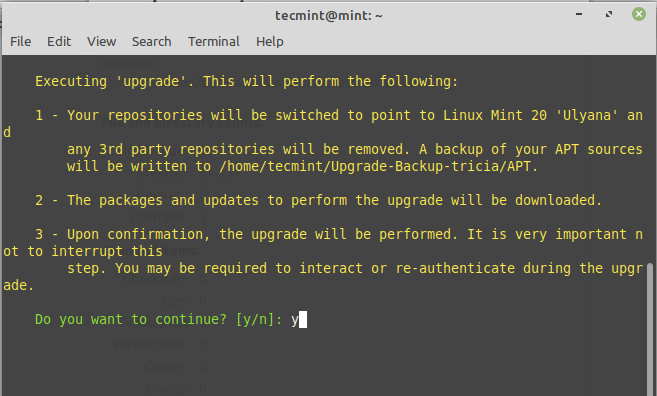
A atualização é bastante massiva e intensiva e levará aproximadamente 2-3 horas. Além disso, durante o processo de upgrade, você terá que re-autenticar algumas vezes e interagir com quaisquer avisos no terminal. Por exemplo, você terá que escolher entre reiniciar os serviços durante a atualização ou não como mostrado.
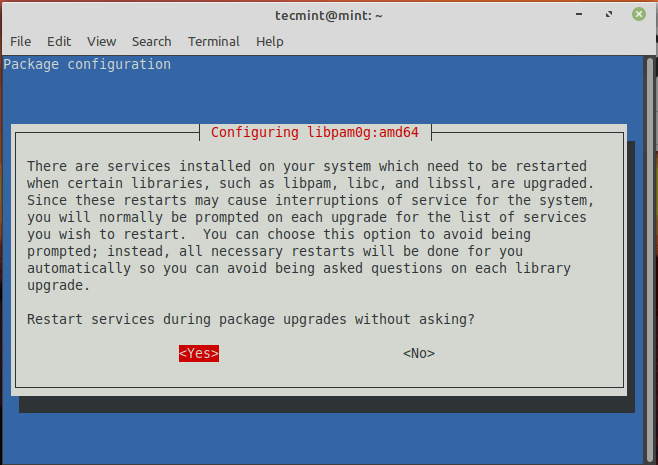
Se você tiver gerenciadores de display multiplicados, você se deparará com este prompt. Basta pressionar ENTER para prosseguir.
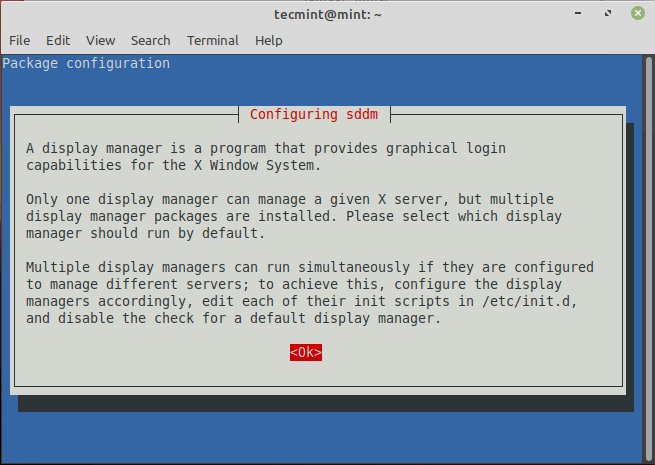
Sequentemente selecione o seu gerenciador de display preferido. No meu caso, eu escolhi ‘Lightdm’.
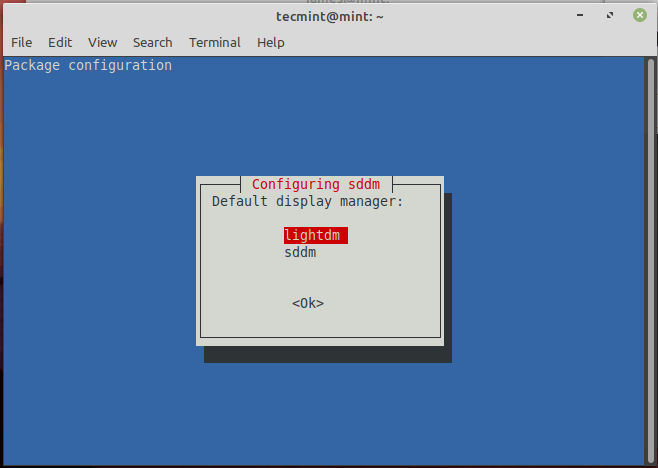
O upgrade inteiro levou cerca de 3 horas para o meu caso. Pode levar mais ou menos tempo para o seu caso, mas uma coisa é certa – é bastante demorado.
Após a atualização, você pode verificar a versão do seu sistema executando o comando:
$ cat /etc/os-release
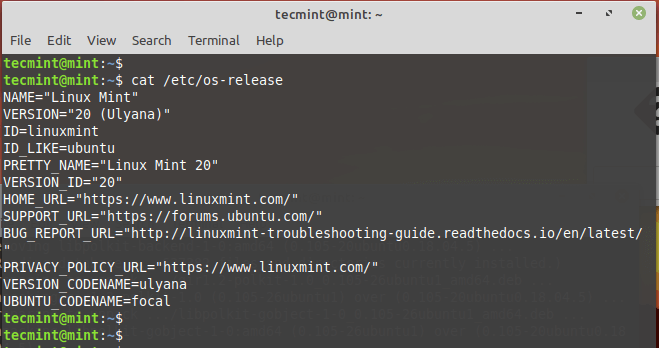
Adicionalmente, você pode usar o utilitário de linha de comando Neofetch para exibir as informações do sistema como mostrado.
$ neofetch
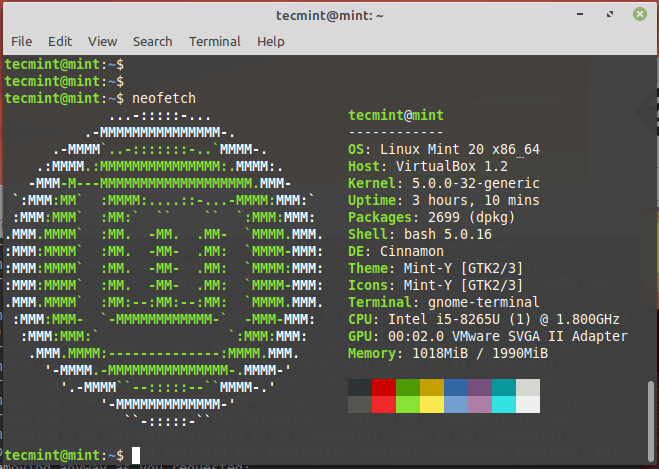
NOTE: A atualização irá sobrescrever os arquivos de configuração padrão no diretório /etc. Para restaurar os arquivos, use o snapshot que você criou antes de atualizar.
Se você não quiser usar a ferramenta Timeshift, você pode instruir o upgrader a ignorá-la executando o comando.
$ sudo touch /etc/timeshift.json
Again, a atualização leva um tempo. Se você estiver ocupado em outro lugar, é aconselhável continuar verificando o seu terminal de vez em quando para obter quaisquer avisos que possam exigir a sua intervenção.