Por que os usuários querem sincronizar o Calendário do SharePoint com o Outlook? A capacidade de visualizar um calendário do SharePoint no Outlook impede que os usuários naveguem excessivamente entre calendários localizados em locais diferentes. Além dos propósitos de usabilidade, você ganhará benefícios tangíveis se adicionar o calendário do SharePoint ao Outlook, como:
- Você pode mesclar eventos de ambos os calendários em uma única visualização;
- O calendário do Outlook será sincronizado automaticamente com o SharePoint, para que você possa fazer alterações aqui e tê-las refletidas lá.
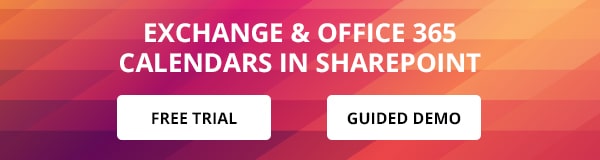
Uma das características super úteis do Microsoft SharePoint é a capacidade de criar rápida e facilmente um calendário que pode ser integrado com o seu Microsoft Outlook. Para fazer essa integração, precisamos criar e autorizar uma conexão entre o Microsoft SharePoint e o Outlook. Uma vez que a conexão autorizada é criada, o calendário do SharePoint pode então ser atualizado de duas maneiras, do Outlook para o SharePoint e vice-versa. Isso significa que você poderá interagir com o calendário do SharePoint dentro do Outlook, ao invés de ter que acessá-lo a partir do site do SharePoint o tempo todo. Ele também evita que usuários naveguem excessivamente entre calendários localizados em diferentes sites.
Neste post, vou explicar como você pode sincronizar o Calendário do SharePoint com o Outlook.
Conectando um Calendário SharePoint ao Outlook
- O primeiro passo para adicionar o calendário Sharepoint no Outlook é abrir o calendário que você gostaria de importar. Na fita, clique em Calendário e em seguida selecione Conectar ao Outlook.
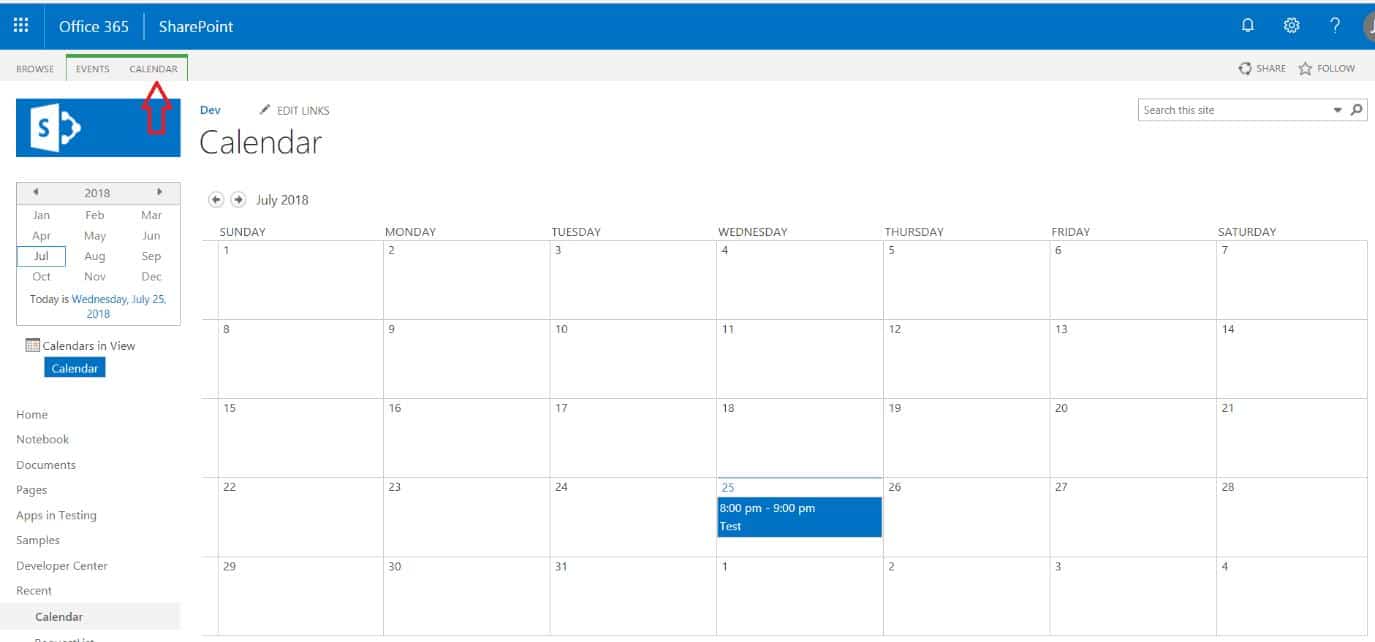
- Conectar ao Outlook do grupo “Conectar & Exportar” na fita e clique nele para sincronizar o calendário do SharePoint com o outlook.
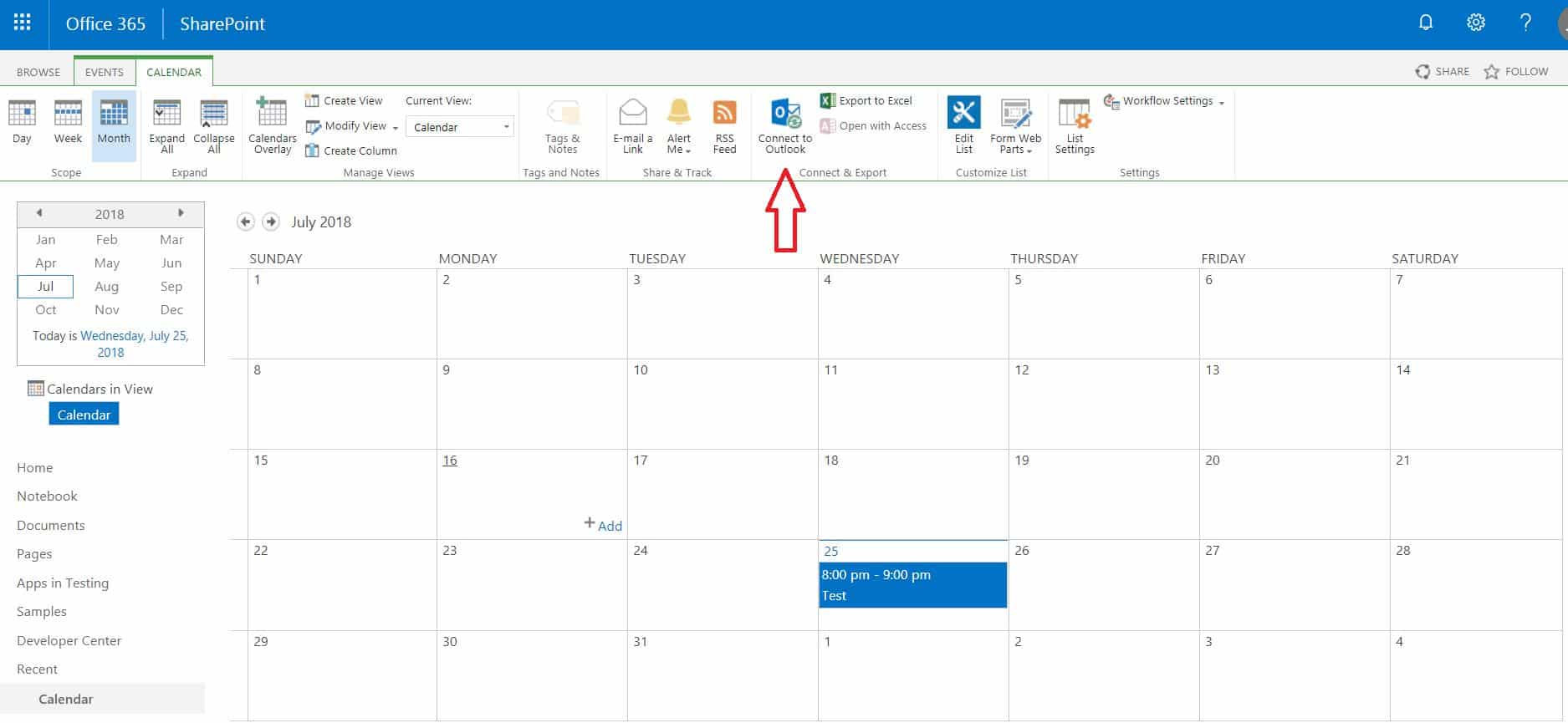
- Dependente de qual navegador você estiver usando uma caixa de mensagens pode aparecer perguntando, você quer permitir que este website abra um programa no seu computador? Se lhe for pedido, clique em Allow.
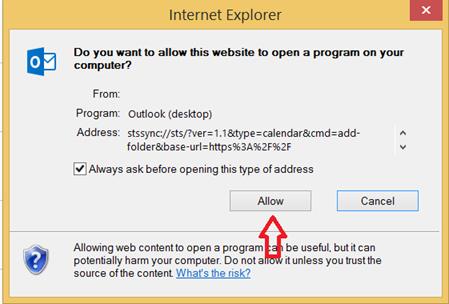
- Next outlook irá aparecer uma caixa de mensagem a pedir-lhe para confirmar que pretende adicionar o calendário Sharepoint ao Outlook? Clique em “Sim” quando solicitado.
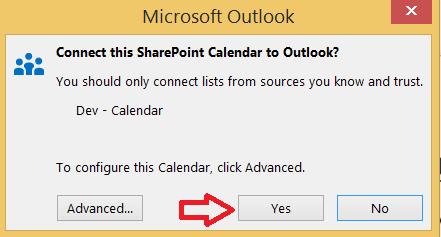
- Se o site SharePoint estiver hospedado publicamente, ele poderá solicitar que você faça o login. Digite suas credenciais se a caixa de login for solicitada.
- Vá para o Outlook e navegue para a vista do seu calendário.
- Poderá ver o calendário de Sharepoint do Outlook recentemente integrado.
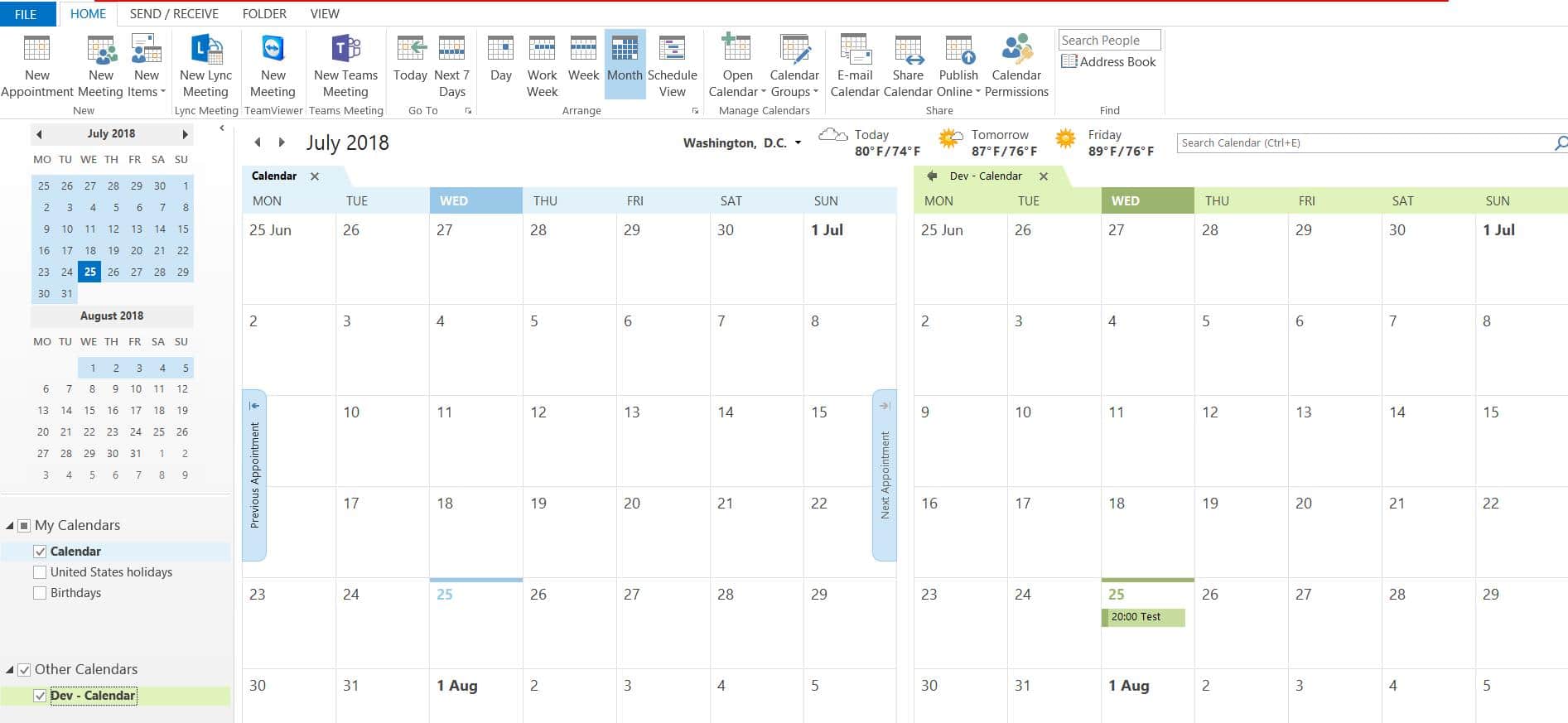
E lá está você! Agora você pode ver o calendário SharePoint no Outlook e ajustar sua visibilidade – organizar os calendários empilhados uns sobre os outros, sobrepor os calendários em uma vista, arrastar e soltar eventos através dos calendários. Você pode desligar o calendário do SharePoint da visualização apenas desmarcando a caixa correspondente.
Existem muitas outras maneiras úteis de ser mais produtivo usando o SharePoint Calendar Outlook conectado. Abaixo estão alguns deles.
- Adicionar novo evento ao Calendário do SharePoint Usando o Outlook
- Abra o Outlook e vá para a aba do calendário.
- Abrir o painel esquerdo e marque a caixa de seleção esquerda para o calendário do SharePoint no qual você deseja adicionar novo evento.
- Selecione o dia e hora do evento que você deseja adicionar e clique duas vezes nele para abrir uma nova janela de compromisso e digite os detalhes do evento.
- Selecione o botão Salvar & Fechar do grupo de ações da fita superior na guia Compromisso.
- Este evento agora deve aparecer no calendário também no Calendário do SharePoint no site.
- Copiar um evento existente de um Calendário do Outlook para um Calendário do SharePoint conectado.
- Abra o Outlook e vá para a aba Calendário.
- Clique no evento que você deseja copiar no Calendário do SharePoint. Por favor, certifique-se de não clicar duas vezes caso contrário ele abrirá a janela do evento.
- Localize o menu Editar, clique na ação Copiar para pasta.
- Na janela Copiar Itens, vá até a opção Listas do SharePoint e selecione o calendário do SharePoint no qual você deseja copiar o evento selecionado.
- Clique em OK e diga ‘Sim’ quando solicitado a continuar.
- É isso aí. Você deve ser capaz de ver um evento selecionado no segundo passo do calendário no site do SharePoint.
Como remover o calendário do SharePoint do Outlook?
- Abra o Outlook e selecione o calendário do SharePoint que você deseja remover.
- Faça clique com o botão direito do mouse, encontre a opção Delete Calendar e clique nela.
- Clique ‘Sim’ para confirmar. Ele irá remover o calendário do Outlook, esta ação não remove nenhum evento. No entanto, você poderá acessar o calendário a partir do site SharePoint.
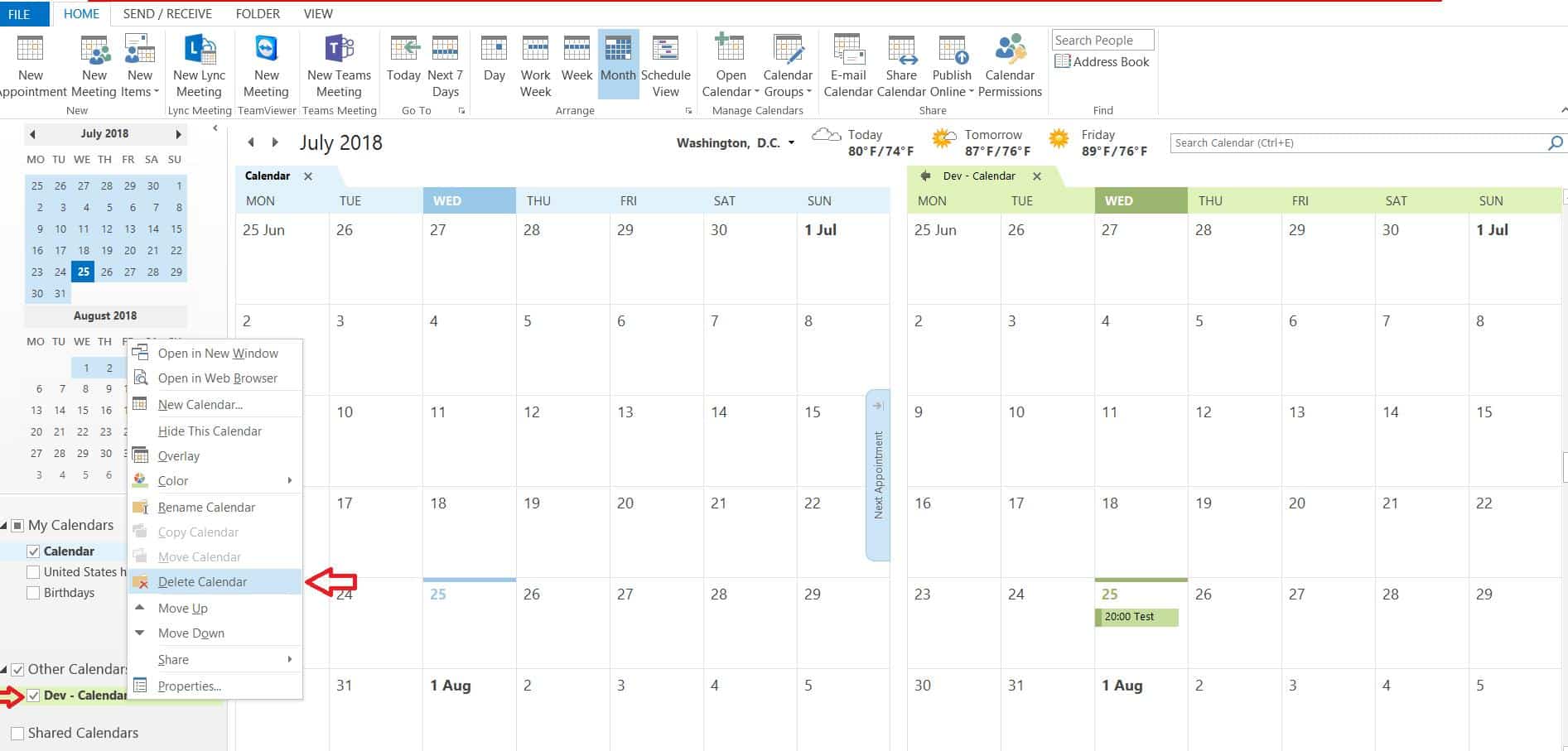
✓ LINKS ÚTEIS SOBRE COMO ADICIONAR O CALENDÁRIO DO SHAREPOINT NO FORA DO SHAREPOINT
- Aplicação do Calendário do Virto Office 365
- Parte Web do Calendário do Virto para SharePoint 2016/2013/2010/2007
- Exibir Calendários de troca no SharePoint Online
>

>
>

 >
>
Tatiana Sushchenko é a proprietária do produto na VirtoSoftware. Ela começou sua carreira de TI com a famosa ABBYY Lingvo em 2006, em Moscou. Depois, ela se mudou para a Microsoft, desempenhando fortemente em várias funções de gestão de marketing em Visio, SharePoint, Office 365 e Project por quase 10 anos. Tatiana é formada pelo Instituto de Estudos Empresariais e tem um mini-MBA. Ela também se formou na Microsoft marketing excellence university.
Todas as publicações da autora Tatiana Sushchenko