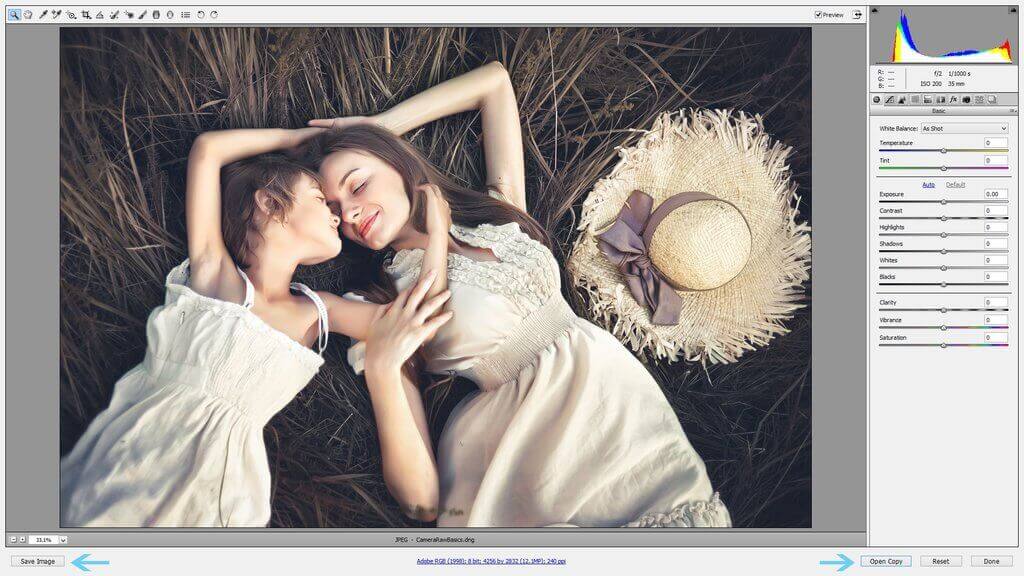Basics of Adobe Camera Raw (ACR)
Este post é uma introdução à edição de arquivos RAW no Adobe Camera Raw (muitas vezes referido como ACR), e assume que você tem um conhecimento funcional da diferença entre arquivos RAW e JPEG.
Se você não sabe a diferença entre RAW e JPEG, por favor leia este post primeiro!

O que é Adobe Camera Raw (ACR)
Se você fotografar em RAW, você precisará primeiro converter seus arquivos RAW a fim de editá-los no Photoshop, uma vez que os arquivos RAW não são diretamente editáveis lá.
Em seu nível mais básico, o ACR permite que você abra e veja seus arquivos RAW, faça ajustes e depois salve seus arquivos RAW como TIFF, DNG, JPEG, etc.
Após salvar sua imagem e depois abri-la como um TIFF (ou qualquer tipo de arquivo que você escolher editar) você terá então a opção de aplicar ações, sobreposições, e/ou edições manuais mais avançadas.
Photoshop CS e CC vêm com Adobe Camera Raw. Se você tem Photoshop Elements, você precisará baixar o ACR separadamente para converter seus arquivos RAW. Este tutorial é voltado para usuários de CC e CS, mas para usuários de PSE, os passos serão semelhantes, portanto você ainda pode seguir adiante.
Como abrir o Adobe Camera Raw no Photoshop CC e CS
Se você estiver usando o Photoshop CC ou CS e quiser abrir seu arquivo RAW no ACR:
- Abrir Photoshop
- Selecionar arquivo>Abrir
- Localize o arquivo de imagem RAW no seu computador ou disco rígido.
- Selecione o arquivo de imagem RAW e pressione Abrir
- ACR iniciará automaticamente:
>
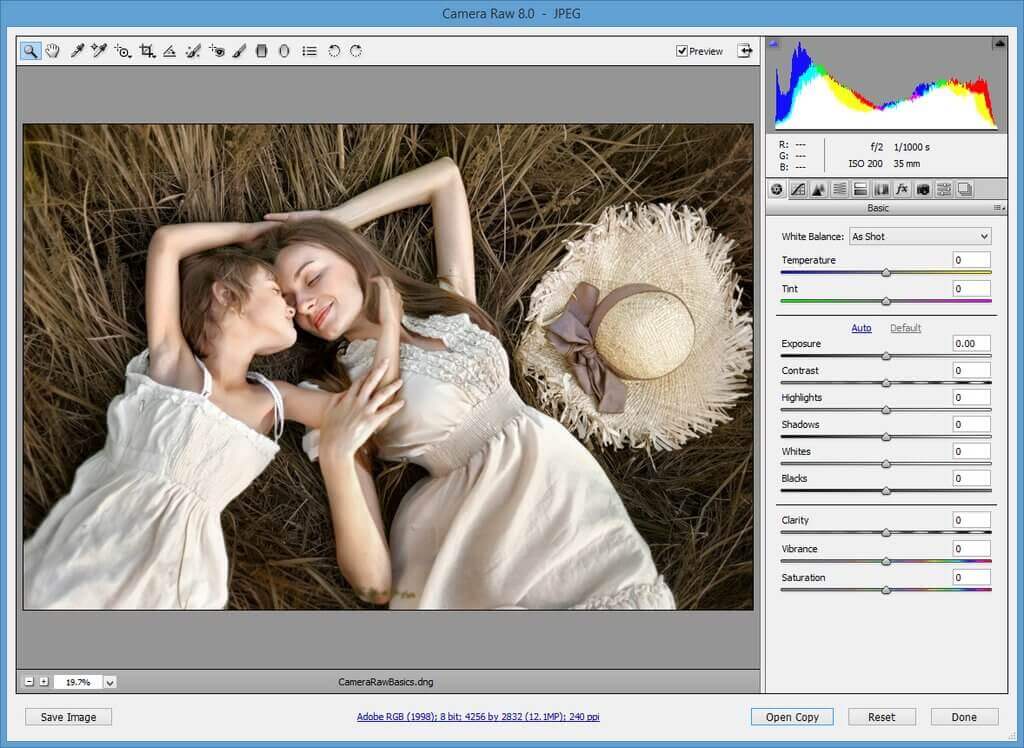
A primeira vista o ACR pode parecer extremamente básico, especialmente quando comparado ao Photoshop, mas eu garanto que o ACR não recebe quase crédito suficiente! Você pode fazer tantos ajustes e rapidamente afinar suas imagens no ACR, o que o ajudará a obter ainda mais de coisas como ações e sobreposições.
Se você está de alguma forma familiarizado com o Adobe Lightroom, você verá que o Lightroom e o ACR compartilham algumas semelhanças e são quase idênticos de muitas maneiras.
Adobe Camera Raw Toolbar
Na parte superior da tela do Adobe Canera Raw, você verá uma barra de ferramentas com algumas ferramentas básicas de ajuste:
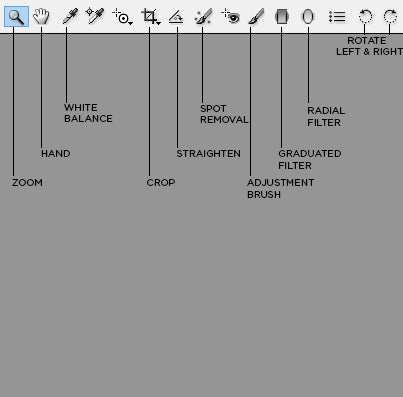
Aqui está uma lista de algumas das ferramentas mais usadas neste painel, juntamente com seus atalhos de teclado:
Zoom Tool – Z: permite aproximar uma imagem para editar detalhes
Hand Tool – H: permite mover a imagem na tela usando o mouse ou track pad, em vez de usar as barras de rolagem
White Balance Tool – I: use o conta-gotas para seleccionar um cinzento neutro para definir automaticamente o balanço branco
Ferramenta de corte – C: corta a imagem inteira
Ferramenta de ajuste – A: para nivelar a sua imagem
Ferramenta de remoção de pontos – B: útil para remover o pó do sensor e pequenas manchas
Adjustment Brush – K: permite criar um pincel para fazer ajustes locais à exposição, contraste, saturação, etc.
Filtro graduado – G: cria um filtro graduado, horizontal ou vertical
Filtro radial – J: cria um filtro redondo
Rotate Image 90 graus para a esquerda – L
Rotate Image 90 graus para a direita – R
Para ver os seus ajustes à medida que os está a fazer, certifique-se de que a caixa ao lado da Pré-visualização está marcada:
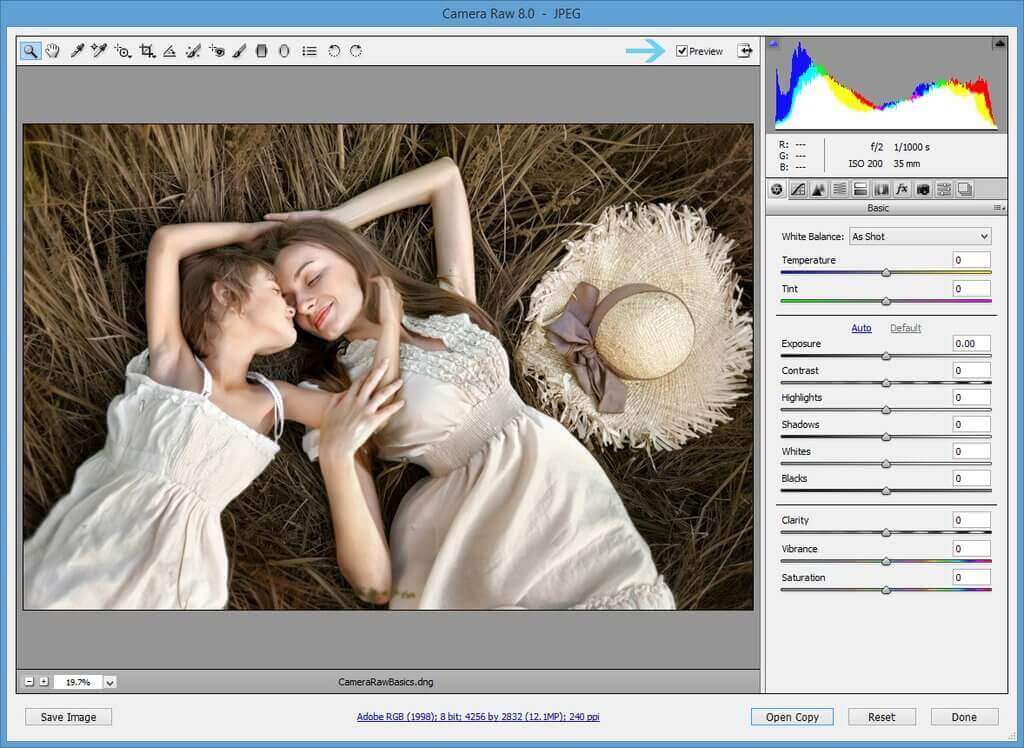
Adobe Camera Raw Adjustments Panel
No lado direito da tela do ACR, sob o histograma, você verá o painel de ajustes, com um ícone/tab indicando cada subpainel separado. Aqui está uma breve explicação de como você pode usar cada um destes sub-painéis para editar sua imagem:
ACR Painel Básico
Utilize este painel para ajustar o balanço de brancos e fazer outros ajustes básicos. Para o balanço de brancos, você pode ajustar o balanço de brancos automaticamente, ou pode mover os controles deslizantes de temperatura/tint. Você também pode ajustar manualmente a exposição, contraste, realces, sombras, etc neste painel:
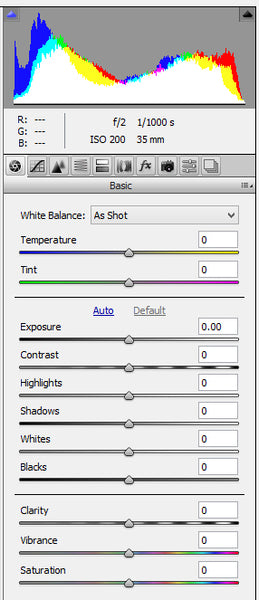
Painel de Curva de Tom
O painel de curva de tom permite-lhe ajustar manualmente e especificamente os valores tonais gerais da imagem. Aqui apliquei uma curva em S para trazer o contraste, bem como aplanar os pretos:
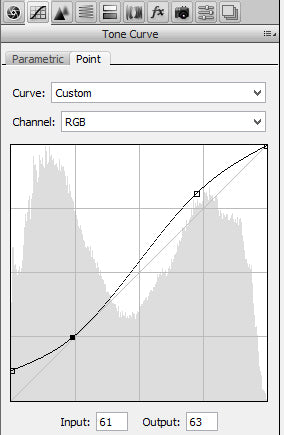
Painel de detalhes
O painel de detalhes permite-lhe aguçar a sua imagem, bem como reduzir o ruído digital, ajustando a luminância:

HSL/Painel de Escala de Cinza
Pode usar a HSL (Hue/Saturation/Lightness)/Painel de Escala de Cinza para ajustar cada canal de cor individualmente, ou pode converter para Escala de Cinza e ajustar os canais para as suas imagens a preto e branco:
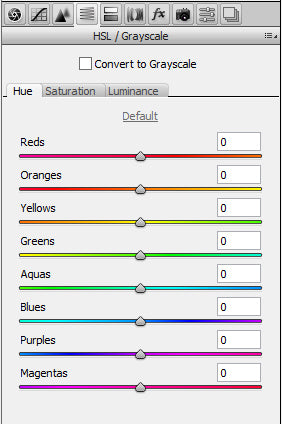
Painel de Tonalidade Dividida
Dividir-Tonalidade permite atribuir diferentes valores de cor aos destaques e sombras. Para esta imagem, eu apliquei um tom amarelo aos destaques e um tom azul às sombras:

Painel de Correcção de Lentes
Se você experimentar uma queda (vinheta pesada e sombras nas bordas de sua imagem) com sua lente, você pode corrigir isso no painel de Correcção de Lentes. Basta selecionar o fabricante da lente e o tipo de lente que você está usando, e o ACR corrigirá a distorção. Você também pode corrigir abberation cromático neste painel clicando e fazendo ajustes na aba de cor.
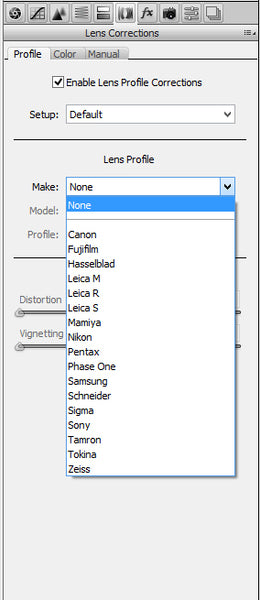
Painel de Efeitos
Utilize o painel de efeitos para adicionar grão à sua imagem, ou adicione uma vinheta subtil:
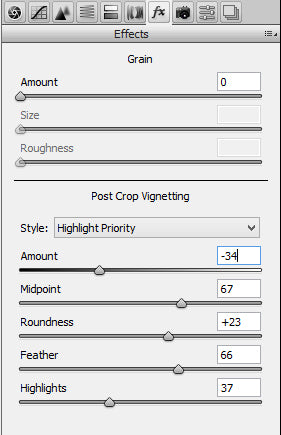
Painel de Calibração da Câmera
Similiar ao painel de Correções de Lentes, o painel de Calibração da Câmera permite ajustar as cores na sua imagem com base no tipo de câmera que você está usando. Você também pode ajustar manualmente os canais primários Sombras, Vermelho, Verde e Azul aqui.
Presets Channel
Se você fizer um conjunto de ajustes que você está satisfeito com e gostaria de usá-los novamente mais tarde, você pode fazer isso aqui selecionando “Save Settings” e seguindo as instruções para salvar as configurações como um .xmp preset.
Para aplicar o preset a uma imagem, selecione “Load Settings”, e escolha o preset .xmp que acabou de criar.

Saving an Image in ACR
Quando você tiver aplicado todos os ajustes que deseja fazer no ACR, você pode salvar sua imagem como um TIFF, JPEG, etc. (Save Image), ou fechar o ACR e abrir sua imagem e editá-la no espaço de trabalho do Photoshop (Open Copy).
Se você selecionar Done, o ACR fechará e quaisquer ajustes feitos serão salvos, mas seu arquivo RAW não será convertido.