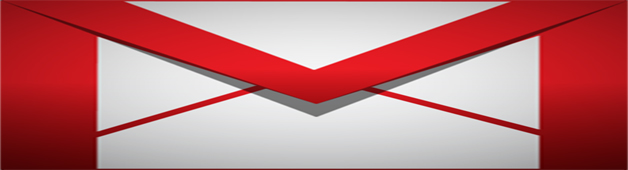
No outro dia um dos meus colegas estava a tentar adicionar um hiperlink ao logótipo da nossa empresa para que quando alguém clicar na imagem, esta seja redireccionada para o website da nossa empresa. Infelizmente sua tentativa não foi bem sucedida, então ele me procurou para obter ajuda, pois notou que o logotipo na minha assinatura já estava vinculado. Normalmente os departamentos de TI ou marketing lidam com essa tarefa, mas como somos uma empresa de tecnologia, temos que usar vários chapéus por aqui e resolver essas coisas nós mesmos. Dito isto, depois de negociar um delicioso almoço em troca dos meus serviços, eu o acompanhei pelos passos. Estou a brincar. Estou a brincar. Eu não lhe cobrei nada pela ajuda. Ok, continuando…
Embora adicionar uma imagem a uma assinatura do Gmail seja bastante simples, ligar a imagem a um site parece ser uma tarefa difícil para muitas pessoas. Portanto, achei que seria uma boa idéia publicar um tutorial que explicasse como realizar essa tarefa. Aqui estão os passos para converter seu logotipo em uma imagem hyperlink:
Passo 1: Iniciar configurações do Gmail
A primeira coisa que você precisa fazer é mergulhar nas suas configurações do Gmail. Basta clicar no ícone Gear no canto superior direito da sua caixa de entrada e, em seguida, selecionar Configurações no menu suspenso. De dentro da aba General, role para baixo até ver o campo signature.
Passo 2: Compose Text Portion of Signature
Compose a parte de texto da sua assinatura no campo signature. Sinta-se à vontade para usar as ferramentas de formatação para criar uma assinatura personalizada.

Passo 3: Copie a URL da imagem
Localize a imagem na Web que gostaria de incluir na sua assinatura do Gmail e depois copie a URL da imagem para a sua área de transferência.
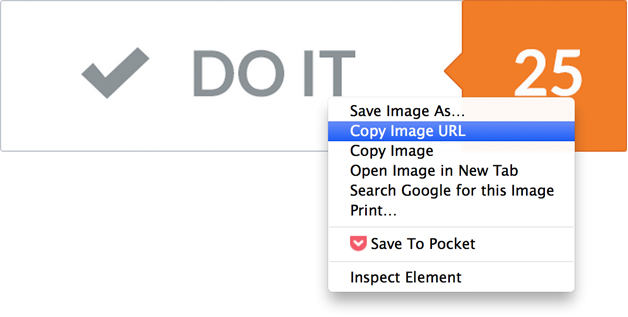
Nota: No momento desta escrita, o Gmail não suporta imagens hospedadas para assinaturas, portanto, você deve criar um link para uma imagem que esteja hospedada em outro lugar na Web. Não entre em pânico. Você pode escolher uma imagem hospedada no site da sua empresa (certifique-se de ter permissão antes de fazer hotlinking) ou você pode carregar uma imagem para um site de compartilhamento de fotos ou para o seu armazenamento em nuvem e, em seguida, link para ele.
Passo 4: Insira a imagem em sua assinatura do Gmail
Coloque seu cursor onde você quiser que seu logotipo seja exibido em sua assinatura e, em seguida, clique no botão Inserir imagem.
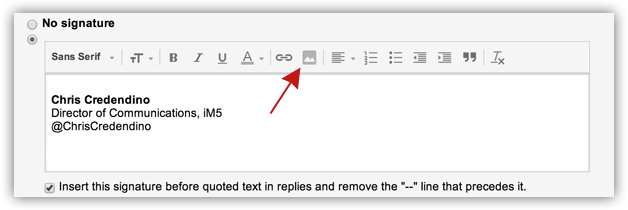
Na caixa de diálogo Adicionar Imagem, cole a URL da imagem que você copiou na sua área de transferência anteriormente no campo URL da imagem e depois clique em OK.
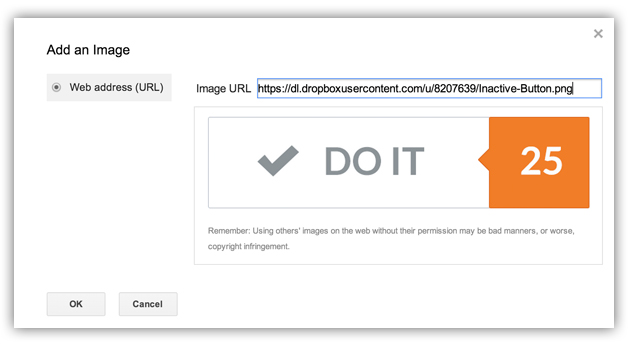
Depois de inserir a imagem você pode manter o tamanho original do logotipo ou redimensioná-lo escolhendo Pequena, Média ou Grande.
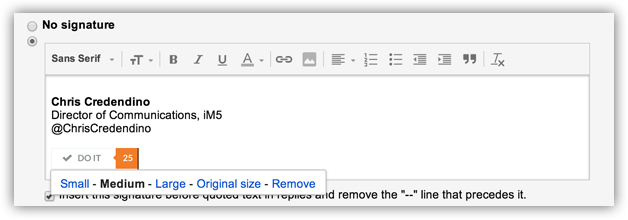
Passo 5: Vincule a imagem na assinatura do seu Gmail
Após inserir a imagem, você ficará satisfeito com a qualidade, o tamanho e a colocação do seu logotipo, você precisará torná-lo um hiperlink funcional. Aqui está como você faz isso: Clique e arraste para destacar o seu logótipo até ver uma tonalidade azul sobre a imagem. Em seguida, clique no botão Link para iniciar a caixa de diálogo do hyperlink.

Agora digite a URL que você quer que seja vinculada ao seu logotipo no campo de endereço web e depois clique em OK.
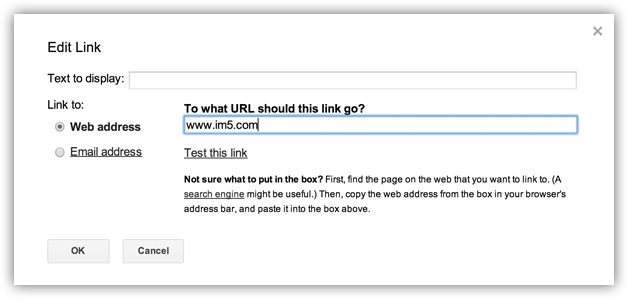
Por último, role até a parte inferior da página de configurações e clique em Save Changes.
Passo 6: Teste sua nova assinatura do Gmail
Se você seguiu os passos acima, seu logotipo deve agora ser um hiperlink funcional que redireciona qualquer pessoa que clicar nele para um site. Para garantir que tudo está funcionando corretamente, componha um e-mail para ver se o logotipo é exibido em sua assinatura. Se tudo parecer bem, clique no logotipo para ver o endereço do site associado a ele. Se você quiser fazer um teste adicional, você pode enviar a si mesmo um e-mail e depois clicar no logotipo para ver se ele o redireciona.

Uma Última Coisa
Eu também devo salientar que você pode seguir os passos acima para incluir imagens de redes sociais linkáveis na sua assinatura do Gmail, tais como Twitter, Facebook, LinkedIn, Google+, etc. para que as pessoas possam se conectar com você.
Desfrute da sua nova e melhorada assinatura do Gmail.