Resumo
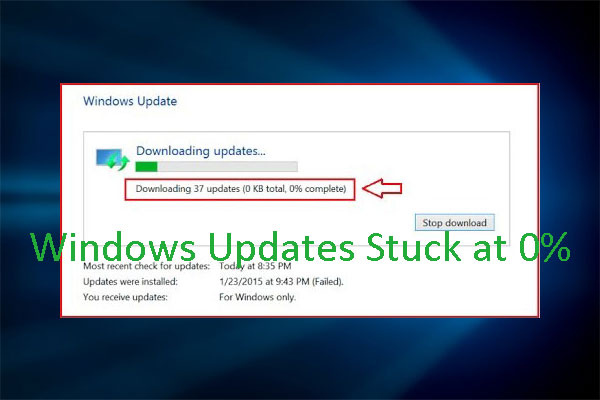
A atualização do Windows está presa a 0? Se você está enfrentando problemas de download do Windows, você deve ler este post, no qual o MiniTool oferece 7 maneiras de resolvê-lo.
Olá a todos! Eu já atualizei meu desktop do Windows 7 para o Windows 10. Depois disso, estou tentando baixar atualizações da Microsoft. Ele mostra “Updates are available”, mas o download ficou preso em 0%. Por favor, me diga uma solução para superar este problema. — answers.microsoft.com
Quando você baixa a atualização do Windows, muitos de vocês podem encontrar a atualização do Windows presa em 0 problema mostrado como a seguinte imagem:
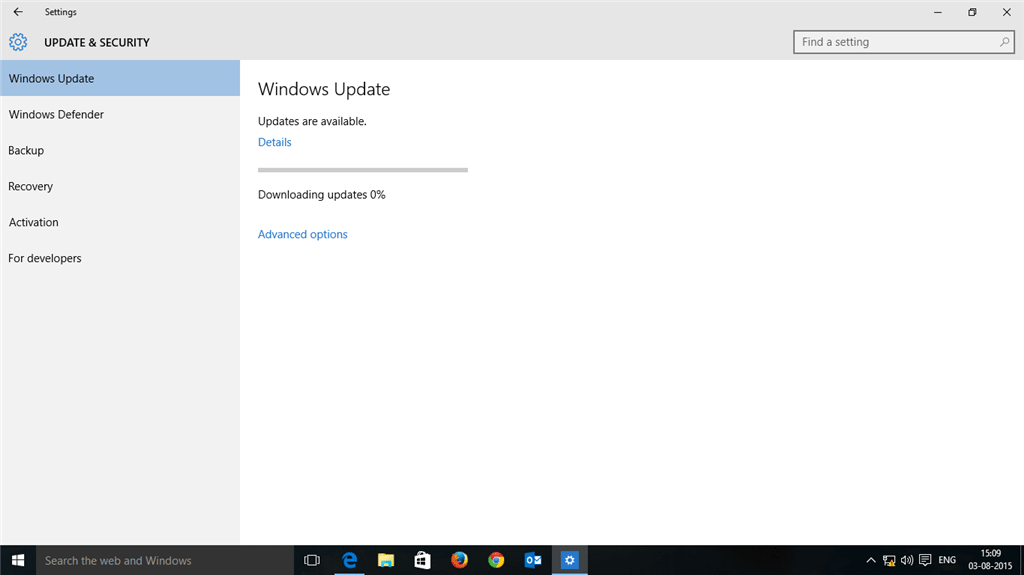 Então, como corrigir o problema de download da atualização do Windows presa? Por favor leia o seguinte conteúdo para obter soluções eficazes.
Então, como corrigir o problema de download da atualização do Windows presa? Por favor leia o seguinte conteúdo para obter soluções eficazes.
Fix 1. Wait or Restart Computer
Sometimes, o problema de não baixar a atualização do Windows pode ser facilmente resolvido apenas esperando um momento ou reiniciando o computador. Esta forma tem ajudado muitos usuários do Windows a se livrarem do problema de não fazer download da atualização do Windows. Uma possível razão para este método é que este problema é causado por uma Internet lenta e não há erro no seu computador. Se assim for, você pode usar este método.
Fix 2. Libere espaço em disco
Se o sistema ficou sem espaço, a atualização do Windows pode também acontecer em 0 problema. Se assim for, você deve liberar sua unidade C para deixar pelo menos 10GB de espaço livre. Para fazer isso, você pode consultar o seguinte post:
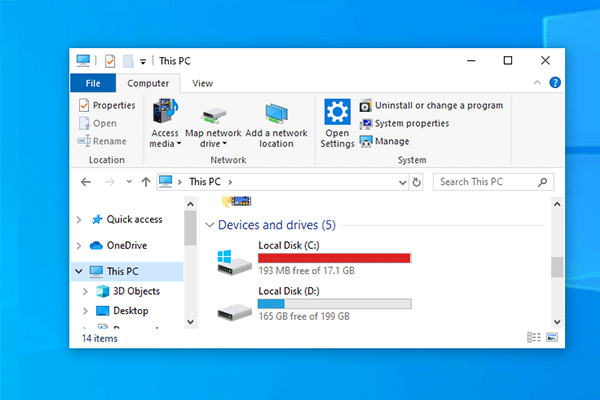
É absolutamente irritante quando o drive C fica sem espaço, enquanto às vezes isso acontece. Pare de se preocupar, este post vai oferecer dois métodos para resolver este problema.
Fix 3. Disable All Non-Microsoft Programs
Se a atualização do Windows presa em 0 for causada por um conflito de software, você pode resolver isso desativando todos os programas que não são da Microsoft através dos seguintes passos.
Passo 1: Pressione as teclas “Windows + R” e digite “msconfig” na caixa Executar. Em seguida, pressione Enter para abrir a Configuração do Sistema.
Passo 2: Pule para a guia Serviços e marque Ocultar todos os serviços Microsoft. Depois, clique no botão Desabilitar todos e depois no botão OK.
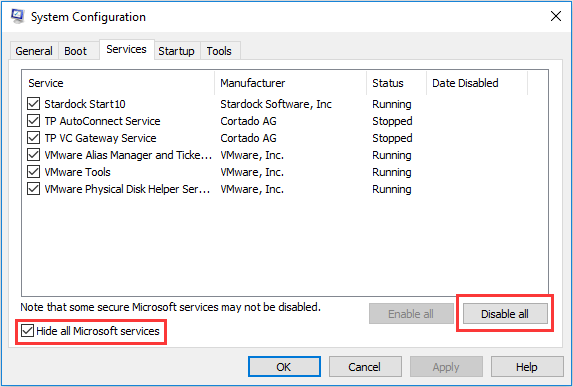 Passo 3: Reinicie seu computador e atualize novamente para ver se o problema está resolvido. Se o problema for resolvido, você deve habilitar esses serviços novamente. Se o problema não for resolvido, você deve tentar os seguintes métodos.
Passo 3: Reinicie seu computador e atualize novamente para ver se o problema está resolvido. Se o problema for resolvido, você deve habilitar esses serviços novamente. Se o problema não for resolvido, você deve tentar os seguintes métodos.
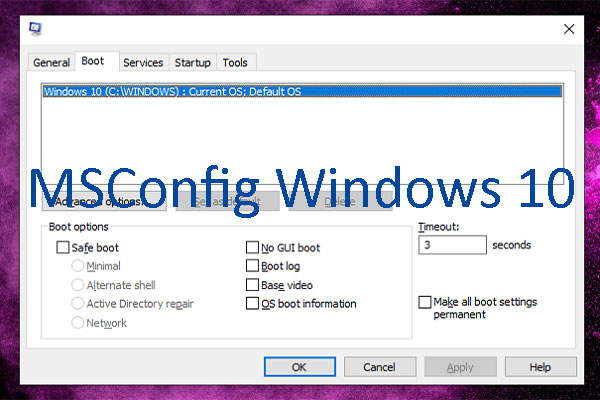
Este post mostra como abrir e usar o MSConfig no Windows 10.
Fix 4. Desligue o Firewall Temporariamente
Por vezes, a atualização do Windows presa em 0 pode ser causada pelo firewall do Windows que bloqueia o download. Se assim for, você deve desligar o firewall para as atualizações e, em seguida, ligá-lo novamente logo após as atualizações serem baixadas e instaladas com sucesso. Quanto a como desligá-lo, consulte os seguintes passos:
Passo 1: Pressione as teclas “Windows + R” e digite “firewall.cpl” na caixa Executar. Então, pressione Enter para abrir a janela Windows Defender Firewall.
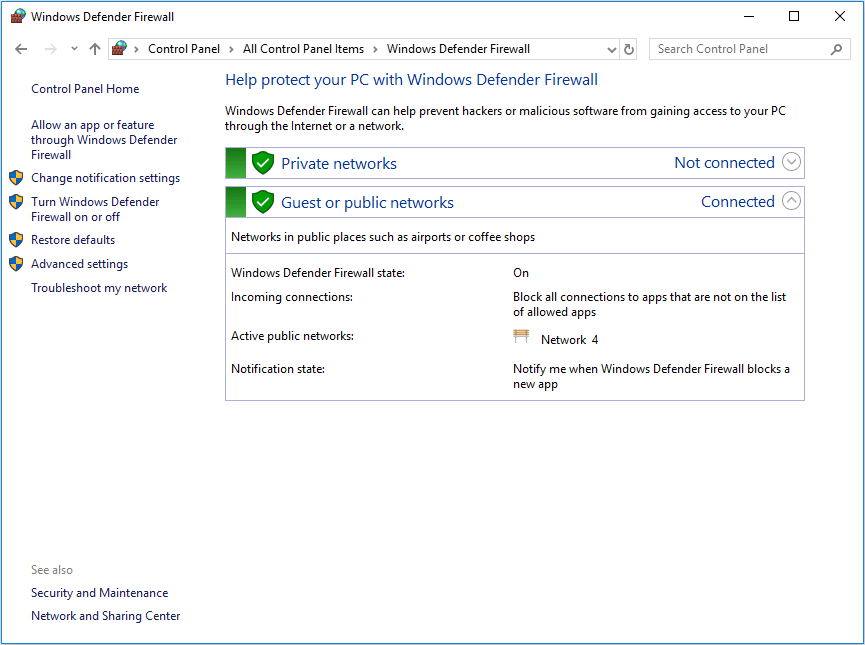 Passo 2: Clique em Ligar ou desligar o Windows Defender Firewall no painel esquerdo. Em seguida, marque Desligar o Windows Defender Firewall do Windows em ambas as configurações de rede Privada e Pública. Clique no botão OK para salvar as alterações.
Passo 2: Clique em Ligar ou desligar o Windows Defender Firewall no painel esquerdo. Em seguida, marque Desligar o Windows Defender Firewall do Windows em ambas as configurações de rede Privada e Pública. Clique no botão OK para salvar as alterações.
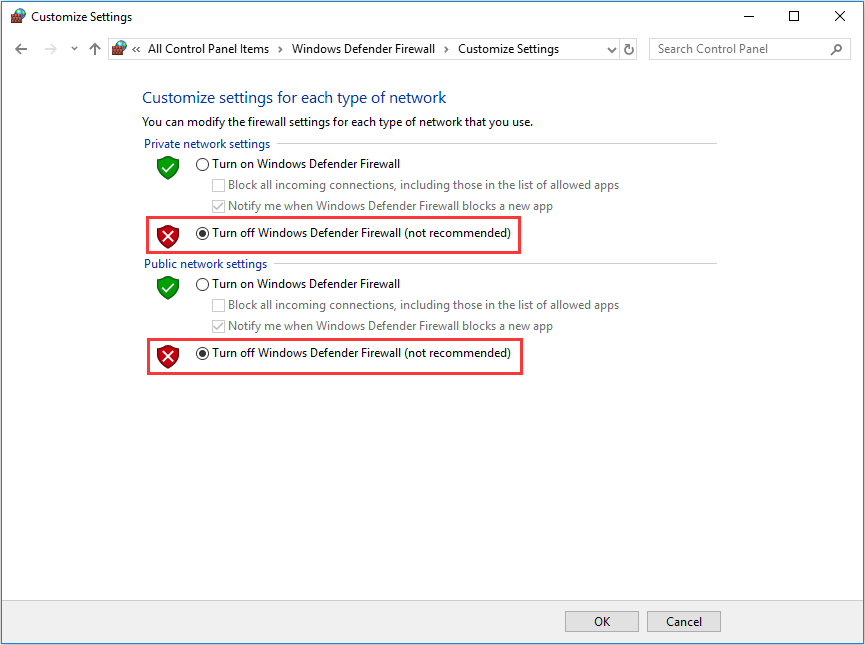
Fix 5. Execute o Windows Update Troubleshooter
Se você encontrou a atualização do Windows presa em 0 problema, o Windows Update Troubleshooter pode ajudá-lo a resolver o problema. Siga os passos abaixo para executá-lo. Passo 1: Baixe o Windows Update Troubleshooter.
Passo 2: Execute o troubleshooter e verifique novamente se há atualizações.
Fix 6. Reinicie o serviço de atualização do Windows
>393939>Restornar o serviço de atualização do Windows pode resolver a maioria dos problemas de atualização do Windows, incluindo a atualização do Windows presa em 0 problema. Para fazer isso, você pode consultar os seguintes passos.
Passo 1: Pressione as teclas “Windows + R” e digite “services.msc” na caixa Executar. Depois, pressione a tecla Enter para abrir a janela Serviços.
Passo 2: Role para baixo para encontrar o serviço Windows Update. Depois, clique com o botão direito do mouse sobre ele e escolha Stop button.
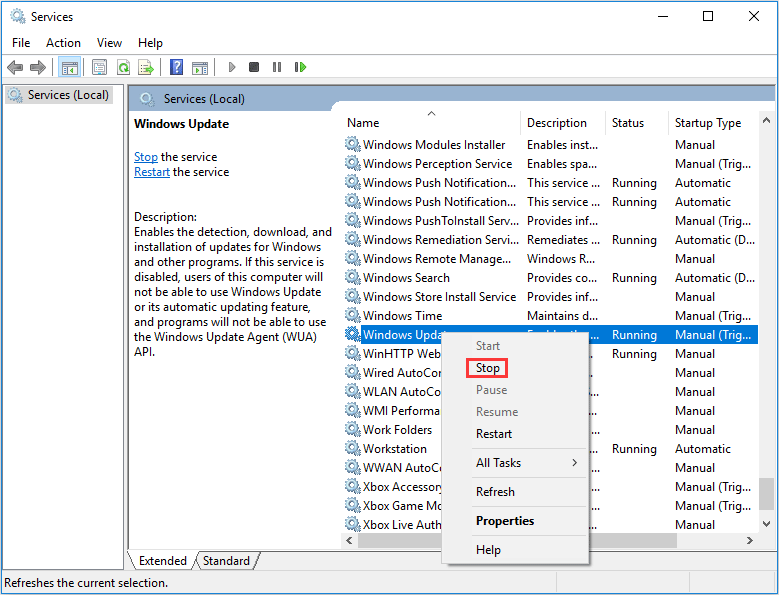 Step 3: Abra o File Explorer e navegue até C:\Windows\SoftwareDistribution. Em seguida, exclua todo o conteúdo deste diretório. Esta é a pasta onde os arquivos de instalação baixados foram armazenados.
Step 3: Abra o File Explorer e navegue até C:\Windows\SoftwareDistribution. Em seguida, exclua todo o conteúdo deste diretório. Esta é a pasta onde os arquivos de instalação baixados foram armazenados. 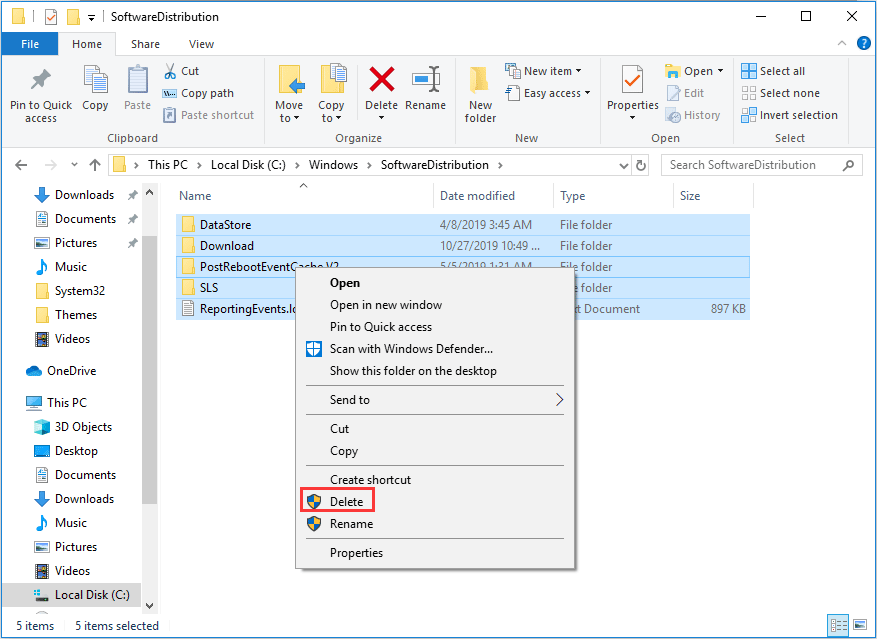 Passo 4: Reinicie o serviço Windows Update e verifique novamente se o problema está resolvido.
Passo 4: Reinicie o serviço Windows Update e verifique novamente se o problema está resolvido.
Fix 7: Execute o Antivírus
Se todos os métodos acima não conseguirem resolver o problema, você deve executar o antivírus para ver se o problema é causado por um malware. Você pode executar o Windows Defender ou um programa antivírus confiável de terceiros.
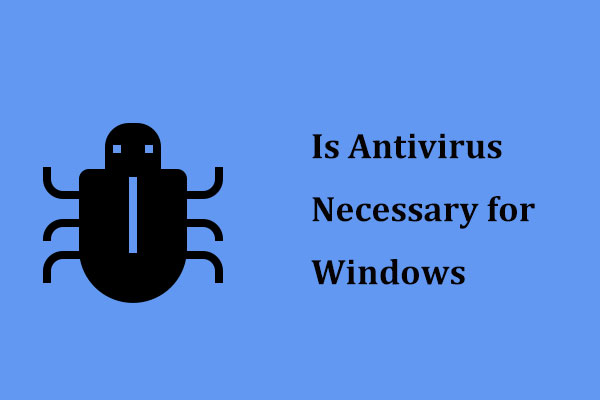
É necessário um antivírus para o Windows 10/8/7 para manter o seu PC seguro? Leia este post para obter a resposta, e você também pode saber algumas maneiras de prevenir malware.