
Podstawy Adobe Camera Raw (ACR)
Ten post jest wprowadzeniem do edycji plików RAW w Adobe Camera Raw (często nazywanym ACR) i zakłada, że masz wiedzę roboczą na temat różnicy między plikami RAW i JPEG.
Jeśli nie znasz różnicy między RAW i JPEG, proszę przeczytaj ten post jako pierwszy!

Co to jest Adobe Camera Raw (ACR)
Jeśli fotografujesz w RAW, będziesz musiał najpierw przekonwertować swoje pliki RAW, aby móc je edytować w Photoshopie, ponieważ pliki RAW nie są tam bezpośrednio edytowalne.
Na swoim najbardziej podstawowym poziomie, ACR pozwala na otwieranie i przeglądanie plików RAW, dokonywanie korekt, a następnie zapisywanie plików RAW jako TIFF, DNG, JPEG, itp.
Po zapisaniu obrazu i otwarciu go jako TIFF (lub dowolny typ pliku, który wybierzesz do edycji) będziesz miał możliwość zastosowania akcji, nakładek i/lub bardziej zaawansowanych edycji ręcznych.
Photoshop CS i CC są dostarczane z Adobe Camera Raw. Jeśli masz Photoshop Elements, będziesz musiał pobrać ACR osobno, aby przekonwertować swoje pliki RAW. Ten tutorial jest skierowany do użytkowników CC i CS, ale dla użytkowników PSE, kroki będą podobne, więc nadal możesz podążać za nimi.
Jak otworzyć Adobe Camera Raw w Photoshopie CC i CS
Jeśli używasz Photoshopa CC lub CS i chcesz otworzyć plik RAW w ACR:
- Otwórz Photoshopa
- Wybierz Plik>Otwórz
- Zlokalizuj plik obrazu RAW na komputerze lub dysku twardym.
- Wybierz plik obrazu RAW i naciśnij przycisk Otwórz
- ACR uruchomi się automatycznie:
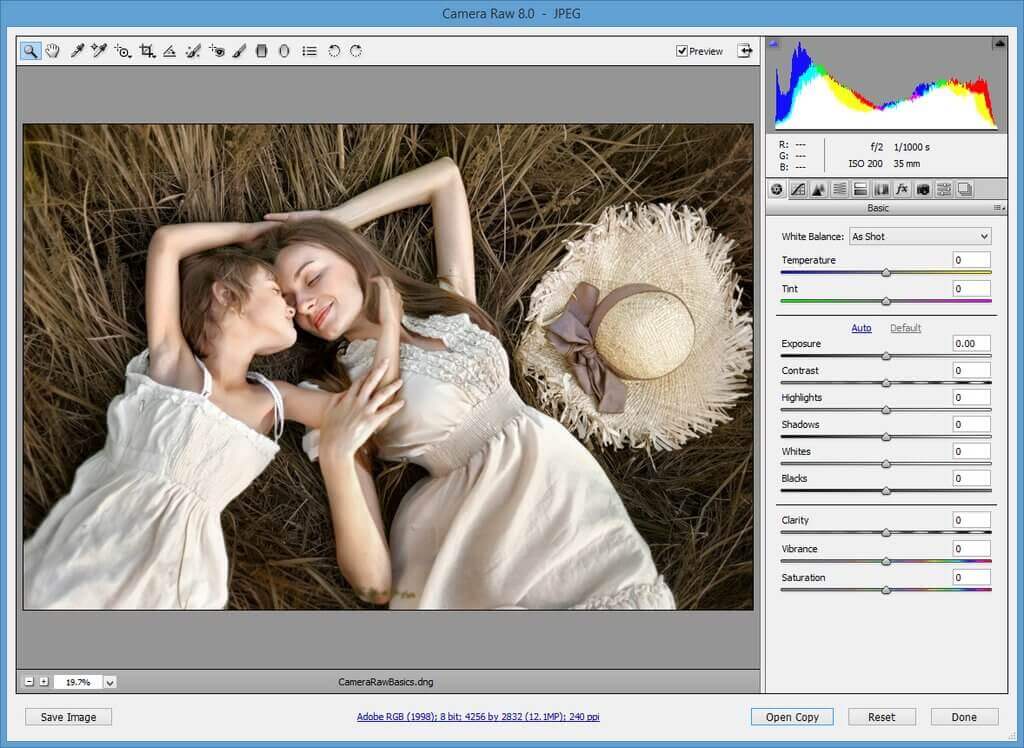
Na pierwszy rzut oka ACR może wydawać się niezwykle podstawowy, zwłaszcza w porównaniu z Photoshopem, ale gwarantuję ci, że ACR nie otrzymuje prawie wystarczających kredytów! Możesz dokonać tak wielu poprawek i szybko dostroić swoje obrazy w ACR, co pomoże Ci uzyskać jeszcze więcej z rzeczy takich jak akcje i nakładki.
Jeśli jesteś w ogóle zaznajomiony z Adobe Lightroom, zobaczysz, że Lightroom i ACR dzielą sporo podobieństw i są prawie identyczne na wiele sposobów.
Pasek narzędziowy Adobe Camera Raw
Na górze ekranu Adobe Canera Raw, zobaczysz pasek narzędziowy z kilkoma podstawowymi narzędziami do regulacji:
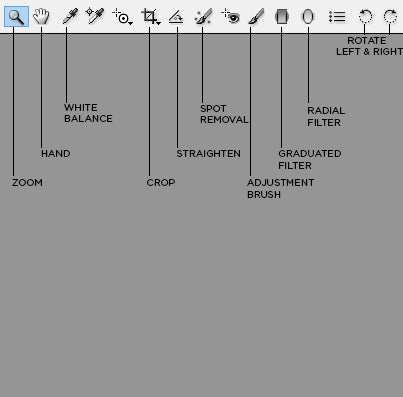
Tutaj jest lista niektórych z najczęściej używanych narzędzi w tym panelu, wraz z ich skrótami klawiaturowymi:
Narzędzie Zoom – Z: umożliwia przybliżenie obrazu w celu edycji szczegółów
Narzędzie Hand – H: pozwala przesuwać obraz na ekranie za pomocą myszy lub trackpada, a nie przy użyciu pasków przewijania
Narzędzie White Balance – I: użyj kroplomierza, aby wybrać neutralną szarość w celu automatycznego ustawienia balansu bieli
Narzędzie kadrowania – C: kadruje cały obraz
Narzędzie prostowania – A: do wyrównywania obrazu
Narzędzie usuwania plamek – B: przydatne do usuwania kurzu z matrycy i drobnych skaz
Pędzel korekty – K: umożliwia utworzenie pędzla do dokonywania lokalnych korekt ekspozycji, kontrastu, nasycenia itp.
Filtr gradientowy – G: tworzy filtr stopniowany, poziomy lub pionowy
Filtr radialny – J: tworzy filtr okrągły
Obróć obraz o 90 stopni w lewo – L
Obróć obraz o 90 stopni w prawo – R
Aby wyświetlić wprowadzone korekty w trakcie ich wykonywania, upewnij się, że pole obok opcji Podgląd jest zaznaczone:
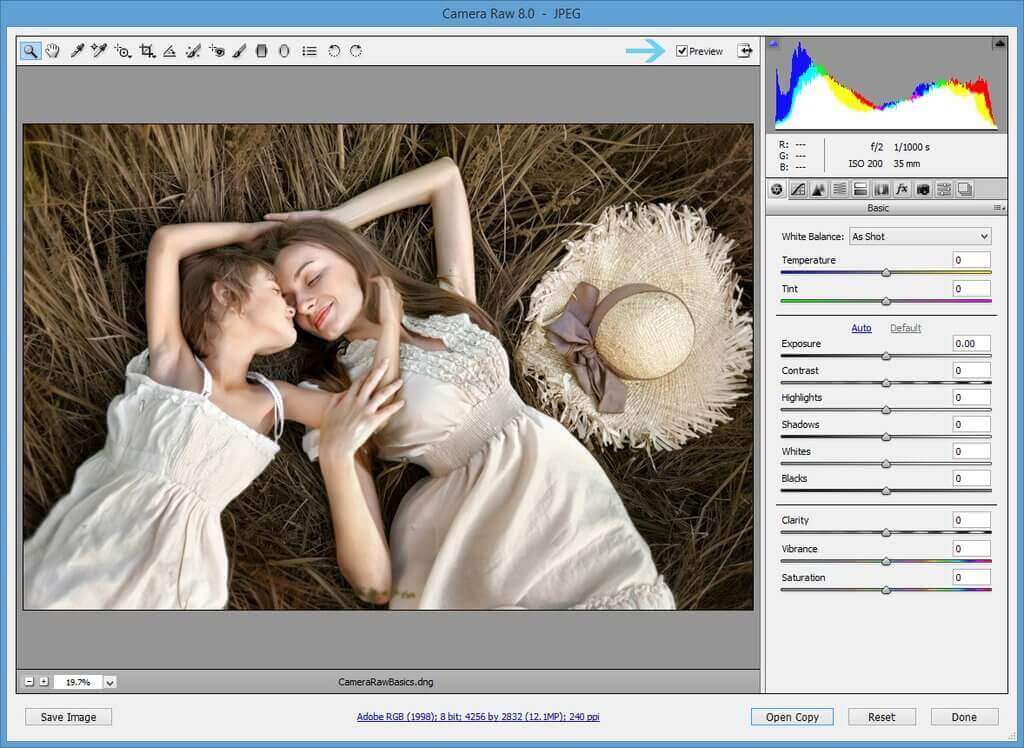
Panel korekt programu Adobe Camera Raw
Po prawej stronie ekranu programu ACR, pod histogramem, widoczny jest panel korekt, z ikoną/tablicą wskazującą każdy oddzielny pod-panel. Oto krótkie wyjaśnienie, w jaki sposób można używać każdego z tych pod-paneli do edycji obrazu:
Panel podstawowy ACR
Użyj tego panelu, aby dostosować balans bieli i dokonać innych podstawowych regulacji. W przypadku balansu bieli można dokonać automatycznej regulacji balansu bieli lub przesunąć suwaki temperatury/tonów. Możesz również ręcznie dostosować ekspozycję, kontrast, światła, cienie, itp. w tym panelu:
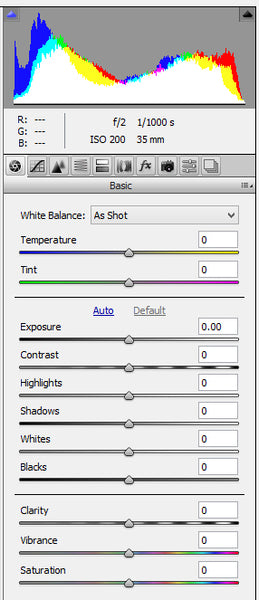
Panel krzywej tonalnej
Panel krzywej tonalnej pozwala na ręczne i szczegółowe dostosowanie ogólnych wartości tonalnych obrazu. Tutaj zastosowałem krzywą S, aby podnieść kontrast, jak również spłaszczyć czernie:
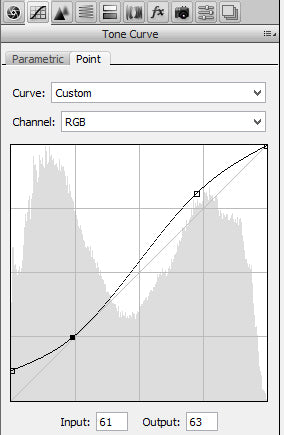
Panel szczegółów
Panel szczegółów pozwala wyostrzyć obraz, jak również zredukować szumy cyfrowe poprzez regulację luminancji:

Panel HSL/skala szarości
Możesz użyć panelu HSL (barwa/nasycenie/jasność)/skala szarości, aby dostosować każdy kanał koloru indywidualnie, lub możesz przekonwertować do skali szarości i dostosować kanały dla obrazów czarno-białych:
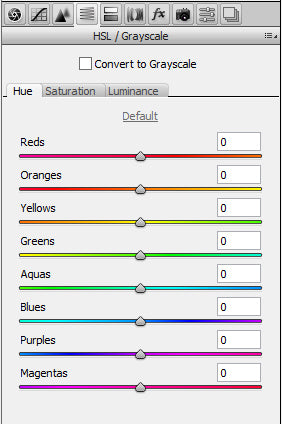
Panel Podzielona Tonacja
Podzielona Tonacja pozwala przypisać różne wartości kolorów do świateł i cieni. W przypadku tego obrazu zastosowałem żółty odcień do pasm górnych i niebieski do cieni:

Panel korekcji obiektywu
Jeśli w Twoim obiektywie występuje efekt fall-off (silne winietowanie i cienie na krawędziach obrazu), możesz go skorygować w panelu korekcji obiektywu. Wystarczy wybrać producenta obiektywu oraz typ obiektywu, którego używasz, a program ACR skoryguje zniekształcenia. Możesz również poprawić abberację chromatyczną w tym panelu, klikając i dokonując korekty w zakładce Kolor.
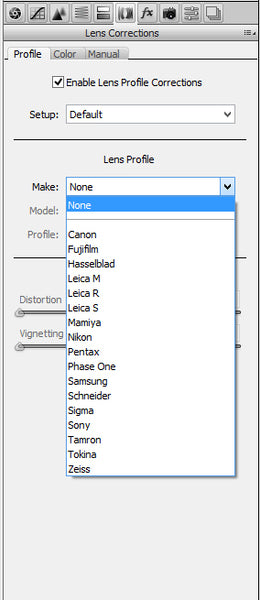
Panel efektów
Użyj panelu efektów, aby dodać do obrazu ziarno lub subtelną winietę:
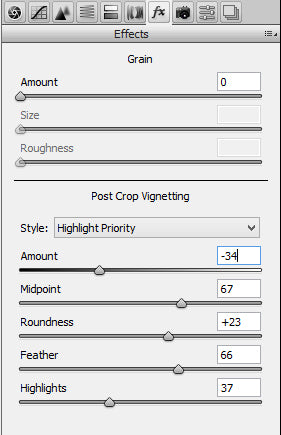
Panel kalibracji aparatu
Podobnie jak w przypadku panelu Korekcje obiektywu, panel Kalibracja aparatu umożliwia dostosowanie kolorów na obrazie na podstawie typu używanego aparatu. Można również ręcznie dostosować Cienie, Czerwony, Zielony i Niebieski kanałów podstawowych tutaj.
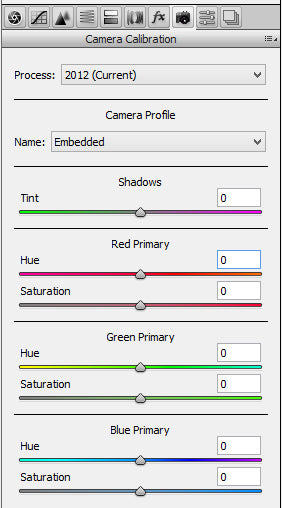
Kanał ustawień wstępnych
Jeśli zrobisz zestaw ustawień, z których jesteś zadowolony i chciałbyś użyć ich ponownie później, możesz to zrobić tutaj, wybierając „Zapisz ustawienia” i postępując zgodnie z monitami, aby zapisać ustawienia jako .xmp.
Aby zastosować ustawienia wstępne do obrazu, wybierz „Wczytaj ustawienia” i wybierz właśnie utworzone ustawienia wstępne .xmp.

Zapisywanie obrazu w ACR
Po zastosowaniu wszystkich ustawień, które chcesz wykonać w ACR, możesz zapisać obraz jako TIFF, JPEG, itp. (Zapisz obraz) lub zamknąć program ACR, otworzyć obraz i edytować go w obszarze roboczym programu Photoshop (Otwórz kopię).
Wybierając opcję Gotowe, program ACR zostanie zamknięty, a wszelkie dokonane korekty zostaną zapisane, ale plik RAW nie zostanie przekonwertowany.
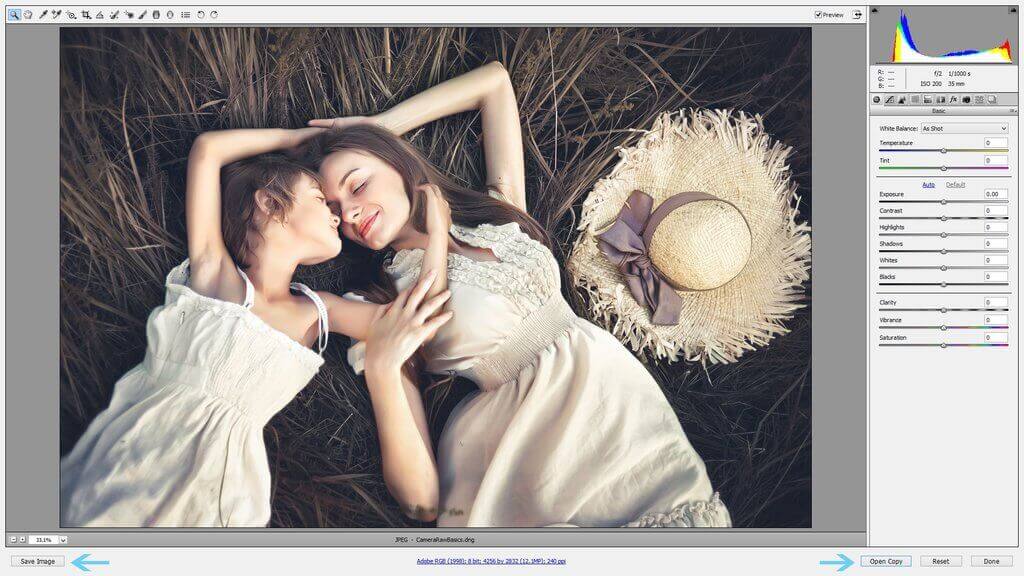
.