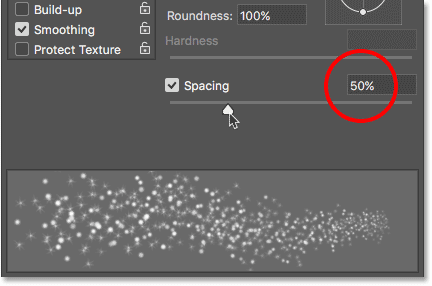Creating A Sparkle Brush
Step 1: Create A New Photoshop Document
Jak już wspomniałem, będziemy dodawać naszą iskrzącą ścieżkę przy użyciu niestandardowego pędzla „sparkle”, więc pierwszą rzeczą, jaką musimy zrobić, jest utworzenie naszego pędzla. Aby to zrobić, musimy utworzyć nowy dokument Photoshopa. Przejdź do menu Plik w pasku menu wzdłuż górnej części ekranu i wybierz Nowy:
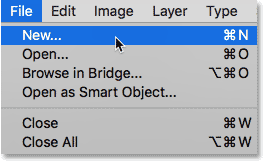
To otwiera okno dialogowe Nowy dokument. W Photoshopie CC 2017 firma Adobe całkowicie przeprojektowała okno dialogowe Nowy dokument, więc to, którą jego wersję zobaczysz, zależy od tego, jakiej wersji Photoshopa używasz. Jeśli używasz Photoshopa CC, tak jak ja tutaj (a Twoja kopia CC jest aktualna), zobaczysz przeprojektowaną wersję. Jeśli używasz Photoshopa CS6, zobaczysz starszą, tradycyjną wersję. Najpierw przyjrzymy się wersji przeprojektowanej. Następnie, aby zachować zgodność tego samouczka również z CS6, przyjrzymy się wersji tradycyjnej. Nie martw się, to zajmie tylko minutę.
Po pierwsze, w Photoshopie CC na Twoim ekranie pojawi się przeprojektowane okno dialogowe Nowy dokument. Większa część okna dialogowego jest zajęta przez duży obszar pokazujący miniatury zarówno ostatnio otwartych dokumentów, jak i ostatnio używanych rozmiarów dokumentów. Możesz zignorować ten obszar. To, na czym nam zależy, to panel Preset Details po prawej stronie. To tutaj wprowadzamy nasze własne ustawienia dokumentu.
Chcemy utworzyć kwadratowy dokument dla naszego pędzla, więc ustaw obie wartości Szerokość i Wysokość na 200 i zmień typ pomiaru na Piksele. Zignoruj wartość Resolution, ponieważ odnosi się ona tylko do druku i nie ma wpływu na to, co widzimy na ekranie. Jedyną inną opcją, o którą musimy się tutaj martwić, jest upewnienie się, że zawartość tła jest ustawiona jako biała. Gdy skończysz, kliknij przycisk Create (Utwórz) w prawym dolnym rogu, aby zamknąć okno dialogowe i utworzyć dokument:
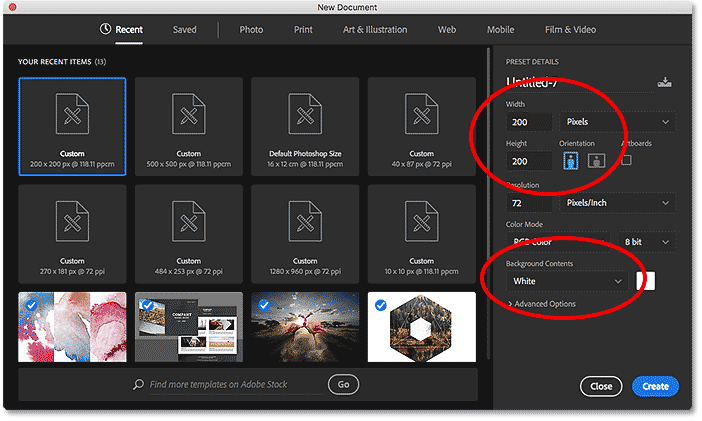
Jeśli używasz Photoshopa CS6, zobaczysz okno dialogowe New Document (Nowy dokument) w starszym stylu, ale ustawienia, które musimy wprowadzić, są takie same. Ustaw obie wartości szerokości i wysokości na 200 pikseli i upewnij się, że zawartość tła jest ustawiona na białą. Kliknij przycisk OK, aby zamknąć okno dialogowe i utworzyć nowy dokument:
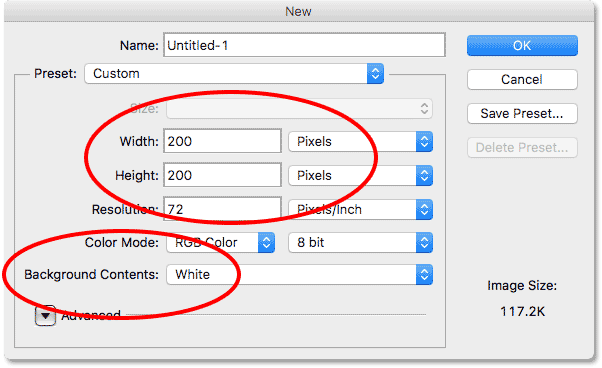
Na ekranie pojawi się nowy dokument o wymiarach 200 x 200 pikseli, wypełniony kolorem białym:
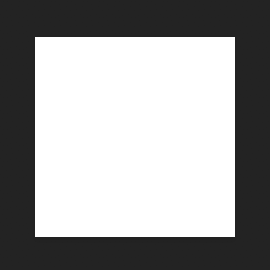
Krok 2: Wybierz narzędzie Pędzel
Po utworzeniu naszego nowego dokumentu wybierz narzędzie Pędzel z paska narzędzi znajdującego się po lewej stronie ekranu. Możesz również wybrać narzędzie Pędzel, naciskając literę B na klawiaturze. Każdy z tych sposobów działa:

Krok 3: Ustaw swój kolor pierwszego planu na czarny
Następnie musimy ustawić nasz kolor pędzla na czarny. Photoshop używa naszego bieżącego koloru pierwszego planu jako koloru pędzla, więc najszybszym sposobem na ustawienie koloru pierwszego planu na czarny jest naciśnięcie litery D na klawiaturze. To resetuje kolory pierwszego planu i tła do ich wartości domyślnych, czyniąc kolor pierwszego planu czarnym (a kolor tła białym).
Możemy zobaczyć nasze bieżące kolory pierwszego planu i tła w dwóch próbkach kolorów w pobliżu dolnej części paska narzędzi. Kolor pierwszego planu (lewy górny próbnik) powinien być teraz czarny:
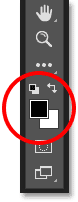
Krok 4: Wybierz pędzel „Star 70 Pixels”
Pędzel „iskrzący”, który tworzymy, jest tak naprawdę mieszanką kilku pędzli dostarczanych z Photoshopem i możesz eksperymentować z różnymi kombinacjami pędzli, aby utworzyć swój własny, unikalny pędzel iskrzący, ponieważ jest ich całkiem sporo, które dobrze nadają się do tego efektu. Możesz też po prostu użyć tego, który tutaj utworzymy.
Aby wybrać nasz pierwszy pędzel, przy aktywnym narzędziu Pędzel kliknij ikonę przełączania panelu Pędzel na pasku opcji u góry ekranu:
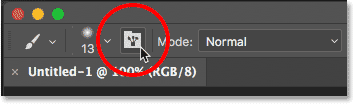
Otwiera to główny panel Pędzel programu Photoshop. Aby wyświetlić listę predefiniowanych pędzli dołączonych do Photoshopa, kliknij przycisk Presety pędzla:
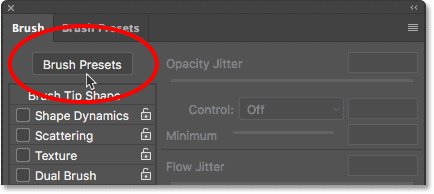
Przełącza nas z panelu Pędzel do panelu Presety pędzla, w którym widzimy małe miniaturki pędzli aktualnie załadowanych do Photoshopa. Aby ułatwić sobie wybieranie konkretnych pędzli z listy, zmieńmy widok miniatur na widok listy. Kliknij ikonę menu w prawym górnym rogu panelu Brush Presets (Ustawienia pędzla):
![]()
Następnie wybierz z menu opcję Small List (Mała lista) lub Large List (Duża lista). Ja wybiorę Large List (Duża lista), aby łatwiej było nam się zorientować:
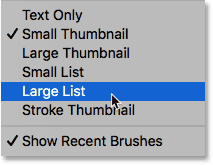
Teraz, gdy widzimy nazwy presetów pędzli, przewiń listę w dół, aż znajdziesz pędzel Star 70 Pixels (Gwiazda 70 pikseli). Kliknij na nim, aby go wybrać:
![]()
Krok 5: Kliknij w kilku przypadkowych miejscach za pomocą pędzla
Z wybranym pędzlem „Star 70 Pixels” kliknij w kilku przypadkowych miejscach, aby dodać kilka pierwszych „iskierek”. Trzy lub cztery kliknięcia powinny wystarczyć:
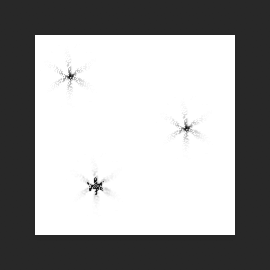
Krok 6: Załaduj zestaw „Okrągłe pędzle z rozmiarem”
Drugi pędzel, którego użyjemy, nie znajduje się w domyślnych pędzlach Photoshopa, więc będziemy musieli załadować jeden z innych zestawów pędzli dołączonych do Photoshopa. Kliknij jeszcze raz ikonę menu w prawym górnym rogu panelu Brush Presets (Ustawienia pędzla):
![]()
W dolnej połowie menu zobaczysz listę innych zestawów pędzli, z których możemy wybierać. Wybierz zestaw Round Brushes with Size, klikając na niego:
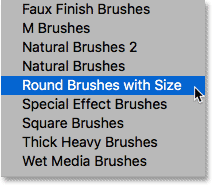
Photoshop zapyta, czy chcesz zastąpić swoje obecne pędzle pędzlami z zestawu „Round Brushes with Size”. Kliknij przycisk OK. Możesz łatwo przywrócić domyślne pędzle Photoshopa w dowolnym momencie, wracając do tego samego menu i wybierając opcję Reset Brushes:
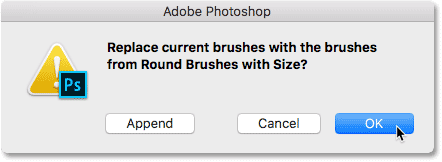
Krok 7: Wybierz pędzel „Airbrush Soft Round 17”
Po załadowaniu nowego zestawu pędzli przewiń listę w dół, aż znajdziesz Airbrush Soft Round 17. Kliknij na nim, aby go wybrać:
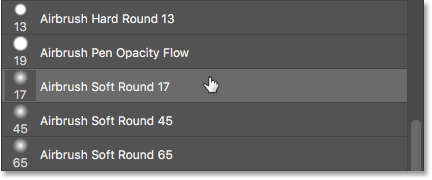
Krok 8: Kliknij w kilku przypadkowych miejscach nowym pędzlem
Tak jak w przypadku poprzedniego pędzla przed chwilą, kliknij w trzech lub czterech przypadkowych miejscach, aby dodać więcej iskier. Ponieważ jest to aerograf, im dłużej przytrzymasz przycisk myszy po kliknięciu, tym bardziej kształt pędzla będzie się „wypełniał” w kierunku jego krawędzi. Aby uzyskać jeszcze większą różnorodność, zmień czas przytrzymania przycisku myszy po kliknięciu.
Jeśli nie podoba Ci się miejsce kliknięcia, naciśnij klawisze Ctrl+Z (Win) / Command+Z (Mac) na klawiaturze, aby cofnąć ostatnie kliknięcie, a następnie spróbuj ponownie:
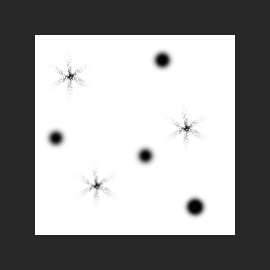
Krok 9: Załaduj zestaw „Assorted Brushes”
Przejdźmy do trzeciego pędzla. Ponownie będziemy musieli załadować do Photoshopa inny zestaw pędzli, więc kliknij ponownie ikonę menu w prawym górnym rogu panelu Brush Presets (Ustawienia pędzla):
![]()
Tym razem wybierz zestaw Assorted Brushes z górnej części listy:
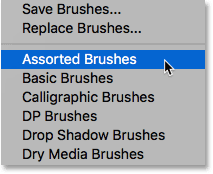
Photoshop ponownie zapyta, czy chcesz zastąpić istniejące pędzle nowymi pędzlami. Kliknij OK:
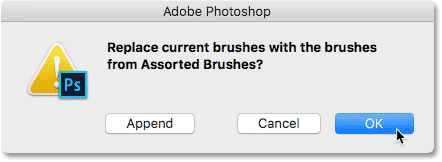
Krok 10: Select The „Starburst – Small” Brush
Przy załadowanym zestawie „Assorted Brushes” przewiń listę w dół w panelu Brush Presets, aż znajdziesz pędzel Starbust – Small. Kliknij w niego, aby go wybrać:
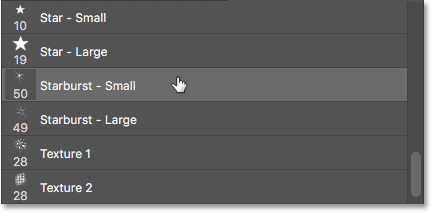
Krok 11: Kliknij w kilku kolejnych przypadkowych miejscach
Kliknij w kilku kolejnych przypadkowych miejscach, aby dodać do projektu nasz trzeci i ostatni rodzaj iskier:
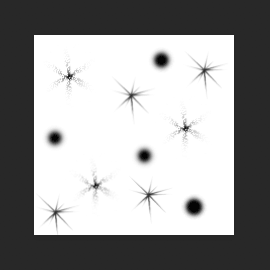
Krok 12: Zdefiniuj nowy preset pędzla
Dodaliśmy nasze iskry. Wszystko, co musimy teraz zrobić, to zapisać nasz projekt jako pędzel. Aby to zrobić, przejdź do menu Edit (Edycja) u góry ekranu i wybierz Define Brush Preset:
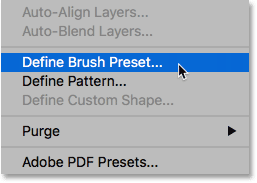
Photoshop otworzy okno dialogowe, w którym możemy nadać nazwę naszemu nowemu pędzlowi. Nazwij go „Sparkle Brush”:
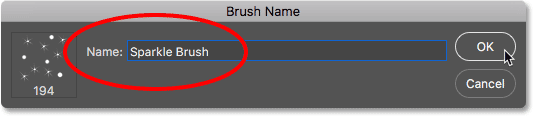
Kliknij OK, gdy skończysz, a twój nowy iskrzący pędzel zostanie utworzony! Możesz zamknąć dokument w tym momencie, ponieważ nie musimy go już mieć otwartego. Nie ma również potrzeby zapisywania dokumentu, gdy Photoshop o to poprosi, ponieważ pędzel jest już utworzony.
Krok 13: Otwórz swoje zdjęcie
Teraz, gdy utworzyliśmy nasz pędzel, jesteśmy gotowi dodać nasz iskrzący ślad do zdjęcia. Otwórz zdjęcie, którego chcesz użyć. Ponownie, oto obraz, którego używam:

Krok 14: Dodaj nową pustą warstwę
Chcemy oddzielić ścieżkę iskier od zdjęcia (aby nie wprowadzać żadnych trwałych zmian w oryginale), więc umieścimy ją na własnej warstwie. Aby dodać nową warstwę, kliknij ikonę Nowa warstwa w dolnej części panelu Warstwy:
![]()
Photoshop tworzy nową pustą warstwę, nadaje jej nazwę „Warstwa 1” i umieszcza ją nad obrazem na warstwie Tło:
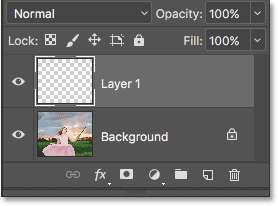
KROK 15: Wybierz narzędzie Pędzel
Wybierz narzędzie Pędzel z paska narzędzi, jeśli nie jest jeszcze wybrane:

KROK 16: Ustaw kolor pierwszego planu na biały
Nasza iskrząca ścieżka nie wyglądałaby zbyt imponująco, gdybyśmy pomalowali ją na czarno, więc zmieńmy kolor pierwszego planu na biały. Po pierwsze, naciśnij literę D na klawiaturze, aby upewnić się, że kolory pierwszego planu i tła są ustawione na ich wartości domyślne, z czarnym jako kolor pierwszego planu i biały jako kolor tła. Następnie naciśnij literę X na klawiaturze, aby je zamienić, dzięki czemu kolor pierwszego planu będzie biały:
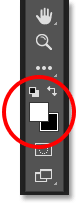
Krok 17: Wybierz pędzel Sparkle
Po wybraniu narzędzia Pędzel kliknij prawym przyciskiem myszy (Win) / Control-click (Mac) w dowolnym miejscu obrazu, aby szybko otworzyć selektor ustawień wstępnych pędzla w programie Photoshop i wybrać „pędzel Sparkle” z listy:
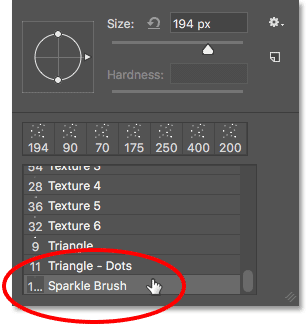
Krok 18: Open The Brush Panel
Before we paint with our brush, we first need to set some of Photoshop’s dynamic brush controls. Otwórz panel Pędzel, klikając ikonę przełączania panelu Pędzel na pasku opcji:
![]()
Krok 19: Wyczyść kontrolki pędzla
Wyczyśćmy wszystkie kontrolki pędzla, które mogą być już aktywne, klikając ikonę menu w prawym górnym rogu panelu Pędzel:
![]()
Następnie wybierz polecenie Wyczyść kontrolki pędzla z listy:
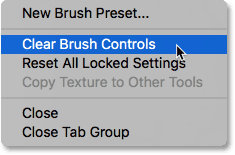
Krok 20: Wybierz kategorię „Dynamika kształtu”
Kontrolki pędzla są podzielone na kategorie, a ich lista znajduje się po lewej stronie panelu Pędzel. Najpierw otwórzmy kategorię „Dynamika kształtu”, wybierając ją na górze listy. Wybierając różne kategorie, upewnij się, że klikasz bezpośrednio na nazwie kategorii, a nie w polu wyboru, w przeciwnym razie włączysz kategorię, ale nie będziesz miał dostępu do żadnych jej opcji:
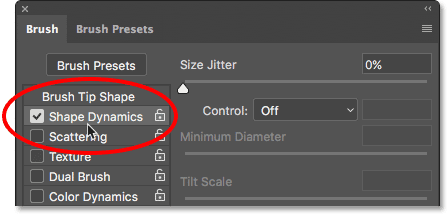
Krok 21: Ustaw opcje „Control” i „Angle”
Po wybraniu Shape Dynamics zobaczysz suwak Size Jitter na górze opcji, a bezpośrednio pod nim opcję Control. Nie jest to całkowicie oczywiste, ale ta opcja Control jest technicznie opcją „Size Control”. Pozwala nam ona wybrać, co, jeśli w ogóle, będzie kontrolować rozmiar pędzla podczas malowania. Zmień wartość opcji Kontrola na Zanikanie. Możesz na razie pozostawić wartość domyślną 25, ale zapamiętaj, gdzie ją znaleźć, ponieważ możesz chcieć wrócić i zmienić ją później:
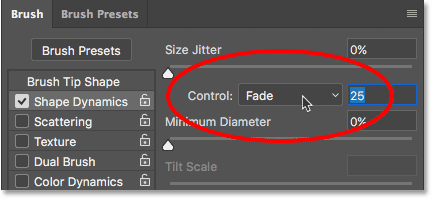
Ustawiając opcję „Size Control” na „Fade”, Photoshop będzie stopniowo zmniejszał rozmiar naszego pędzla do zera w miarę malowania pociągnięcia pędzlem, i będzie to robił przy użyciu określonej przez nas liczby „kroków”, która w tym przypadku wynosi 25. Być może będziesz musiał poeksperymentować z liczbą kroków, aby uzyskać prawidłowe wygaszanie śladu iskier wraz z obrazem (dlatego właśnie wspomniałem, że powinieneś zapamiętać, gdzie znaleźć tę wartość), ale 25 to dobre miejsce na początek.
W sekcji Shape Dynamic (Dynamika kształtu) zwiększ wartość parametru Angle Jitter (Rozdrobnienie kąta) do 100%. Pozwoli to Photoshopowi obracać kąt pędzla podczas malowania, dzięki czemu nasze błyskotki będą wyglądały bardziej przypadkowo, a mniej jak powtarzający się wzór:
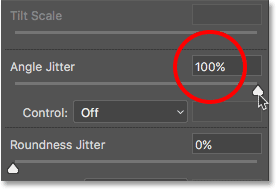
Krok 22: Wybierz kategorię „Scattering” (Rozproszenie)
Następnie wybierz kategorię „Scattering” (Rozproszenie), bezpośrednio poniżej kategorii „Shape Dynamics” (Dynamika kształtu):
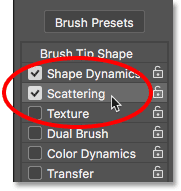
Krok 23: Ustawianie opcji „Scatter” i „Count”
Zwiększ ilość Scatter do 110%, a następnie zwiększ wartość Count do 3 i Count Jitter do około 40%:
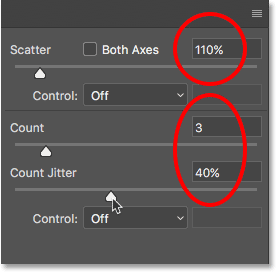
Krok 24: Select The „Transfer” Category
Otwórzmy jeszcze jedną kategorię, tym razem Transfer:
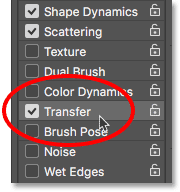
Krok 25: Zwiększ „Opacity Jitter” do 50%
Zwiększ wartość Opacity Jitter do 50%. To doda losowe poziomy przezroczystości do naszych iskierek:
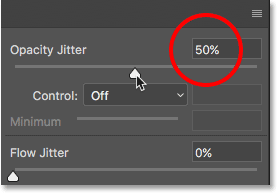
Krok 26: Kliknij na „Brush Tip Shape”
Na koniec przejdźmy do ogólnych opcji pędzla, klikając na Brush Tip Shape, bezpośrednio nad kategorią Shape Dynamics:
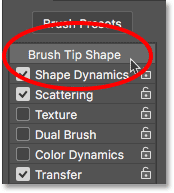
Krok 27: Zwiększ „Spacing” Do 50%
Na dole opcji, zwiększ wartość Spacing do 50%. Odstępy określają maksymalną długość pociągnięcia pędzla (naszego śladu iskier). Podobnie jak w przypadku wartości Fade (Zanikanie), której przyjrzeliśmy się wcześniej w kategorii Shape Dynamics (Dynamika kształtu), być może trzeba będzie trochę poeksperymentować z parametrem Spacing (Odstępy), aby uzyskać odpowiednią długość smugi iskier.
Na samym dole panelu Brush (Pędzel), poniżej suwaka Spacing (Odstępy), zobaczysz podgląd tego, jak będzie wyglądała smuga iskier po zastosowaniu wszystkich opcji pędzla: