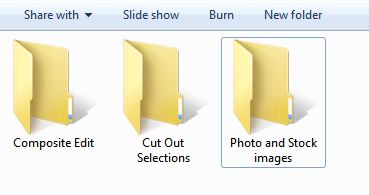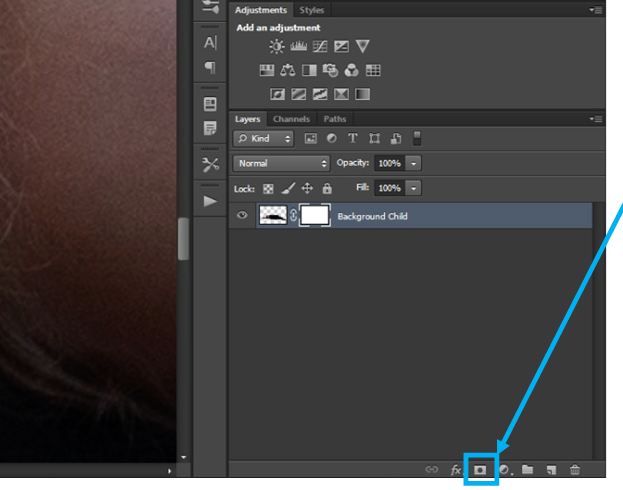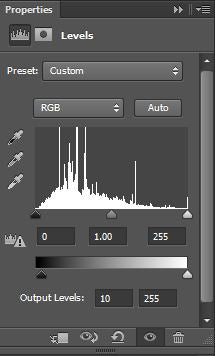Photoshop Compositing Tutorial
Istnieje wiele metod tworzenia fotografii złożonej. Niektóre tutoriale są o wiele bardziej szczegółowe i wymagają dużych umiejętności obsługi Photoshopa. To nie jest jeden z tych tutoriali.
W tym samouczku Photoshop Composite podzielę się kilkoma prostymi krokami, które wykonałem, aby stworzyć ten magiczny i surrealistyczny kompozyt, który nazwałem „Rainy Days”, zilustrowany poniżej:

Dlaczego uwielbiam tworzenie kompozycji w Photoshopie
Jako fotograf sztuki pięknej znajdujący się w Johannesburgu w RPA, wolę wykorzystywać moje naturalne otoczenie. Wszystkie moje sesje odbywają się na miejscu. To zamiłowanie do pleneru jest źródłem mojej miłości do tworzenia kapryśnych światów marzeń.
Specjalizuję się w portretach dzieci i zwierząt domowych i jestem bardzo zainspirowana przez wszystkie moje obiekty. Staram się ożywiać moją wyobraźnię, ilustrując coś niezwykłego i emocjonalnego, przedstawiając dziecięcą niewinność. Kiedy pracuję z dziećmi o bogatej wyobraźni, wykorzystuję moją kreatywność i umiejętności w tworzeniu kompozytów, aby ich wyobrażenia również ożyły.
Zainteresowałem się fotografią kompozytową głównie z powodu aspektów kreatywnych. Jednak początkowo przyjąłem ją również jako pomoc w pokonaniu pewnych wyzwań, które napotkałem jako fotograf światła naturalnego, takich jak zła pogoda i nieciekawe lokalizacje.

Co to jest obraz kompozytowy
Kompozyt to zdjęcie wykonane przez połączenie kilku odrębnych fotografii lub obrazów stockowych w jeden obraz. Kompozycja staje się coraz bardziej popularna jako sposób tworzenia obrazów rzeczywistych lub surrealistycznych; jedynym ograniczeniem jest Twoja wyobraźnia. Możesz użyć własnych zdjęć lub obrazów zakupionych w Internecie, albo ich kombinacji – nie ma dobrej lub złej metody tworzenia kompozytów. Dla mnie kompozyty Photoshopa są Sztuką, a Sztuka jest subiektywna!

Jednakże istnieje minus fotografii kompozytowej. Kompozyty generalnie wymagają znacznie więcej pracy przy komputerze niż zwykły portret i mogą być dość czasochłonne. Kiedy klienci proszą o zdjęcia kompozytowe, powinny być one produkowane za wyższą cenę.
Jeśli twoim zamiarem nie jest wprowadzanie na rynek lub sprzedaż kompozytów, zachęcam cię do korzystania z tej techniki na poziomie osobistym i cieszenia się cyfrowym doświadczeniem twórczym.
Jak wspomniano wcześniej „jedynym ograniczeniem jest twoja wyobraźnia”. Kompozyty mogą być niezwykle zabawne i emocjonalnie satysfakcjonujące; dają Ci możliwość wprowadzenia Twojej wyobraźni w życie. Chciałbym zachęcić Cię tymi słowami „jeśli możesz to sobie wyobrazić, możesz to stworzyć”.

Jak stworzyć kompozyt w Photoshopie?
Gdy decyduję się na stworzenie nowego kompozytu, w ramach przygotowań, zazwyczaj wykonuję kilka początkowych kroków. Kroki te powinny usprawnić proces tworzenia nowego kompozytu. Będę szczegółowo dzielił się z Tobą każdym z tych kroków.

Gdy decyduję się na stworzenie nowego Kompozytu, w ramach przygotowań, wykonuję na ogół kilka początkowych kroków. Kroki te powinny usprawnić proces tworzenia nowego kompozytu. Podzielę się z Tobą każdym z tych kroków w szczegółach.
Krok 1: Wybierz Koncepcję dla Twojego Kompozytu
Zacznij się inspirować. Zrób burzę mózgów. Naszkicuj kilka projektów. Postaw na niezwykłość, wszystko jest możliwe. Moją inspiracją dla kompozytu „Rainy Days” był cytat, który znalazłam na Pintereście.
Cytat mówił: „Będę stał z tobą w strugach deszczu, nawet jeśli wiem, że mógłbym być suchy, tak się dzieje, kiedy kogoś kochasz, twoje szczęście nie znaczy tak wiele bez jego szczęścia – JmStorm”
Krok 2: Połącz obrazy
To jest ta zabawna część. Potrzebne obrazy mogą pochodzić z obrazów, które sam zrobiłeś. Jednak twoje umiejętności fotograficzne nie muszą ograniczać twojej wyobraźni. Jeśli nie masz obrazów, których potrzebujesz do stworzenia surrealistycznego kompozytu, polecam obrazy z zasobów. Istnieje szeroka gama zasobów dostępnych w sieci, które można kupić lub pobrać za darmo z niesamowitych galerii obrazów stockowych/fotografów z całego świata.
Krok 3: Utwórz foldery dla kompozycji
W przygotowaniu nowej kompozycji zalecam utworzenie oddzielnego folderu, w którym będą przechowywane zdjęcia i obrazy stockowe. Bardziej szczegółowo, utwórz folder z nazwą swojego kompozytu i utwórz podfoldery, jak pokazano poniżej. Ten proces zapewnia szybki i łatwy dostęp do wybranych zdjęć i obrazów stockowych.
Do mojej kompozycji wybrałem obrazy stockowe: niedźwiedzia, ciemne ponure chmury i bezlistne drzewo.



Krok 4: Zrób zdjęcie obiektu/modela
W moich kompozytach najczęściej używam modeli. Kiedy już zdecydujesz się na swoją koncepcję i zbierzesz zdjęcia potrzebne do stworzenia ostatecznego obrazu kompozytowego, który masz na myśli, możesz odpowiednio ubrać i upozować modela.
Osobiście wolę używać własnych zdjęć modeli, aby nadać im mój własny, wyjątkowy charakter, a także wydobyć magię dzieciństwa. Jednakże, świat kompozytów jest szeroki i zdecydowanie nie potrzebujesz modela, aby kontynuować. Jeśli zdecydujesz się nie używać modelu, możesz zszyć kilka oddzielnych elementów i nadal tworzyć magię na swój własny sposób.
W tym przykładzie mój obiekt był upozowany w pozycji śpiącej.

Gdy masz już swoją koncepcję, obrazy (stocki/fotografie/tła) i obiekt na miejscu, powinieneś przystąpić do wycinania (usuwania tła) lub korekty koloru i ekspozycji dla każdego obrazu. Ja zazwyczaj zaczynam od wycinania.
Krok 5: Usuń temat z tła w Photoshopie
Ten proces jest wymagany tylko wtedy, gdy masz obrazy, z których musisz usunąć jakiekolwiek elementy tła. Niektóre obrazy, które możesz kupić są już plikami PNG z już usuniętym tłem. W przypadku mojego przykładowego kompozytu „Deszczowe dni”, zarówno niedźwiedź jak i dziecko wymagały ode mnie usunięcia z nich tła. Drzewo i niebo były gotowymi plikami PNG. Oba te pliki wymagały tylko poprawek ekspozycji, nasycenia i balansu kolorów.
Aby to zrobić W Photoshopie otworzyłem obraz śpiącego dziecka, wybrałem narzędzie szybkiego zaznaczania i zaznaczyłem tylko dziecko, jak pokazano na poniższym obrazie. To jest jedyna część obrazu, której potrzebuję do kompozycji.
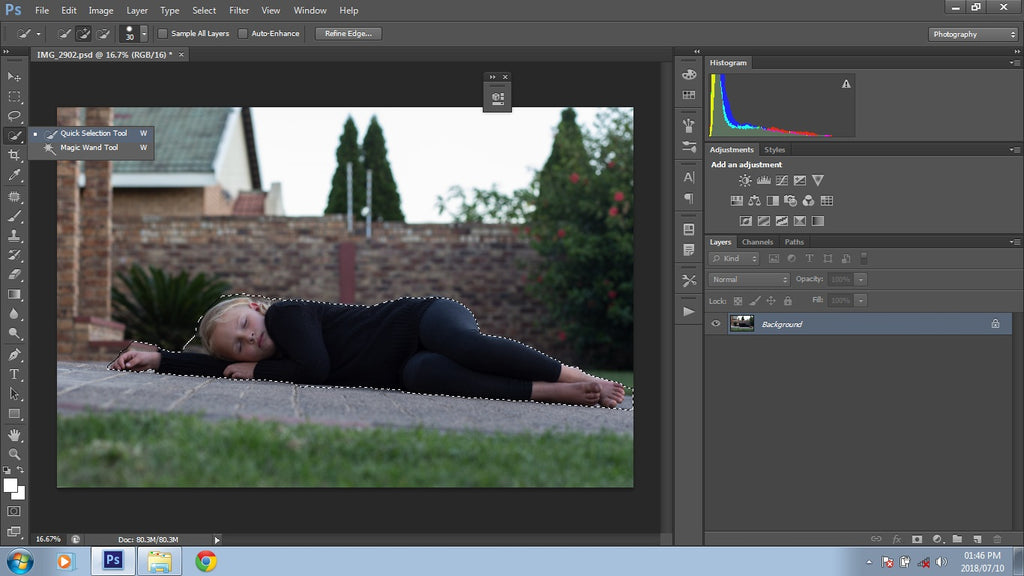
Odkąd byłem zadowolony z mojego wyboru, chcę go jeszcze bardziej udoskonalić. W starszych wersjach Photoshopa możesz kliknąć prawym przyciskiem myszy obszar zaznaczenia lub nacisnąć przycisk Refine Edge (Dopracuj krawędź) na górnym panelu narzędzi. W nowszych wersjach Photoshopa możesz kliknąć prawym przyciskiem myszy na zaznaczeniu i wybrać polecenie Zaznacz i maskuj lub nacisnąć przycisk Zaznacz i maskuj na górnym panelu narzędzi.
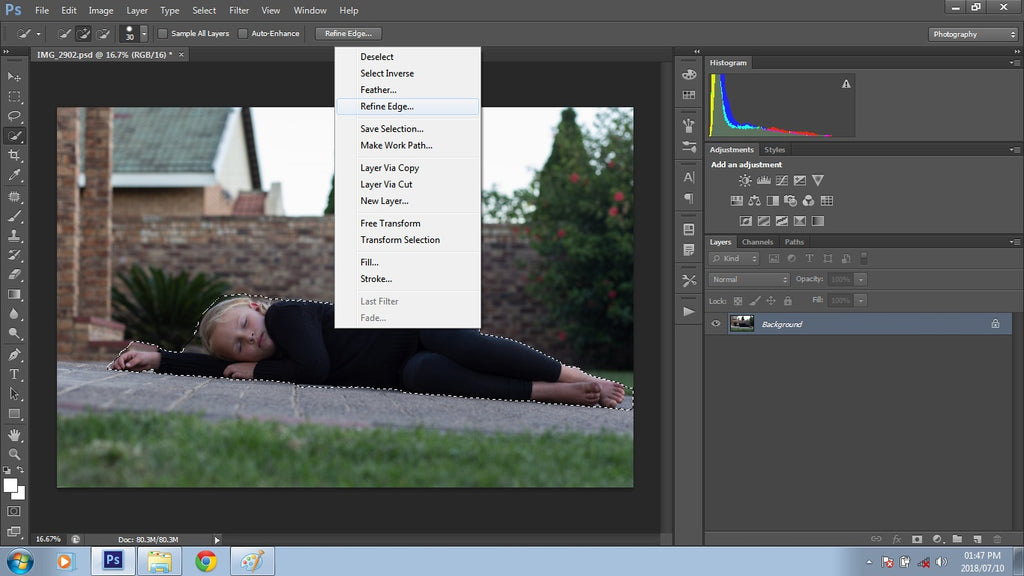
Opcje, które się otworzą, pozwolą Ci dopracować zaznaczenie i sprawić, że będzie ono tak dokładne, jak to tylko możliwe. Twój wybór prawie nigdy nie będzie w 100% doskonały i to jest w porządku. Moje zaznaczenia w tym panelu zazwyczaj wyglądają podobnie do ustawień pokazanych poniżej.
Zwiększam suwak Promień do wartości między 3 a 4. Zwiększam suwak Smooth (Wygładzanie) do wartości 12-14. Suwak Shift Edge (Przesunięcie krawędzi) jest zwykle ustawiony w zakresie 20-30%. Możesz również użyć pędzla bezpośrednio na obrazie, aby jeszcze bardziej dopracować zaznaczenie. Jak widać, moja selekcja obejmuje fragmenty tła, nie ma się czym przejmować na tak wczesnym etapie procesu.
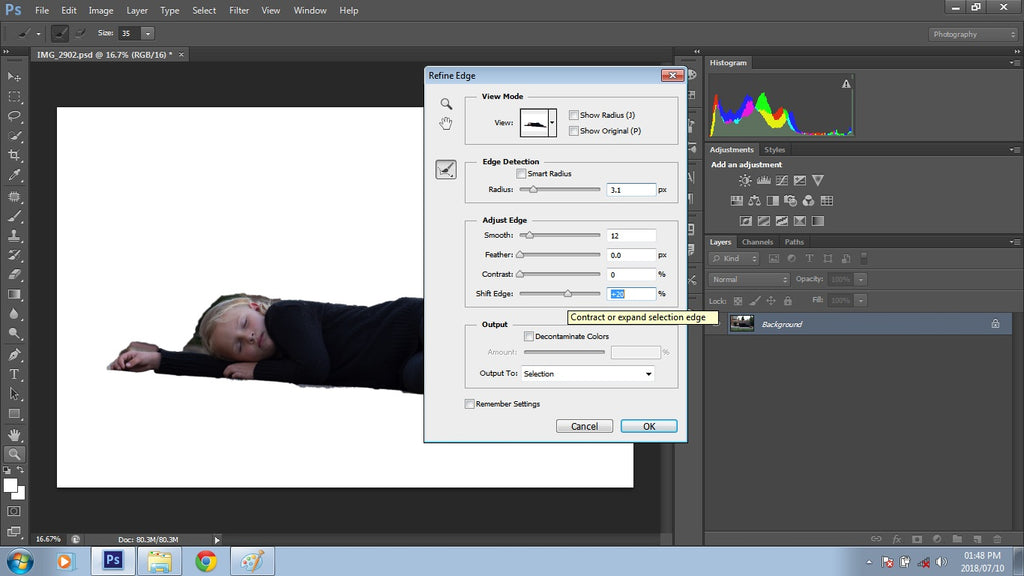
Po wprowadzeniu poprawek nacisnąłem przycisk OK. Teraz mój obiekt jest zaznaczony. Następnie klikam ponownie prawym przyciskiem myszy i wybieram opcję „Warstwa przez cięcie”.
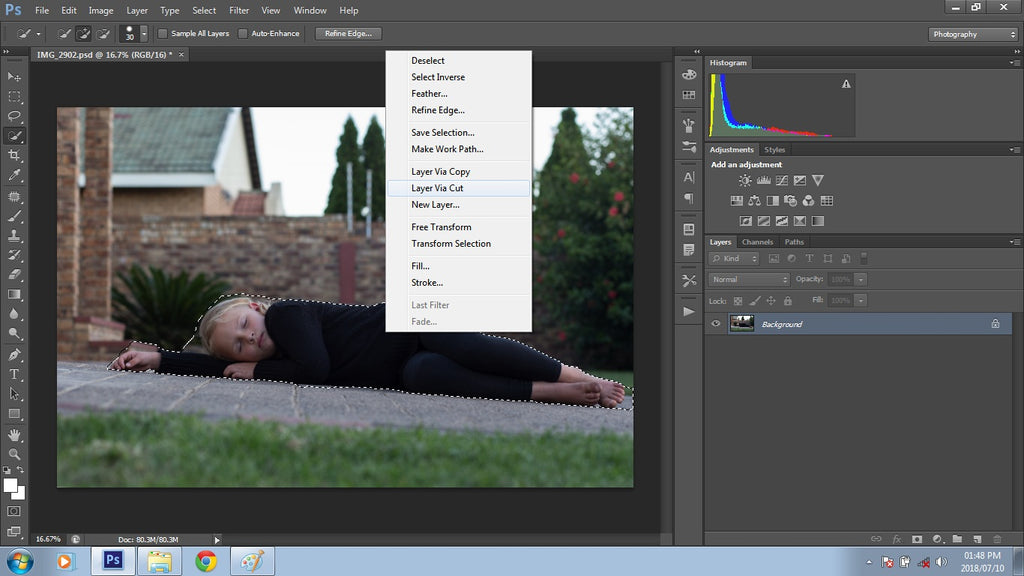
Wybierając tę opcję, wycinasz zaznaczenie z tła, a zaznaczenie stanie się nową warstwą na warstwie tła. Zazwyczaj usuwam oryginalną warstwę tła, ponieważ nie będzie mi ona już potrzebna. Ponieważ zaznaczenie zostało skopiowane do nowej warstwy, będziesz mógł pracować nad zaznaczeniem oddzielnie.
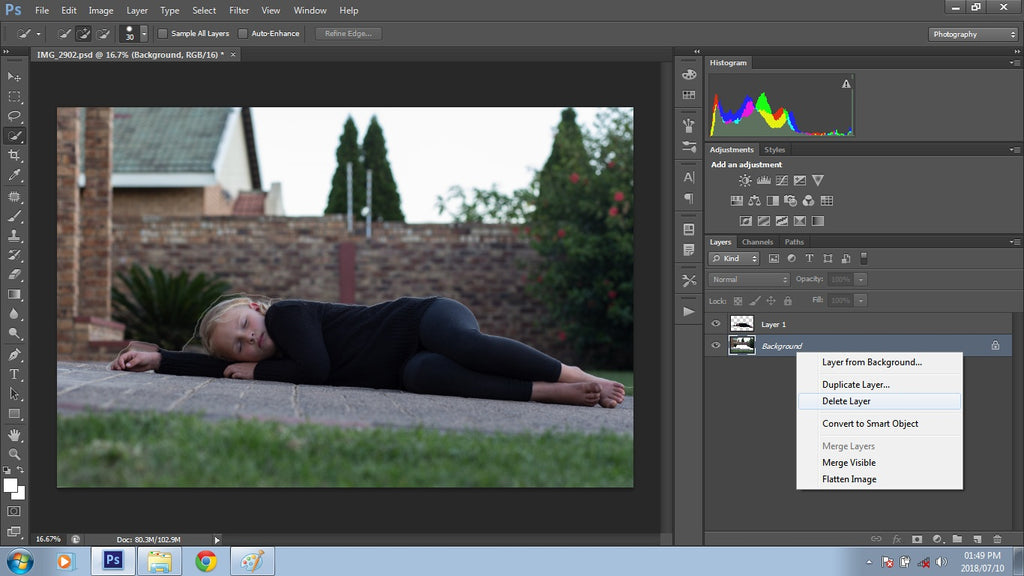
Teraz, gdy mam już zaznaczenie na własnej warstwie, aby śledzić, która warstwa jest która, zmieniam jej nazwę. Następnie postaram się jeszcze bardziej wyczyścić zaznaczenie. W tym celu dodaję maskę do warstwy, klikając narzędzie Maska wektorowa znajdujące się w dolnej części panelu warstw w oknie Warstwy (pokazanym poniżej).
Następnie wybieram narzędzie pędzla i upewniam się, że pierwszy plan jest czarny, ponieważ będę maskować nadmiar zaznaczenia. Używając narzędzia pędzla wraz z dość dużą dokładnością powiększam i delikatnie usuwam wszystkie nadmiarowe krawędzie klikając i przeciągając, jak pokazano poniżej.
Jeśli maskuję coś, co chcę z powrotem w moim obrazie, zmieniam kolor pierwszego planu na biały i maluję ten obszar. Pamiętaj: Czarny będzie KONCEPCJA obszary, które nie chcę zobaczyć i biały będzie REVEAL obszary, które chcę zobaczyć.
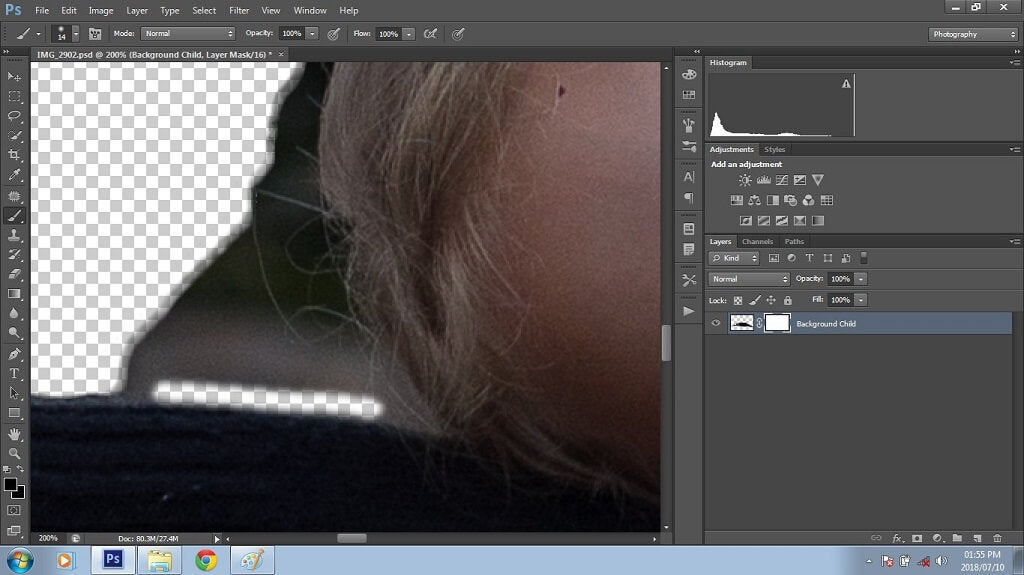
Po zamaskowaniu wszystkich dodatkowych krawędzi, I zapisać obraz jako PSD lub PNG plik, jak to będzie używane w późniejszym etapie w composite.
Ponieważ jesteś łączenie niepowiązanych obrazów potencjalnie zawierających wiele różnych ekspozycji zarówno dla obrazów stockowych i zdjęć nie będzie pewne poprawki wymagane. Gdy już jestem zadowolony z wyboru wyciętych obrazów i zapisałem je w ich względnych lokalizacjach, przenoszę swoją uwagę na obraz tła dla mojego composite.
Krok 6. Przygotowanie obrazu tła
Moim głównym tłem dla tego kompozytu jest nastrojowy obraz chmur. Moja wizja dla kompozytu „Rainy Days” była ciemna, wodnista, ponura i emocjonalna. Ponieważ jest to tylko moje tło i nie wymagam zbyt wielu szczegółów. Użycie rozmycia gaussowskiego w Photoshopie to świetny sposób na kontrolowanie poziomu szczegółów, które chcesz zawrzeć w swoim tle.
Aby to zrobić, najpierw otwieram obraz w Photoshopie, a następnie duplikuję moją warstwę za pomocą Cmd/Ctrl + J. Następnie przechodzę do Filter>Blur>Gaussian Blur> i stosuję rozmycie do kopii obrazu. Dla tego obrazu ustawiłem je na 5.7.
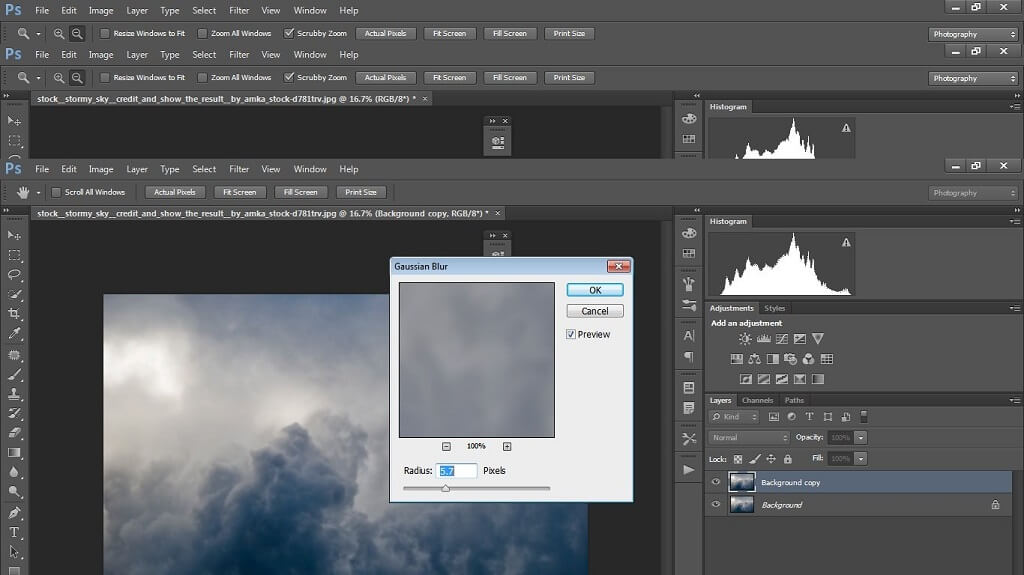
Dla tego konkretnego tła kompozytowego nie było wymagane duże rozmycie. Wymagało ono jednak więcej poprawek, aby dopasować się do mojej wizji kompozytu. Gdy już byłem zadowolony z rezultatu, połączyłem warstwy i ponownie powieliłem tło. Jeśli chodzi o korekty, to zazwyczaj bawię się krzywymi, aby uzyskać jaśniejsze lub ciemniejsze wrażenie, co zmienia się nieustannie podczas edycji kompozytu. Zawsze zaczynam od rozjaśnienia, żeby zobaczyć z czym mam do czynienia. Po zakończeniu, łączę ponownie.
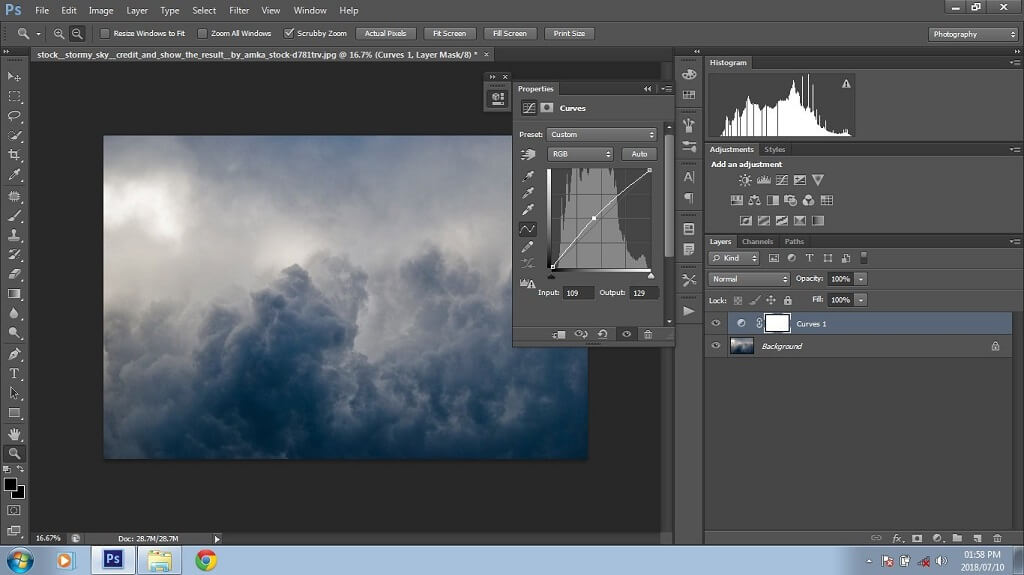
Teraz, gdy tło jest rozmyte i dostosowane do moich upodobań, następnym krokiem będzie przygotowanie go do wtyczki flood (woda). Najpierw muszę rozszerzyć mój obraz. Istnieje wiele metod dostępnych do tego; ja po prostu zwykle używać narzędzia kadrowania, który jest szybki i skuteczny.
Nie chciałem stracić żadnej części chmur, więc wybrałem moje narzędzie kadrowania i tylko rozszerzony dół trochę; to jednak utworzyć biały rozszerzenie uprawy, ale to w końcu zniknie, gdy używasz wtyczki powodzi w. Should you not use the water plug-in on your composite then you can ignore this step.
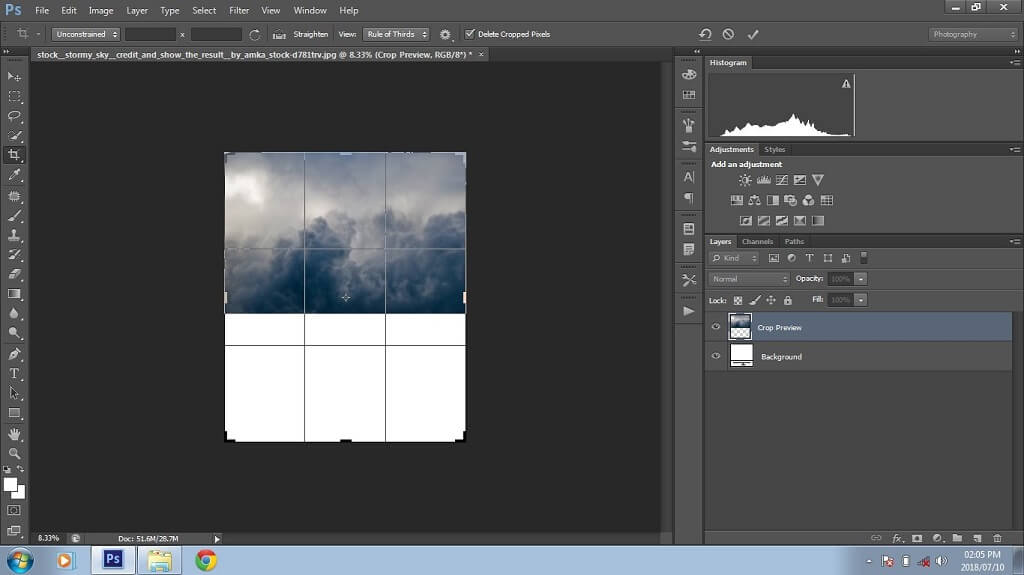
All of my stock images are now prepared and ready to use, the cut outs are made and saved, the minor adjustments have been made and the background has been prepared for the flood (water) plug in. Początkowo podczas łączenia obrazów w Photoshopie dla kroku 7 (poniżej) wynik będzie wyglądał na zakodowany i zagmatwany. Nie przejmuj się – tu zaczyna się zabawa!
Krok 7: Łączenie obrazów w zgrubną kompozycję
Połączę teraz moje wycięte obrazy z tłem w zgrubną kompozycję, tak jak puzzle. Ten krok jest prawdopodobnie najbardziej ekscytujący. To wtedy zaczynasz widzieć, jak twoja wizja ożywa!
Obraz nieba, który został rozmyty i rozszerzony dla powodzi (wtyczka wody), będzie obrazem tła w Photoshopie. Następnie umieściłem wszystkie wycięte obrazy jako warstwy na górze tła, aby móc się poruszać i dostosowywać w razie potrzeby.

Obraz drzewa został wybrany jako platforma, na której będą spać niedźwiedź i dziecko. Umieściłem obrazy w sposób scentralizowany na tle. Zostało to zrobione w celu uniknięcia jak największej ilości negatywnej przestrzeni. Wszystkie obrazy są na swoim miejscu. Wszystko, co jest teraz wymagane to kilka ostatecznych poprawek i dostosowań, aby sfinalizować mój kompozyt.
Krok 8: Poprawianie szczegółów kompozytu
To może być podchwytliwe i będzie całkowicie zależne od obrazów, z którymi pracujesz. Zazwyczaj moim pierwszym krokiem po umieszczeniu wszystkich obrazów razem jest sprawdzenie, gdzie jest ustawione światło. W moim przykładzie, światło jest umieszczone w lewym górnym rogu. Teraz, gdy to wiem, zacznę dodawać jakieś cienie do obrazu.
Istnieje kilka metod tworzenia cieni. Możesz użyć narzędzia dodge, krzywe, lub poziomów, aby osiągnąć cienie. Ponieważ kompozyty są trochę czasochłonne, generalnie używam tego, co uważam za najszybszą możliwą metodę tworzenia cieni.
Mam wszystkie warstwy ułożone na wierzchu warstwy Tło. W tym kompozycie chcę utworzyć cień dla niedźwiedzia i śpiącego dziecka. Zaczynając od niedźwiedzia, ukrywam wszystkie warstwy z wyjątkiem niedźwiedzia. Następnie zaznaczam warstwę z niedźwiedziem, duplikuję ją, naciskając klawisze Cmd/Ctrl +J, a następnie zmieniam nazwę nowej warstwy na „cień niedźwiedzia”.

To będzie początek mojego cienia dla warstwy z niedźwiedziem. Ukrywam oryginalną warstwę z niedźwiedziem, aby zmniejszyć zamieszanie w panelu warstw. Następnie przechodzę do polecenia Levels>New Adjustment Layer>Levels (Poziomy), aby utworzyć warstwę dopasowania poziomów. W oknie dialogowym, które się otworzy, przeciągam lewy suwak całkowicie w prawo, aby przyciemnić obraz. Niedźwiedź jest teraz w formie sylwetki. Następnie wybieram moją warstwę poziomów oraz drugą warstwę niedźwiedzia i łączę je ze sobą, klikając prawym przyciskiem myszy jedną z warstw i wybierając polecenie Merge Layers (Połącz warstwy).
Aby uzupełnić warstwę cienia, wybieram polecenie Filter>Blur>Gaussian blur (Filtr>Rozmycie gaussowskie) i dostosowuję ją do własnych upodobań. Dla tego obrazu użyłem wartości 46,9. Po wprowadzeniu zmian łączę warstwę cienia niedźwiedzia z nową warstwą rozmycia gaussowskiego, stosując tę samą metodę, co powyżej.

I oto jest, warstwa cienia utworzona! Następnie usuwam ukrycie oryginalnej warstwy z niedźwiedziem i przenoszę ją na warstwę z cieniem – umieszczając warstwę z cieniem za warstwą z niedźwiedziem. Gdy już jestem zadowolony z warstwy cienia, zaznaczam warstwę cienia i przesuwam ją, aż znajdę najlepszy i najbardziej naturalnie wyglądający obszar do umieszczenia.
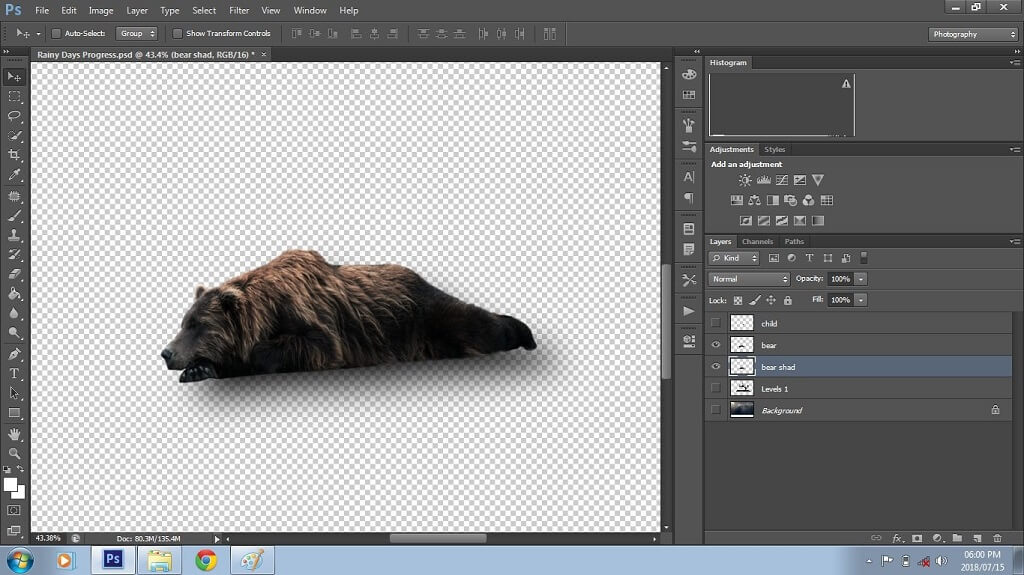
Ponownie powtórzę powyższe kroki, aby utworzyć i ustawić warstwę cienia dla warstwy dziecka. Po utworzeniu warstw cieni dla niedźwiedzia i dziecka, usuwam warstwę drzewa i tła, aby upewnić się, że cień jest umieszczony tak dokładnie, jak to możliwe. Następnie dodaję maskę warstwy do każdej warstwy cieni i usuwam szczotką nadmiar cieni. Dostosowuję również krycie warstwy cieni, aby uzyskać bardziej realistyczny efekt.
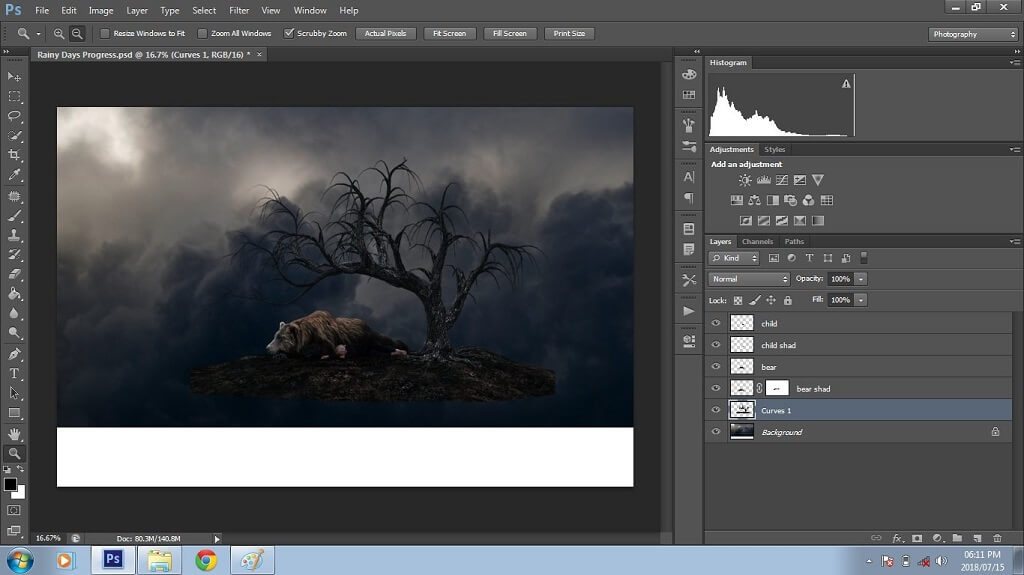
Aby uzyskać bardziej realistyczne wrażenie braku ostrości, mieszam i rozmywam określone obszary, takie jak ręce, nogi i stopy.
Gdy wszystkie warstwy cieni są już na swoim miejscu, łączę warstwę oryginalną i warstwę cieni razem. Następnie wybieram narzędzie Rozmycie (narzędzie to wygląda jak kropla deszczu) i zmieniam siłę lub krycie pędzla na 50% (wypróbuj różne wartości procentowe, aby uzyskać pożądany wygląd). Następnie maluję rozmycie na obrysowanych krawędziach warstw dziecka i niedźwiedzia, aby wtopić się w nie i rozmyć je nieco. Gdy jestem zadowolony, łączę te warstwy razem.

Kompozyt jest teraz gotowy do użycia filtra wody (flood). Jeśli nie masz tego konkretnego filtra, możesz kupić filtr flood (wodny) w Internecie. Znalazłem jeden, który naprawdę mi się podoba z Flaming Pear. Jeśli nie chcesz kupować filtra wody (powodzi), możesz zainstalować wersję próbną.
Po dokonaniu wyboru, który filtr powodzi (wody) kupić, instalacja powinna być szybka i łatwa. Kiedy zakupiłem filtr Flood od Flaming Pear, otrzymałem folder do pobrania, który zawierał filtr, klucz licencyjny i instrukcję instalacji. Po zainstalowaniu filtra przeszedłem do zakładki filtry i filtr przeciwpowodziowy został automatycznie wymieniony w zakładce filtry. Kliknąłem na filtr i pojawił się ekran powitalny, na którym wprowadziłem klucz licencyjny do aktywacji.
Jak widać poniżej, tak wygląda wtyczka flood (woda) z Flaming Pear. Ta wtyczka jest przyjazna dla użytkownika, po lewej stronie masz suwaki, które można regulować, a po prawej stronie filtr ilustruje to, co reprezentuje każdy suwak. Suwaki sekcji widoku to miejsce, gdzie ustawiamy horyzont, przesunięcie, perspektywę, wysokość i obrót wody. Następna sekcja to miejsce, gdzie ustawiamy falistość, złożoność, blask i rozmycie wody. Twoja ostatnia sekcja jest gdzie dostosowujesz rozmiar, wysokość i falowanie fal wody.
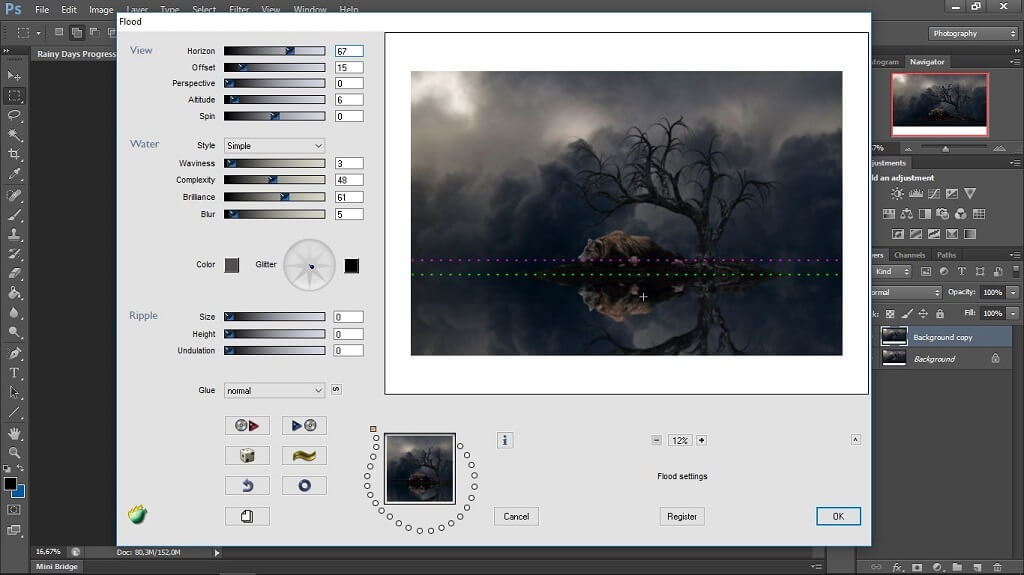
Dla tego przykładu kompozytu zrobiłem drobne korekty do suwaków widoku i sekcji wody. Wymagałem tylko nieruchomego, lekko rozmytego odbicia wody do kompozytu. Po nałożeniu filtra flood (woda), połączyłem wszystkie warstwy razem. Ostatnim krokiem w uzupełnianiu filtra jest zduplikowanie warstwy tła i zmieszanie horyzontu za pomocą narzędzia rozmycia.
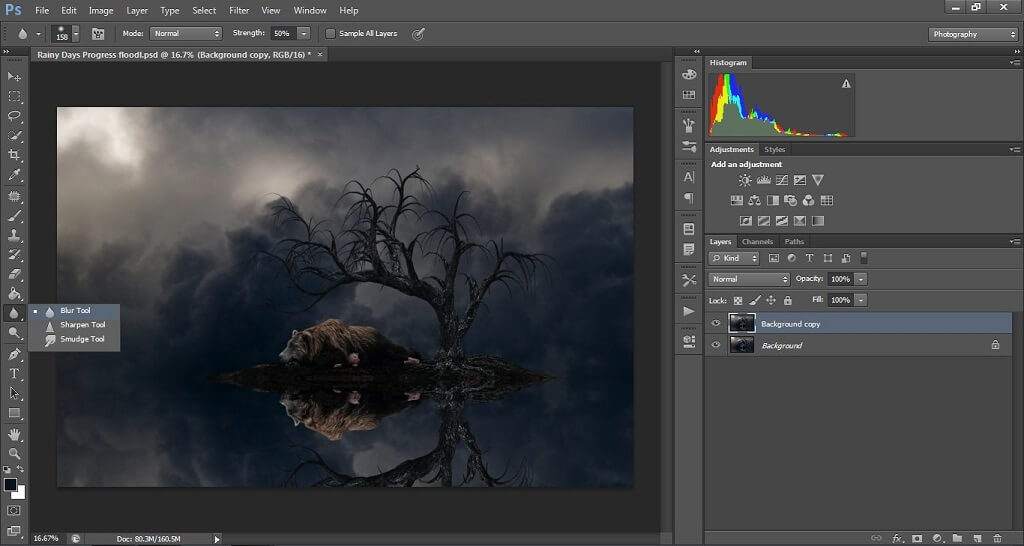
Krok 9: Końcowa edycja kompozytu i dodanie kreatywnych akcentów
Ostatnim krokiem w tworzeniu kompozytu w Photoshopie jest dodanie kreatywnego blasku! W każdym przypadku tworzenia kompozytu, gdy dochodzę do tego kroku, wybieram warstwę dopasowania Krzywe, aby rozjaśnić lub przyciemnić tony. Mam tendencję do rozjaśniania obiektu i przyciemniania otoczenia, ponieważ w ten sposób bardziej skupiam się na obiekcie i nadaję kompozycji wrażenie półwiniety. Następnie wzmacniam źródło światła kompozytu, którym w tym przykładzie jest lewy górny róg.
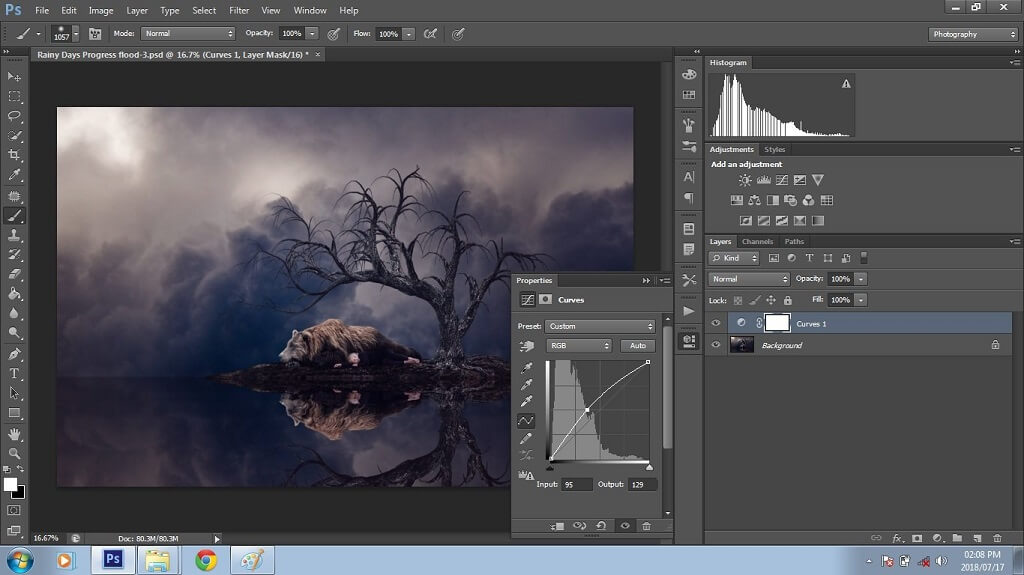
Następnie wybieram warstwę dopasowania Poziomy, gdzie ustawiam poziomy wyjściowe na około 10. To rozjaśni czarne tony i stworzy bardziej miękki efekt kompozytu.
Po zakończeniu ostatniego etapu edycji lub retuszu chciałem wzmocnić kompozyt poprzez dodanie deszczu i mgły. Do tego celu użyłem Fog and Rain Collection z Pretty Actions, które naprawdę uwielbiam. Mają też kilka innych naprawdę świetnych, których możesz użyć, aby dodać do swoich własnych kompozycji, takich jak piękne chmury, bąbelki, skrzydła wróżek, liście i więcej!

Co to jest Photoshop Action? Akcje to seria kroków, które zostały zapisane przez twórcę. Kupując akcje/nakładki od Pretty Actions, otrzymasz folder zawierający akcje/nakładki oraz instrukcję instalacji.
Akcje Photoshopa są łatwe do zainstalowania. Otwórz Photoshopa, następnie przejdź do folderu, kliknij dwukrotnie na plik .ATN, a Photoshop zainstaluje się automatycznie. Po zakończeniu, możesz znaleźć zakupione akcje wybierając Akcje w zakładce Windows, jak pokazano poniżej.
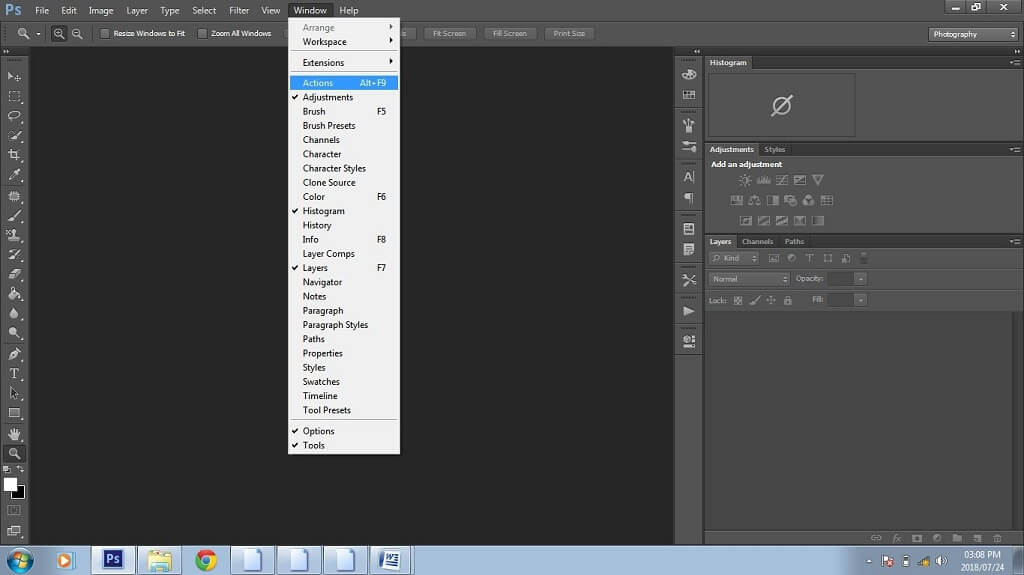
Aby uruchomić akcje, po prostu otworzyłem panel akcji, wybrałem akcję Rain Applicator, a następnie kliknąłem ikonę odtwarzania (pokazaną poniżej).
Wybierając odtwarzanie, zastosujesz nakładkę do obrazu. W procesie odtwarzania pojawi się ekran z prośbą o znalezienie nakładki, którą chcesz zastosować. W przypadku mojego kompozytu wybrałem Rain 1. Uruchomiłem również akcję Fog and Smoke Applicator i wybrałem Choppy 8, gdy zostałem poproszony o umieszczenie tej nakładki.
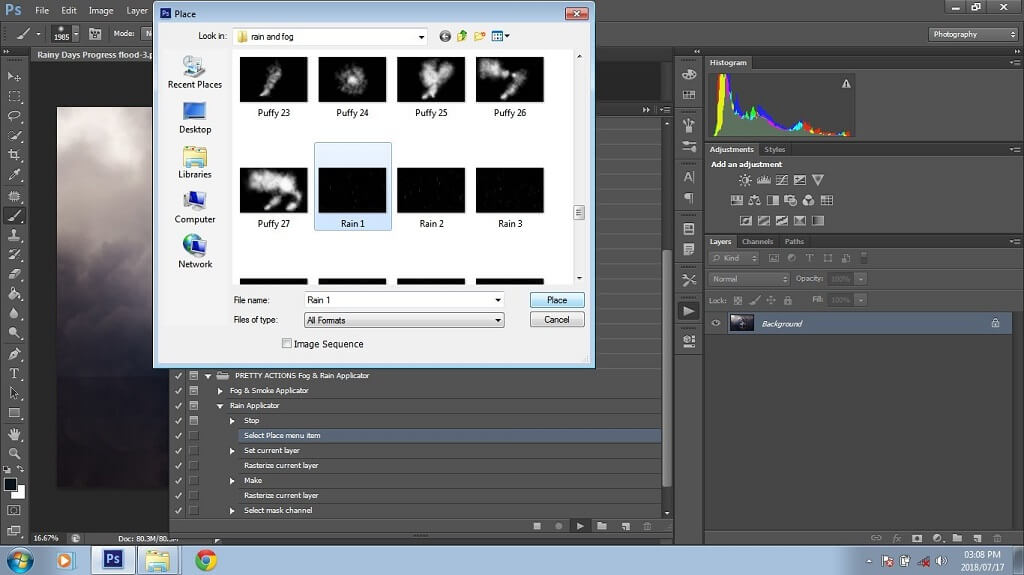
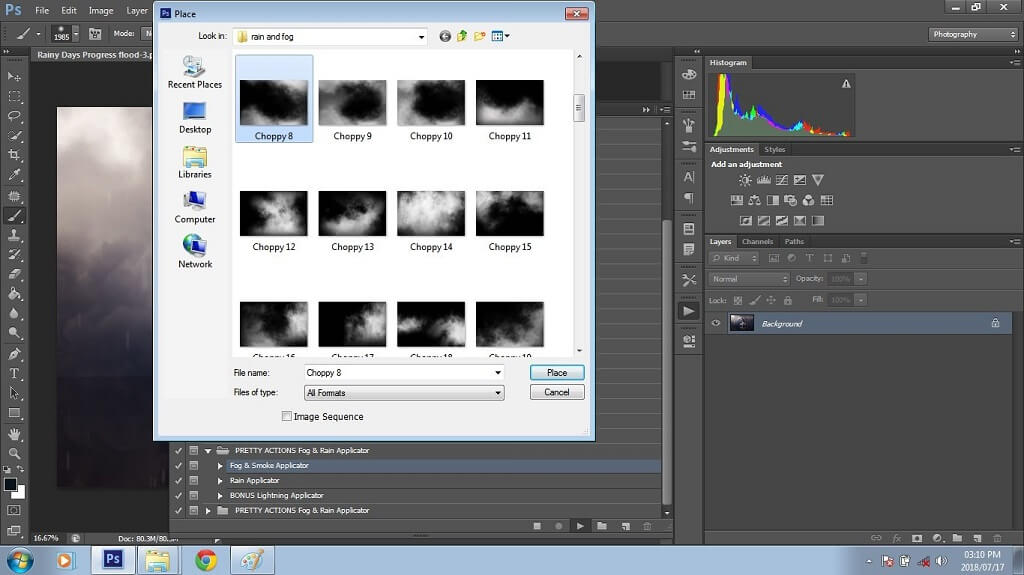
Gdy nakładki mgły i deszczu zostaną zastosowane do kompozytu, wybieram narzędzie pędzla i upewniam się, że kolor pierwszego planu jest ustawiony na czarny. Następnie przechodzę do warstwy maski obok każdej akcji, aby usunąć deszcz i mgłę z moich obiektów. Po zakończeniu scalam warstwy, zapisuję pracę i mój kompozyt w Photoshopie jest kompletny!
Tutaj znajduje się obraz kompozytowy po dodaniu deszczu i mgły:
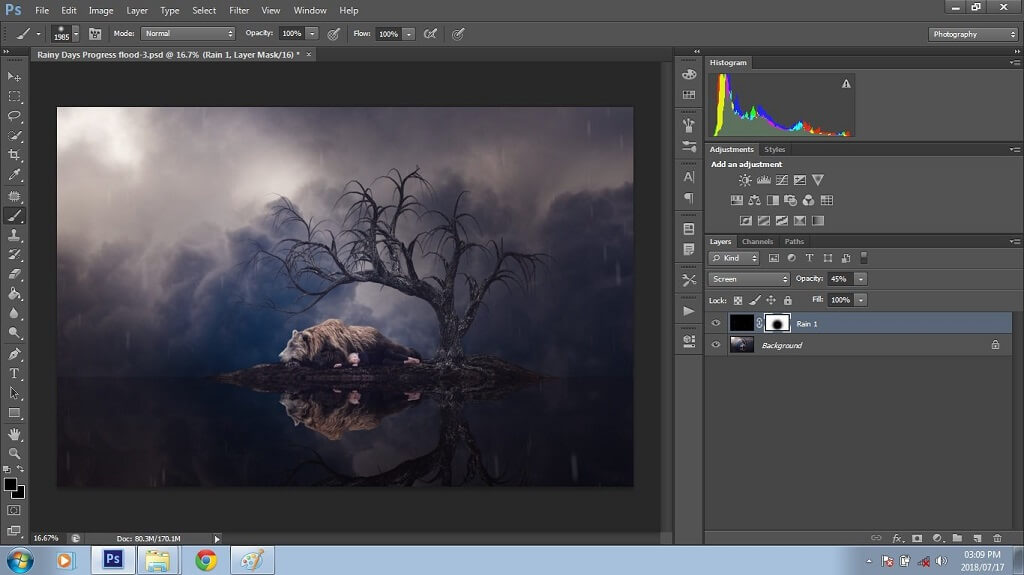
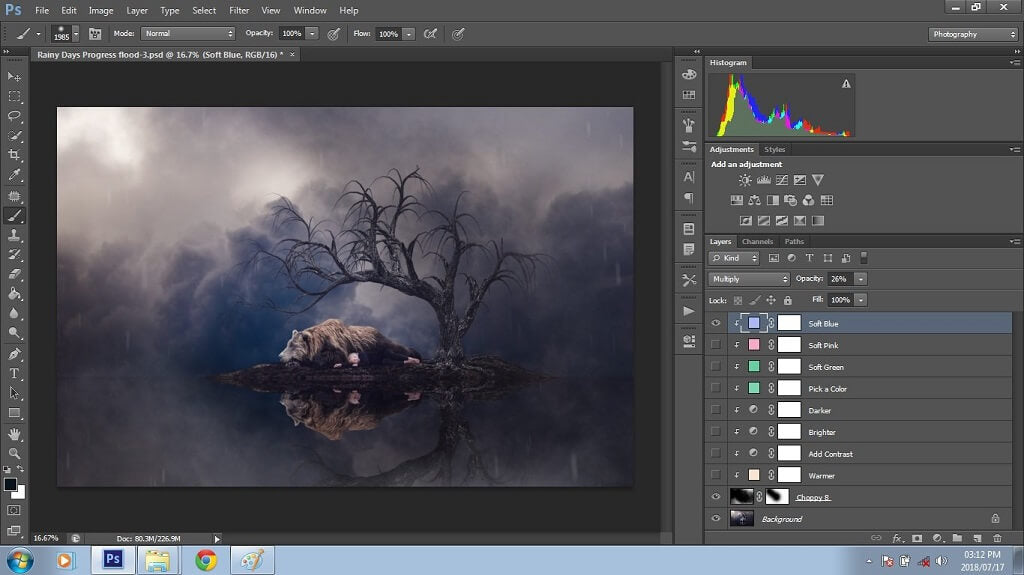
Tutaj znajduje się ostateczny obraz kompozytowy w Photoshopie raz jeszcze!

.