- Chris Hoffman
@chrisbhoffman
- Updated July 4, 2017, 2:08pm EDT


Minecraft działa świetnie na Linuksie, ale prawdopodobnie nie jest dostępny do łatwej instalacji w menedżerze pakietów twojej dystrybucji Linuksa. Oto jak przygotować system Linux do pracy z Minecraftem.
Do tego procesu użyliśmy Ubuntu 14.04 i stąd pochodzą nasze konkretne przykłady. Ale proces będzie prawie taki sam na każdej dystrybucji Linuksa.
Instalacja własnych sterowników graficznych
Minecraft jest aplikacją 3D, więc wymaga zainstalowania dobrych sterowników 3D. Jeśli masz grafikę Intela, to dobrze trafiłeś – grafika Intela nie jest tak potężna jak grafika NVIDIA czy AMD, ale dobrze współpracuje ze standardowymi sterownikami graficznymi open-source dostarczanymi przez twoją dystrybucję Linuksa.
Jeśli masz grafikę NVIDIA lub AMD, prawdopodobnie powinieneś zainstalować zamknięte sterowniki graficzne NVIDIA lub AMD. W Ubuntu możesz otworzyć Dash, aby wyszukać programy (po prostu dotknij klawisza „Super” – jest to klawisz z logo Windows na większości klawiatur). Wpisz „Drivers”, aby wyszukać odpowiedni panel sterowania i kliknij skrót „Additional Drivers”. W oknie Software & Updates, które się pojawi, wybierz binarny sterownik NVIDIA lub AMD, jeśli nie jest jeszcze wybrany i zainstaluj go.
Jeśli masz inną dystrybucję Linuksa, przeprowadź wyszukiwanie w sieci, aby dowiedzieć się, jak najłatwiej zainstalować binarne sterowniki NVIDIA lub AMD. Możesz uruchomić Minecrafta z domyślnymi sterownikami open-source, ale własnościowe sterowniki poprawią wydajność Minecrafta.

Wybierz i zainstaluj Java Runtime
Większość dystrybucji Linuksa nie zawiera Javy, więc będziesz musiał ją zainstalować. Masz dwie możliwości. Istnieje open-source’owa wersja Javy, znana jako OpenJDK, która jest dostępna do łatwej instalacji w repozytoriach oprogramowania większości dystrybucji Linuksa. Jest też własny runtime Javy firmy Oracle. OpenJDK i Oracle Java runtime są prawie identyczne, ale Oracle Java runtime zawiera pewien zamknięty kod źródłowy, który może poprawić wydajność graficzną.
Wiele osób zgłasza sukces z OpenJDK i Minecraftem na Linuksie – nam się to udało – ale projekt Minecraft nadal zaleca używanie Oracle Java runtime. OpenJDK i oficjalny runtime Oracle Java są coraz bliżej siebie przez cały czas, ale nadal możesz chcieć używać runtime Oracle na razie.
RELATED: Beginner Geek: How to Install Software on Linux
Jeśli chcesz wypróbować OpenJDK runtime, ten pakiet powinien być w repozytoriach oprogramowania twojej dystrybucji Linuksa. Możesz po prostu otworzyć narzędzie do zarządzania oprogramowaniem na pulpicie i zainstalować go. W Ubuntu, kliknij ikonę torby na zakupy w doku, aby otworzyć Centrum Oprogramowania Ubuntu i wyszukać „OpenJDK”. Zainstaluj najnowszą wersję runtime OpenJDK. Proces jest taki sam w innych dystrybucjach Linuksa – otwórz narzędzie do zarządzania oprogramowaniem, wyszukaj OpenJDK i zainstaluj najnowszy runtime.

Jeśli chcesz Java runtime firmy Oracle, możesz go pobrać z Java.com. Ale prawdopodobnie nie chcesz tego robić.
W przeszłości Oracle dostarczało łatwo instalowalne pakiety Javy dla Ubuntu i innych dystrybucji Linuksa, ale w większości zaprzestali tego na rzecz promowania OpenJDK. Prawdopodobnie będziesz chciał użyć pakietów Oracle Java dostarczonych przez innych użytkowników Linuksa dla łatwiejszej instalacji. Dla użytkowników Ubuntu istnieje PPA z pakietem instalacyjnym Javy, który pobierze pliki Javy od Oracle i zainstaluje je poprawnie.
Aby skorzystać z PPA, otwórz terminal (kliknij ikonę Dash, wyszukaj Terminal i kliknij skrót Terminal) i wykonaj następujące polecenia, naciskając Enter po każdym:
sudo apt-add-repository ppa:webupd8team/java
sudo apt-get update
sudo apt-get install oracle-java8-installer
Zgódź się na monity i zaakceptuj umowę licencyjną Javy firmy Oracle, gdy zostaniesz o to poproszony.

Pobierz i uruchom Minecrafta
Następnie pobierz Minecrafta. Udaj się na oficjalną stronę pobierania Minecrafta i kliknij link Minecraft.jar w sekcji Minecraft for Linux/Other.

Nie możesz po prostu dwukrotnie kliknąć pliku wykonywalnego Minecrafta, ponieważ nie jest on oznaczony jako wykonywalny po pobraniu – zobaczysz komunikat o błędzie, jeśli go dwukrotnie klikniesz. Po pierwsze, kliknij prawym przyciskiem myszy plik Minecraft.jar i wybierz Właściwości. Kliknij na zakładkę Uprawnienia i włącz pole wyboru „Allow executing file as program”.
(W ten sposób można to zrobić w menedżerze plików Nautilus używanym przez Ubuntu’s Unity desktop i GNOME, w każdym razie. W innych menadżerach plików powinieneś znaleźć podobną opcję w oknie właściwości pliku.)

Kliknij dwukrotnie na plik Minecraft.jar i Minecraft Launcher pojawi się w oknie na pulpicie – jest to ten sam launcher, który zobaczysz na Windows i Mac. Będziesz musiał zalogować się za pomocą swojego konta Minecraft. Jeśli zakupiłeś Minecrafta, launcher pozwoli Ci w niego zagrać. Jeśli jeszcze nie zakupiłeś gry, możesz zarejestrować nowe konto i zagrać w demo za darmo.
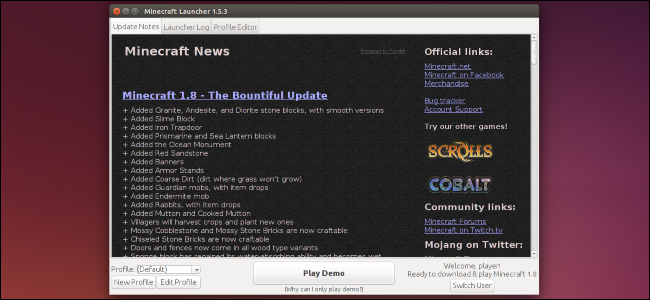
Kliknij przycisk Graj, a launcher zajmie się wszystkim innym, automatycznie pobierając pliki gry Minecraft i uruchamiając ją. Launcher zajmie się również aktualizacją Minecrafta.

Jeśli grasz w Minecrafta na innej platformie – na przykład na Windowsie – możesz przenieść swoje zapisy Minecrafta do systemu Linux.
Chris Hoffman jest redaktorem naczelnym How-To Geek. Pisze o technologii od ponad dekady i był felietonistą PCWorld przez dwa lata. Chris pisał dla The New York Times, udzielał wywiadów jako ekspert technologiczny w stacjach telewizyjnych takich jak NBC 6 w Miami, a jego prace były relacjonowane przez takie stacje jak BBC. Od 2011 roku Chris napisał ponad 2000 artykułów, które zostały przeczytane prawie miliard razy–i to tylko tutaj, na How-To Geek.Read Full Bio ”