W dzisiejszym wpisie na blogu, pokażemy Ci jak możesz dodać symbol znaku kontrolnego do swojej prezentacji PowerPoint. Pokażemy Ci 3 różne sposoby (wszystkie z nich są łatwe do naśladowania) – więc po prostu wybierz ten, który najbardziej Ci się podoba! Poniżej znajduje się przegląd trzech opcji:
- Kopiuj i Wklej ikonę bezpośrednio z naszej strony internetowej
- Kopiuj i Wklej jako Emoji
- Przejdź do zakładki Wstawianie w PowerPoint i wstaw znak wyboru stamtąd
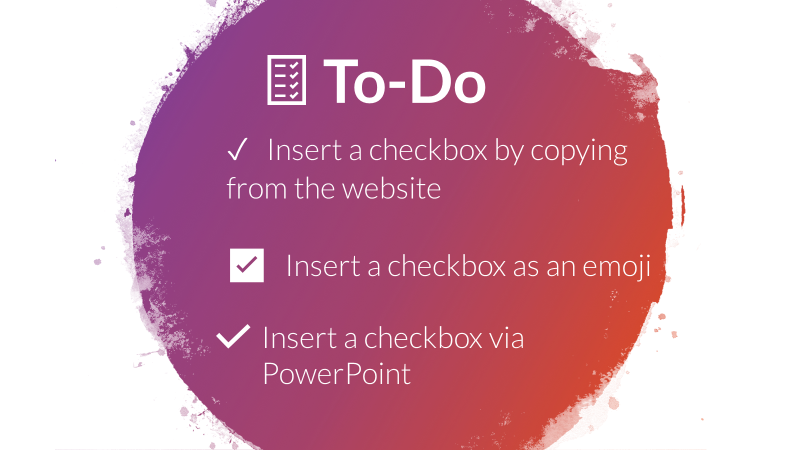
Opcja 1 – Kopiuj i Wklej
Aby postępować zgodnie z pierwszą możliwą opcją, wybierz jeden z poniższych znaczników wyboru, skopiuj je i wstaw bezpośrednio do slajdu(ów) programu PowerPoint. Uwielbiamy tę opcję za jej prostotę – zajmuje dosłownie nie więcej niż minutę.Jak to zrobić krok po kroku:
- Zaznacz jedno z poniższych pól wyboru, kliknij prawym przyciskiem myszy i wybierz „Kopiuj” (lub zaznacz i naciśnij CTRL+C): ☑ ✅ ✔ ✓ ⍻
- Przejdź do PowerPointa, kliknij prawym przyciskiem myszy na slajd, na którym chcesz, aby było twoje pole wyboru (w polu tekstowym!) i kliknij „Wklej” (lub CTRL+V)
Opcja 2 – Skopiuj Emoji
Druga opcja jest prawie tak łatwa jak pierwsza. Skopiujesz znak kontrolny jako emoji i wstawisz go do PowerPointa, tak jak pokazano w pierwszej opcji. Oto instrukcja krok po kroku:
- Go to emojicopy.com
- Type „checkbox” into the searchbar on top
- Click on the one you’d like to use.
- It will appear in the bar on the bottom. Kliknij „Kopiuj”.
- Przejdź do programu PowerPoint, kliknij prawym przyciskiem myszy na slajdzie, na którym chcesz, aby znajdowało się pole wyboru (w polu tekstowym!) i kliknij „Wklej” (lub CTRL+V)
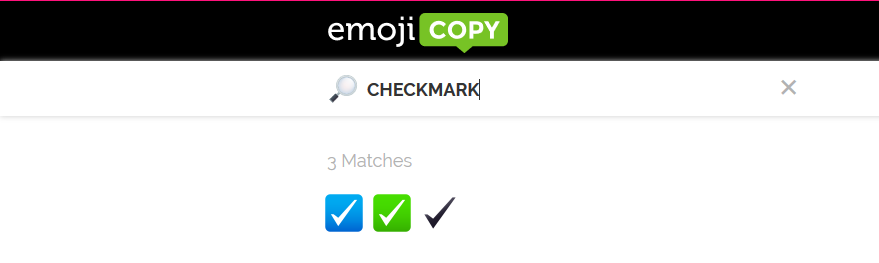

Opcja 3 – Użyj ikon programu PowerPoint
PowerPoint ma również zintegrowane narzędzie do dodawania ikon do prezentacji – nie musisz nawet opuszczać programu, aby dodać znak wyboru. Oto jak można to zrobić:
- Przejdź do zakładki Wstaw w programie PowerPoint
- Kliknij „Ikony”
- Wpisz słowo „check” na pasku wyszukiwania
- Kliknij jedną lub więcej ikon, które chcesz wstawić
- Kliknij wstaw. Teraz możesz dostosować ikonę do swoich potrzeb.
- W zakładce Format grafiki możesz zmienić wygląd ikony.
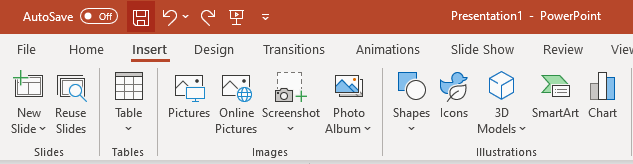
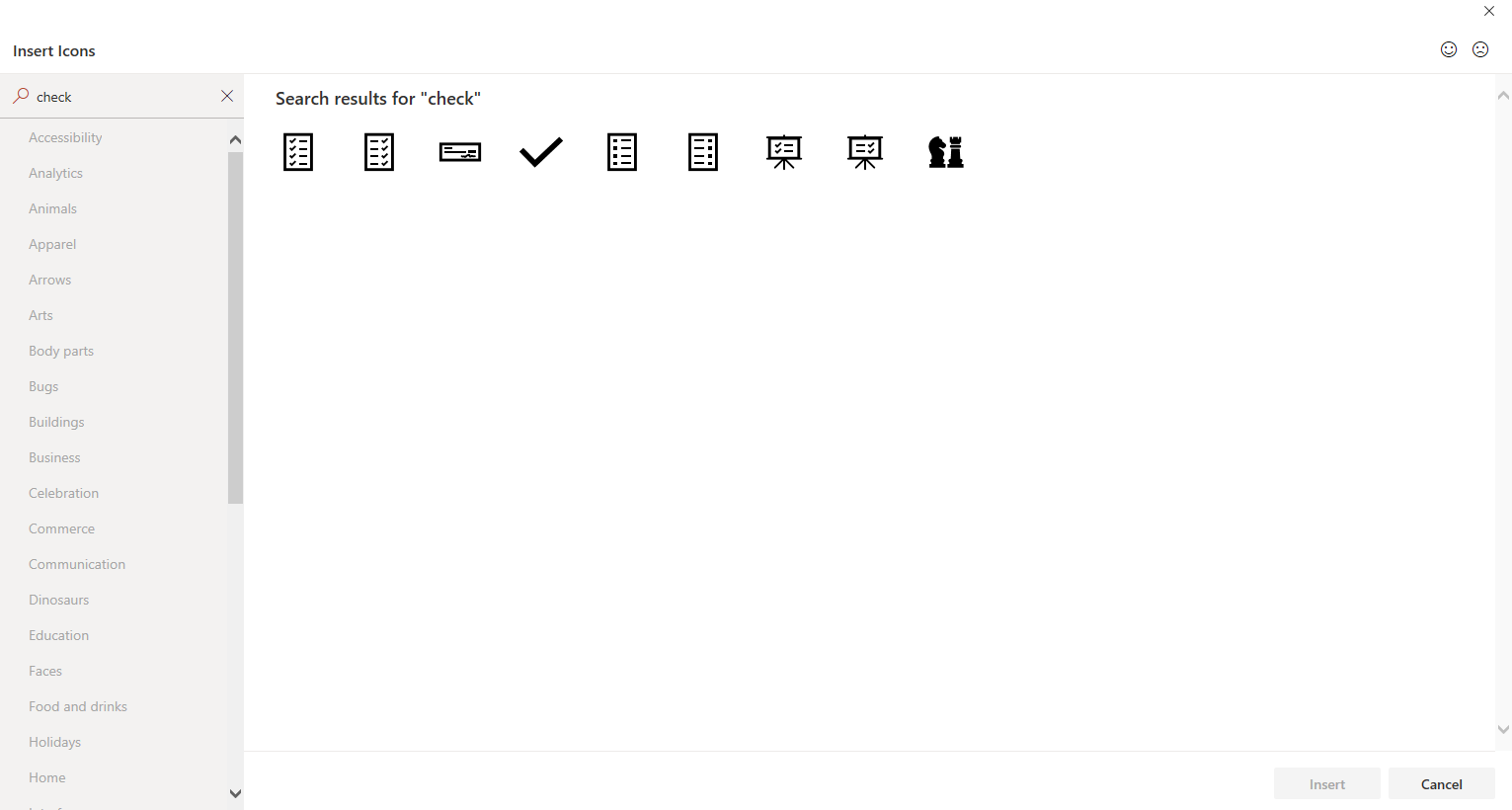
![]()
![]()