Linux Mint 19.3 otrzymuje wsparcie do kwietnia 2023 roku, ale możesz chcieć uaktualnić system do najnowszej wersji Mint – Linux Mint 20 – aby cieszyć się licznymi ulepszeniami i fajnymi funkcjami.
W tym przewodniku dowiesz się, jak uaktualnić system Linux Mint 19.3, o nazwie kodowej Tricia, do systemu Linux Mint 20, który jest oparty na Ubuntu 20.04.
UWAGA: Ten przewodnik dotyczy TYLKO systemów 64-bitowych.
Sprawdź architekturę systemu Linux Mint
Jeśli używasz 32-bitowej wersji systemu Linux Mint 19.3, to zalecana jest świeża instalacja Linux Mint 20, w przeciwnym razie ta procedura nie zadziała.
Aby sprawdzić architekturę systemu, wykonaj polecenie:
$ dpkg --print-architecture
Jeśli używasz systemu 64-bitowego, twoje wyjście powinno dać 'amd64', jak pokazano.

Jeśli jednak na wyjściu otrzymasz 'i386', oznacza to, że używasz 32-bitowej wersji systemu Linux Mint 19.3 i nie możesz go uaktualnić do wersji Linux Mint 20. Powinieneś albo pozostać przy systemie Linux 19.3, albo przeprowadzić świeżą instalację systemu Linux Mint 20.
Uaktualnij wszystkie pakiety w systemie Linux Mint
Na początek zastosuj wszystkie aktualizacje pakietów, wykonując polecenie:
$ sudo apt update -y && sudo apt upgrade -y
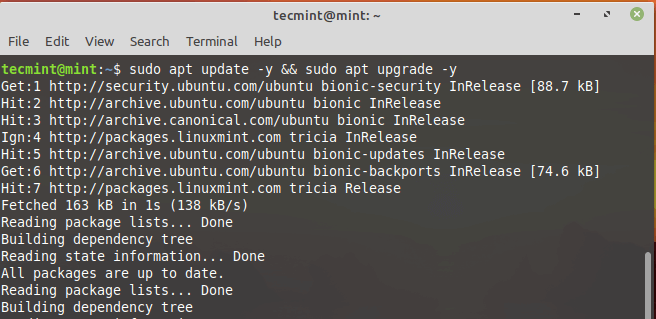
Alternatywnie możesz użyć Menedżera aktualizacji, aby zastosować wszystkie systemowe &aktualizacje pakietów. Po prostu przejdź do Menu > Administracja, a następnie wybierz 'Menedżer aktualizacji’.
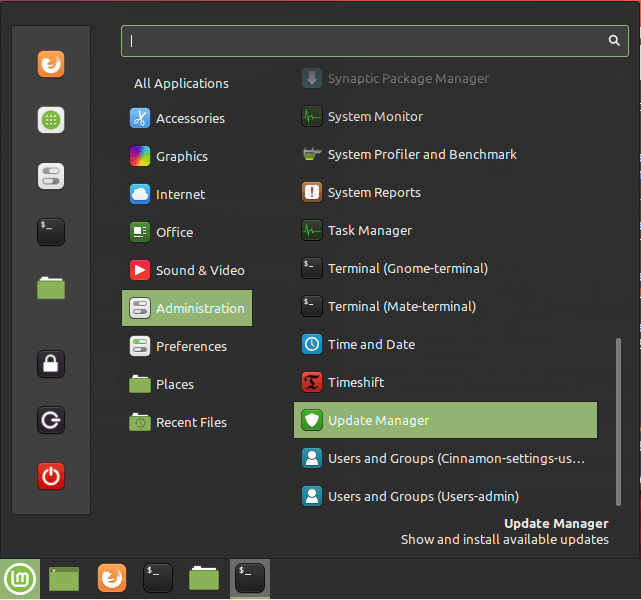
W oknie Menedżera aktualizacji kliknij przycisk 'Zainstaluj aktualizacje’, aby zaktualizować pakiety do ich najnowszych wersji.
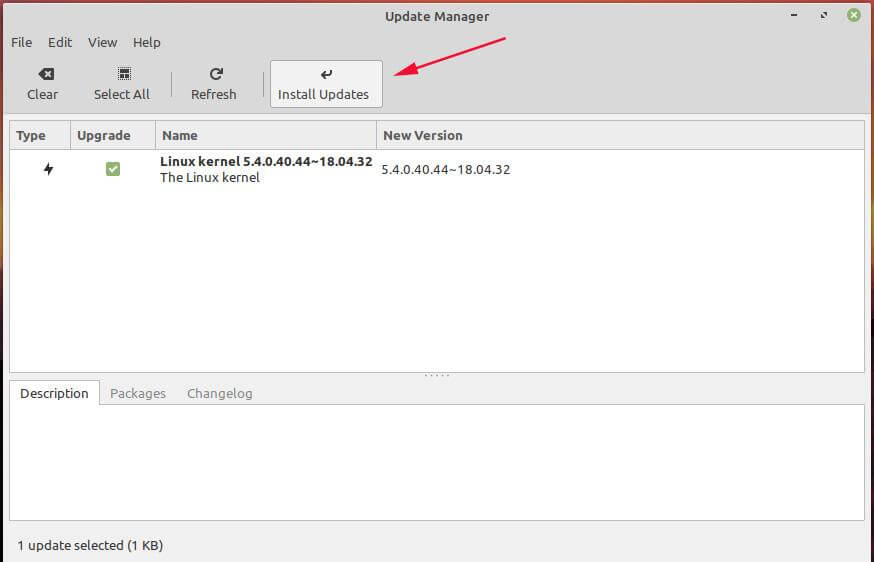
Podaj swoje hasło i naciśnij ENTER lub kliknij przycisk 'Uwierzytelnij’, aby się uwierzytelnić i kontynuować aktualizację.
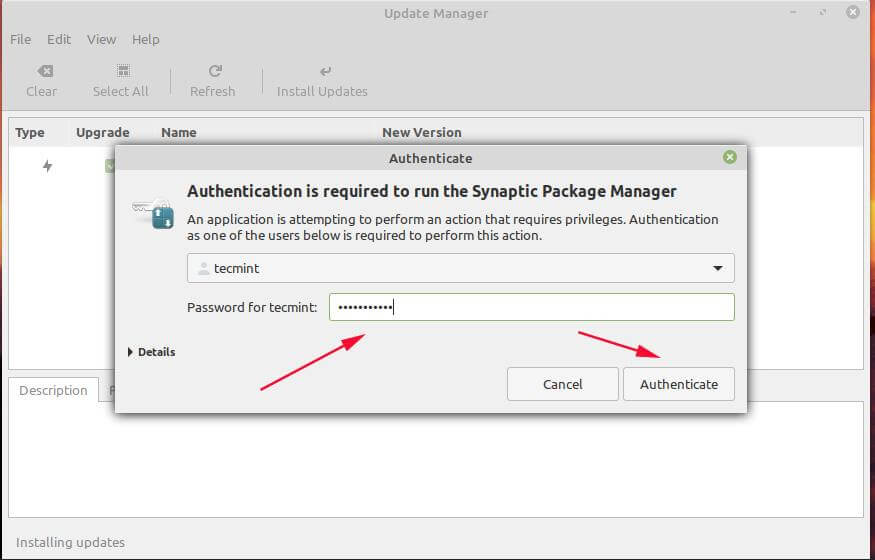
Jeśli minęło trochę czasu od ostatniej aktualizacji pakietów, może to zająć trochę czasu i trochę cierpliwości wystarczy.
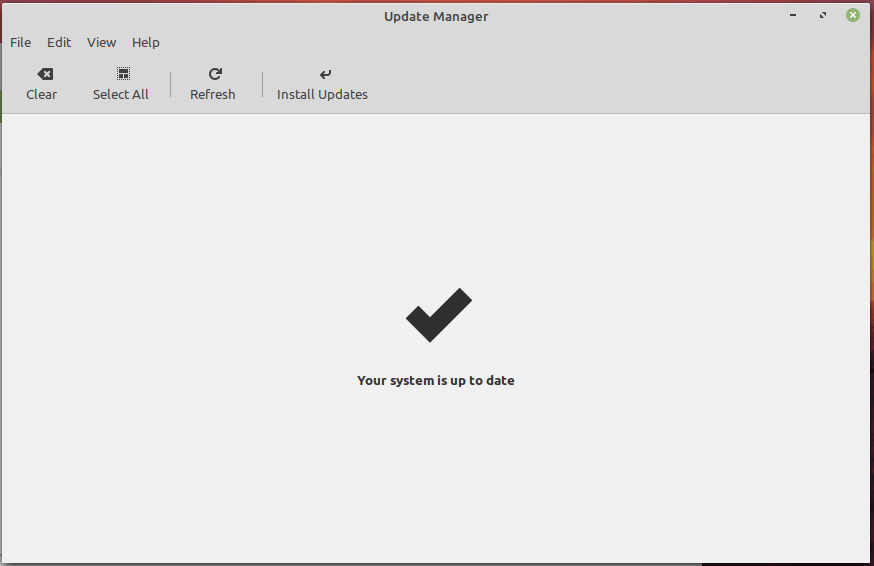
Kopia zapasowa plików Linux Mint
Nie możemy wystarczająco podkreślić znaczenia robienia kopii zapasowej wszystkich plików. Kopia zapasowa zaoszczędzi ci męki związanej z utratą najważniejszych plików w przypadku, gdy coś pójdzie nie tak podczas aktualizacji systemu.
Dodatkowo możesz utworzyć migawkę plików systemowych i ustawień za pomocą narzędzia Timeshift. To sprawi, że kopia zapasowa wszystkich plików systemowych i pomóc przywrócić swój system przy użyciu najnowszej migawki w przypadku, gdy coś pójdzie nie tak.
Be advised, że to nie kopii zapasowej danych użytkownika, takich jak filmy, obrazy, pliki audio, itp. To zatem informuje o potrzebie posiadania kopii zapasowej plików osobistych.
Instalacja narzędzia Mintupgrade w systemie Linux Mint
Następny krok będzie wymagał zainstalowania narzędzia mintupgrade. Jest to narzędzie wiersza poleceń dostarczone przez Linux Mint wyłącznie do aktualizacji z jednego wydania Mint do innego.
W związku z tym należy uruchomić następujące polecenie:
$ sudo apt install mintupgrade
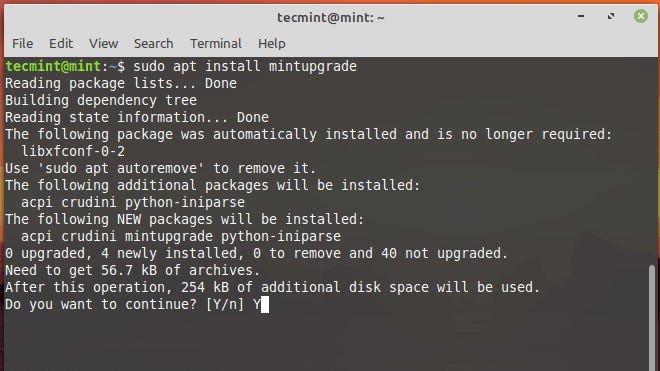
Check Linux Mint Upgrade
Po zainstalowaniu mintupgrade można zasymulować aktualizację do Linux Mint 20 Ulyana, uruchamiając polecenie:
$ sudo mintupgrade check
Ponieważ jest to symulacja, polecenie nie zaktualizuje systemu, ale tymczasowo skieruje twój obecny system do repozytoriów Linux Mint 20, a następnie przywróci twoje repozytoria z powrotem do Linux Mint 19.3. Jest to w zasadzie próba na sucho, która daje ci podgląd na to co się stanie podczas aktualizacji, włączając w to pakiety, które zostaną zaktualizowane i zainstalowane lub usunięte.
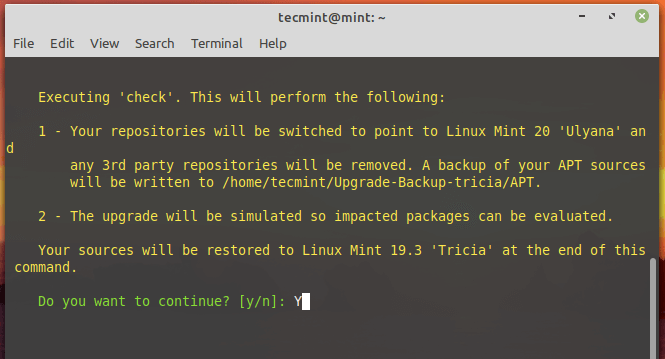
Pobierz uaktualnienia Linux Mint
Po zakończeniu symulacji zainicjuj pobieranie pakietów wymaganych do uaktualnienia za pomocą polecenia mintupgrade pokazanego na rysunku:
$ sudo mintupgrade download
Miej na uwadze, że to polecenie tylko pobiera pakiety przeznaczone do uaktualnienia systemu, a nie wykonuje samego uaktualnienia. Po wykonaniu, powinieneś otrzymać powiadomienie, że 'Polecenie 'pobierz’ zostało zakończone pomyślnie’.
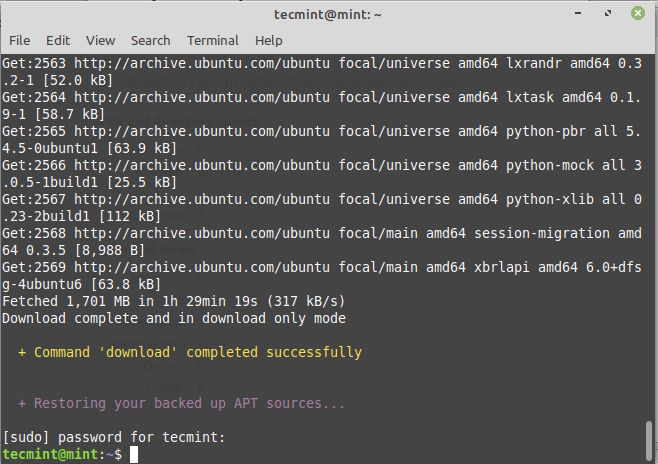
Upgrade to Linux Mint 20
Wreszcie, aby uaktualnić do Linux Mint 20, wykonaj:
$ sudo mintupgrade upgrade
Przed kontynuowaniem, uprzejmie zauważ, że ten proces jest nieodwracalny i nie powinien być przerwany. Jedynym sposobem na powrót jest przywrócenie systemu przy użyciu utworzonej wcześniej migawki.
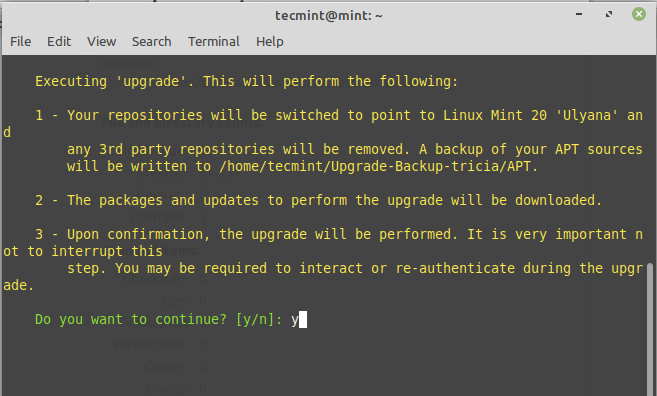
Uaktualnienie jest dość masywne i intensywne i zajmie około 2-3 godzin. Ponadto, podczas procesu uaktualniania, będziesz musiał ponownie uwierzytelnić się kilka razy i reagować na wszelkie podpowiedzi w terminalu. Na przykład, będziesz musiał wybrać między ponownym uruchomieniem usług podczas aktualizacji lub nie, jak pokazano.
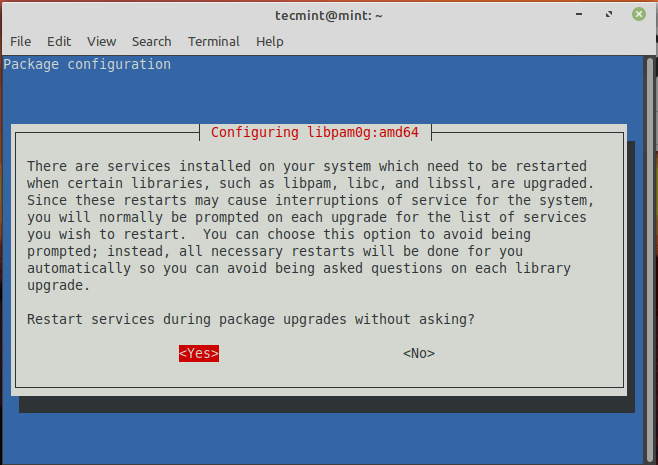
Jeśli masz wiele menedżerów wyświetlania, natkniesz się na ten monit. Po prostu naciśnij ENTER aby kontynuować.
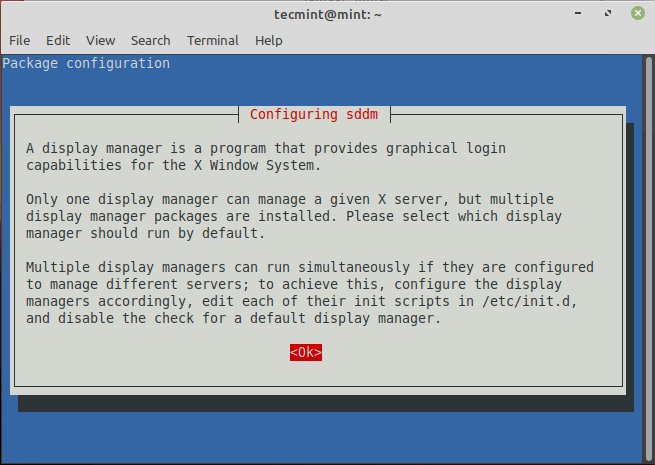
Następnie wybierz preferowany menedżer wyświetlania. W moim przypadku, wybrałem 'Lightdm’.
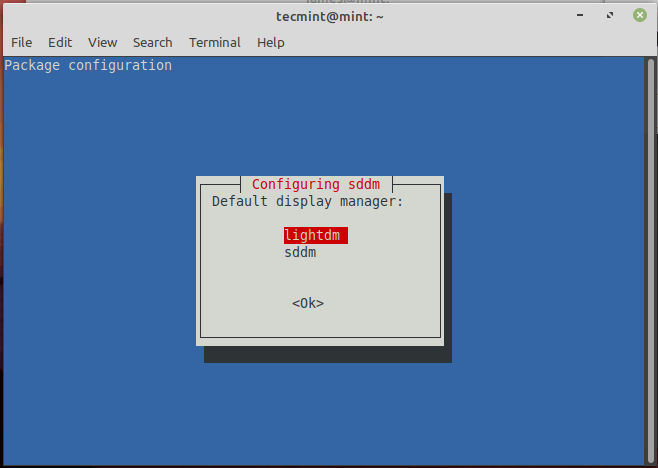
Cała aktualizacja zajęła około 3 godzin w moim przypadku. W Twoim przypadku może to trwać dłużej lub krócej, ale jedno jest pewne – jest to dość czasochłonne.
Po aktualizacji możesz zweryfikować wersję swojego systemu, uruchamiając polecenie:
$ cat /etc/os-release
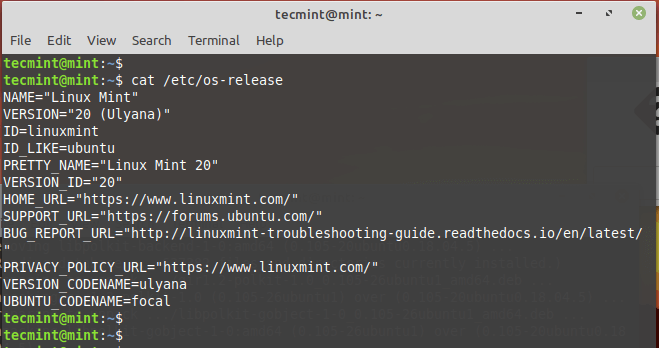
Dodatkowo możesz użyć narzędzia wiersza poleceń Neofetch, aby wyświetlić informacje o systemie, jak pokazano na rysunku.
$ neofetch
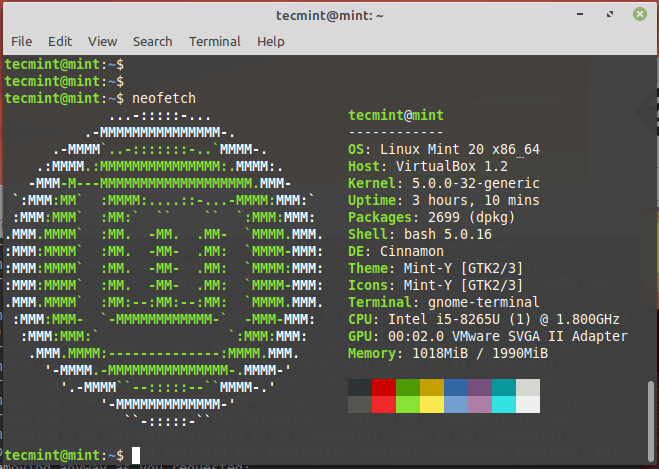
UWAGA: Aktualizacja spowoduje nadpisanie domyślnych plików konfiguracyjnych w katalogu /etc. Aby przywrócić te pliki, użyj migawki utworzonej wcześniej przed aktualizacją.
Jeśli nie chcesz używać narzędzia Timeshift, możesz polecić programowi aktualizującemu, aby je zignorował, uruchamiając polecenie.
$ sudo touch /etc/timeshift.json
Ponownie, aktualizacja zajmuje trochę czasu. Jeśli jesteś zajęty gdzie indziej, zalecane jest sprawdzanie terminala co jakiś czas w poszukiwaniu monitów, które mogą wymagać twojej interwencji.