Dlaczego użytkownicy chcą synchronizować kalendarz SharePoint z Outlookiem? Możliwość przeglądania kalendarza SharePoint w Outlooku zapobiega nadmiernej nawigacji pomiędzy kalendarzami znajdującymi się w różnych lokalizacjach. Oprócz celów użyteczności, uzyskasz wymierne korzyści, jeśli dodasz Kalendarz SharePoint do Outlooka, takie jak:
- Możesz łączyć wydarzenia z obu kalendarzy w jeden widok;
- Kalendarz Outlooka będzie automatycznie synchronizowany z SharePointem, więc możesz wprowadzać zmiany tutaj i mieć ich odzwierciedlenie tam.
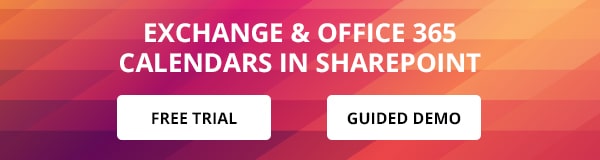
Jedną z super przydatnych funkcji programu Microsoft SharePoint jest możliwość szybkiego i łatwego utworzenia kalendarza, który może być zintegrowany z programem Microsoft Outlook. Aby dokonać tej integracji, musimy utworzyć i autoryzować połączenie pomiędzy Microsoft SharePoint i Outlook. Gdy autoryzowane połączenie zostanie utworzone, kalendarz SharePoint może być aktualizowany na dwa sposoby z Outlooka do SharePointa i odwrotnie. Oznacza to, że będziesz mógł wchodzić w interakcję z kalendarzem SharePoint bezpośrednio w Outlooku, zamiast ciągle uzyskiwać do niego dostęp z witryny SharePoint. Zapobiega to również nadmiernej nawigacji użytkowników pomiędzy kalendarzami znajdującymi się w różnych witrynach.
W tym poście wyjaśnię, jak można zsynchronizować Kalendarz SharePoint z Outlookiem.
Podłączanie kalendarza SharePoint do Outlooka
- Pierwszym krokiem w dodawaniu kalendarza SharePoint w Outlooku jest otwarcie kalendarza, który chcesz zaimportować. Na wstążce kliknij Kalendarz, a następnie wybierz Połącz z Outlookiem.
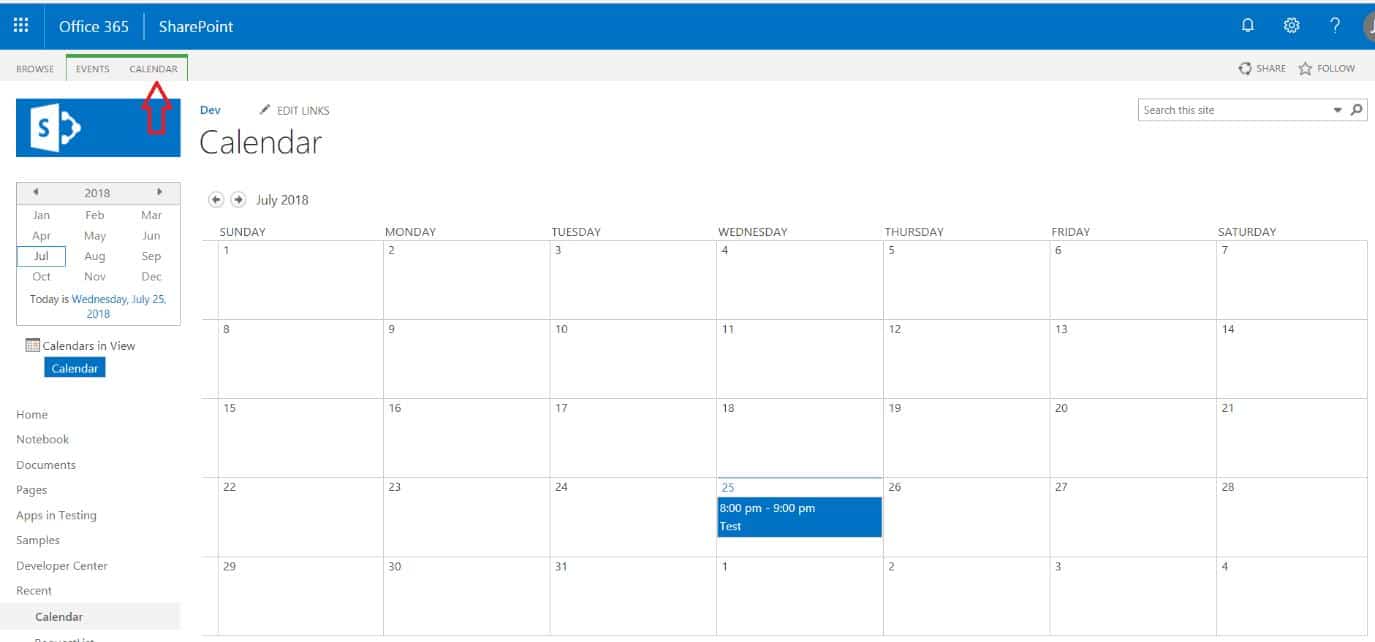
- Znajdź funkcję Połącz z Outlookiem z grupy „Połącz & Eksport” na wstążce i kliknij na nią, aby zsynchronizować kalendarz SharePointa z Outlookiem.
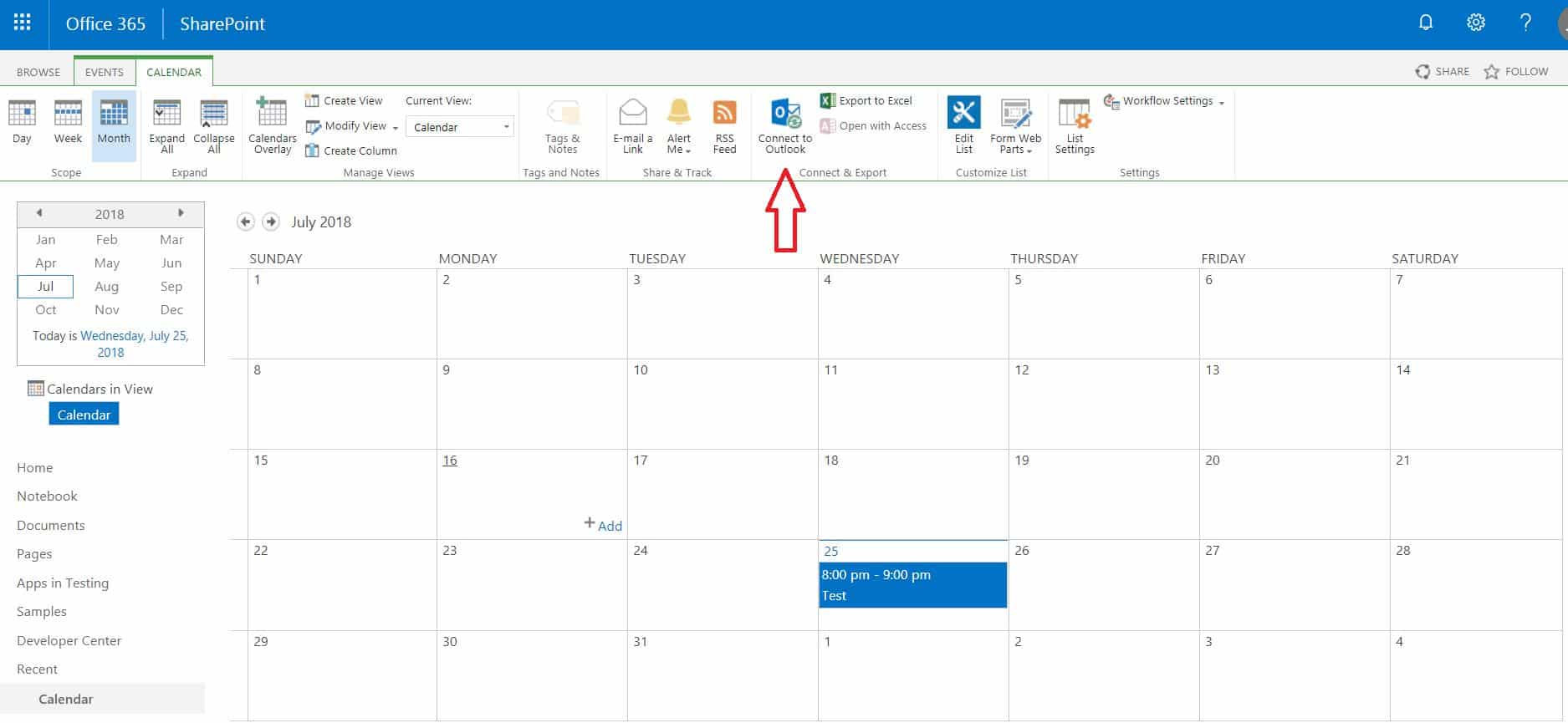
- W zależności od używanej przeglądarki może pojawić się okno z pytaniem, czy chcesz zezwolić tej witrynie na otwarcie programu na twoim komputerze? Jeśli zostaniesz o to poproszony, kliknij Zezwalaj.
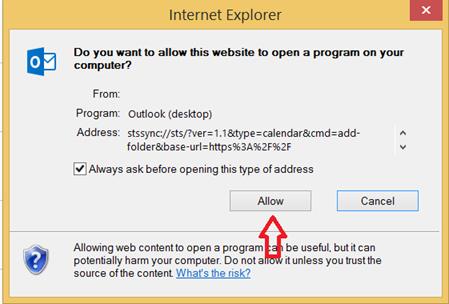
- Następnie Outlook wyświetli okno z pytaniem o potwierdzenie, czy chcesz dodać kalendarz Sharepointa do Outlooka? Kliknij „Tak”, gdy zostaniesz zapytany.
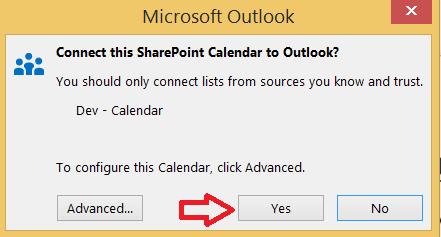
- Jeśli witryna SharePoint jest hostowana publicznie, może poprosić o zalogowanie się. Wprowadź swoje dane uwierzytelniające, jeśli zostanie wyświetlony monit o zalogowanie.
- Przejdź do programu Outlook i przejdź do widoku kalendarza.
- Będziesz mógł zobaczyć nowo zintegrowany kalendarz programu Outlook Sharepoint.
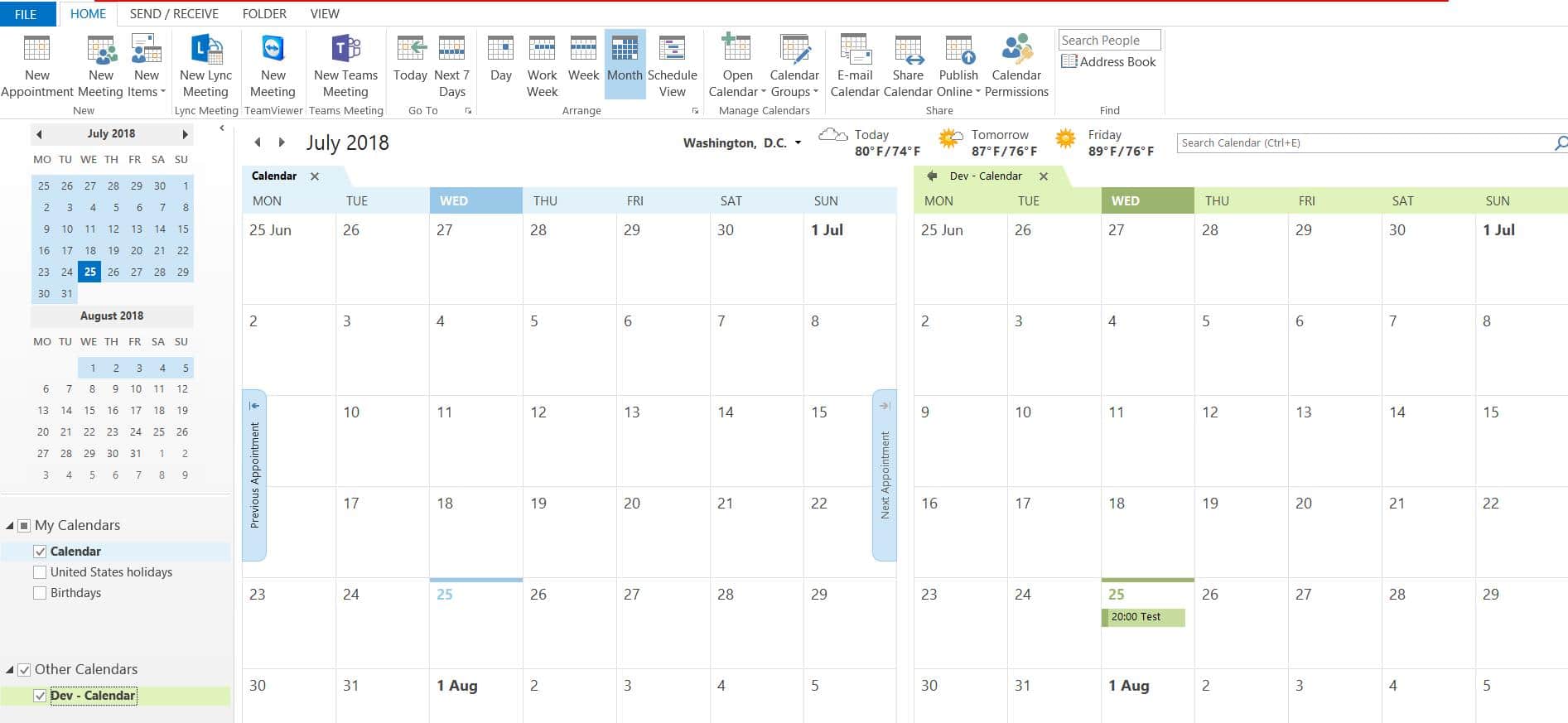
I już! Teraz możesz widzieć kalendarz SharePointa w Outlooku i dostosowywać jego widoczność – układać kalendarze jeden na drugim, nakładać kalendarze w jednym widoku, przeciągać i upuszczać wydarzenia na kalendarze. Możesz wyłączyć kalendarz SharePoint z widoku po prostu odznaczając odpowiednie pole.
Istnieje wiele innych użytecznych sposobów, aby być bardziej produktywnym używając połączonego Kalendarza SharePoint w Outlooku. Poniżej znajduje się kilka z nich.
- Dodaj nowe wydarzenie do kalendarza SharePoint używając Outlooka
- Otwórz Outlooka i przejdź do zakładki kalendarza.
- Odszukaj lewy panel i zaznacz pole wyboru po lewej stronie kalendarza SharePoint, do którego chcesz dodać nowe wydarzenie.
- Wybierz dzień i godzinę wydarzenia, które chcesz dodać i kliknij na nie dwukrotnie, aby otworzyć nowe okno spotkania i wprowadzić szczegóły wydarzenia.
- Wybierz przycisk Zapisz &Zamknij z górnej grupy Akcje wstążki na karcie Terminarz.
- To wydarzenie powinno teraz pojawić się w kalendarzu, jak również w Kalendarzu SharePoint w witrynie.
- Kopiowanie istniejącego wydarzenia z Kalendarza Outlook do podłączonego Kalendarza SharePoint Outlook.
- Otwórz Outlook i przejdź do zakładki Kalendarz.
- Kliknij na wydarzenie, które chcesz skopiować do Kalendarza SharePoint. Upewnij się, że nie klikasz dwukrotnie, w przeciwnym razie otworzy się okno zdarzenia.
- Wyszukaj menu Edycja, kliknij na akcję Kopiuj do folderu.
- W oknie Kopiuj elementy, przejdź do opcji Listy SharePoint i wybierz kalendarz SharePoint, w którym chcesz skopiować wybrane zdarzenie.
- Kliknij na OK i powiedz 'Tak’, gdy zostaniesz poproszony o kontynuowanie.
- To wszystko. Powinieneś być w stanie zobaczyć wydarzenie wybrane w kroku drugim na kalendarzu w twojej witrynie SharePoint.
Jak usunąć Kalendarz SharePoint z Outlooka?
- Otwórz Outlooka i wybierz kalendarz SharePoint, który chcesz usunąć.
- Kliknij prawym przyciskiem myszy, znajdź opcję Usuń kalendarz i kliknij na nią.
- Kliknij 'Tak’, aby potwierdzić. Spowoduje to usunięcie kalendarza z Outlooka, ta akcja nie usuwa żadnych wydarzeń. Jednakże, będziesz mógł uzyskać dostęp do kalendarza z witryny SharePoint.
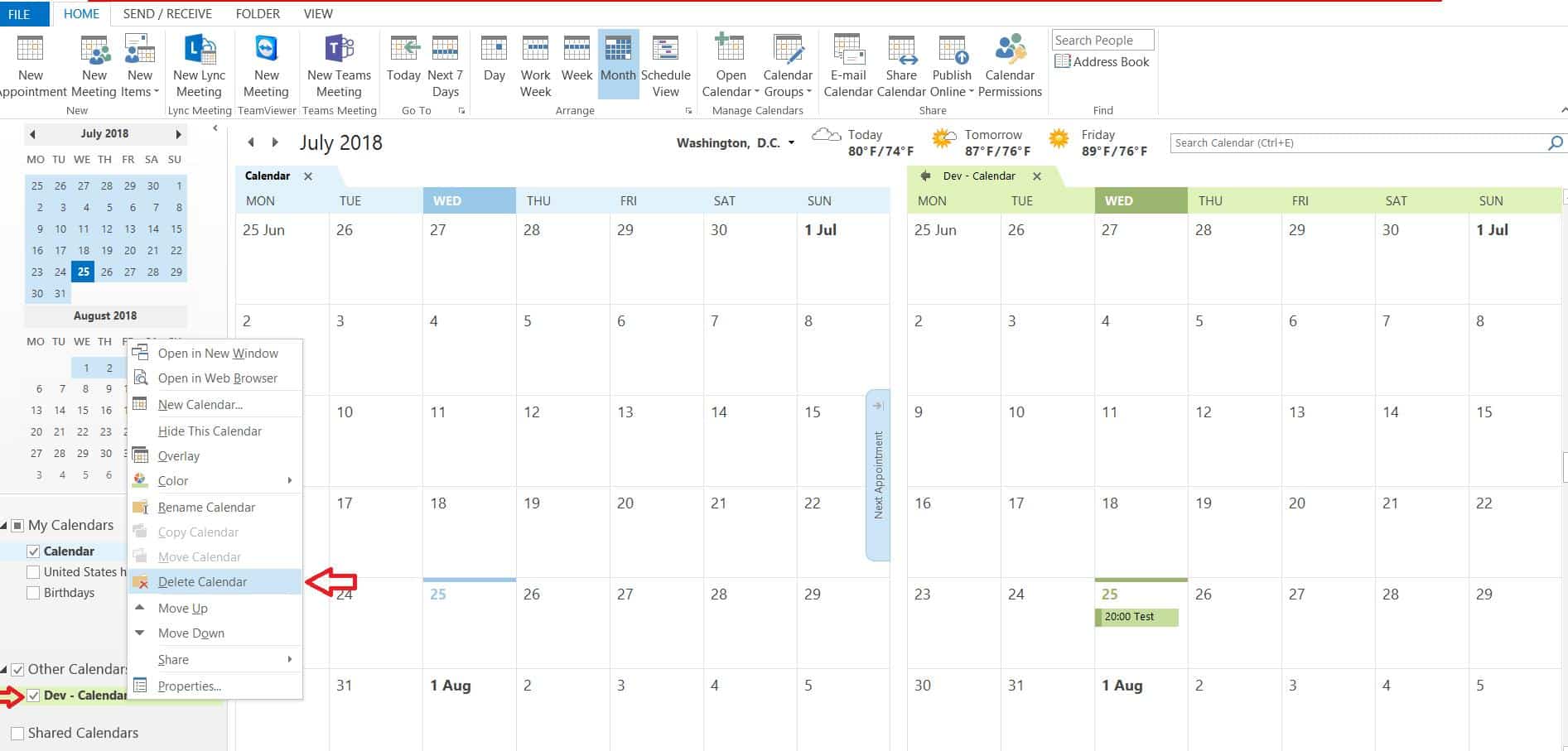
✓ PRZYDATNE LINKI JAK DODAĆ KALENDARZ SHAREPOINT W OUTLOOKU
- Virto Office 365 Calendar App
- Virto Calendar Web Part for SharePoint 2016/2013/2010/2007
- Wyświetlanie Exchange Calendars in SharePoint Online



Tatiana Sushchenko jest właścicielem produktu w VirtoSoftware. Swoją karierę w IT rozpoczęła w 2006 roku w Moskwie w słynnej firmie ABBYY Lingvo. Następnie przeniosła się do Microsoft, gdzie przez prawie 10 lat zajmowała się marketingiem Visio, SharePoint, Office 365 i Project. Tatiana jest absolwentką Instytutu Studiów Biznesowych i posiada tytuł mini-MBA. Ukończyła również Microsoft marketing excellence university.
Wszystkie publikacje autora Tatiana Sushchenko