Chcesz zainstalować VPN na Linuksie prawda? Pokażemy Ci jak zainstalować VPN w tym artykule. But before we get started on the steps, let’s start with some background info to make sure you have the context.
With the rise of digital era, the world has undergone some fascinating technological changes. Przechodząc od telefonów stacjonarnych do telefonów komórkowych, a następnie do smartfonów, świat osiągnął nowy horyzont i wciąż rośnie i rośnie. Wzrost ten nie obył się jednak bez reperkusji. Prywatność danych jest również zagrożona, a twoje dane mogą być potencjalnie accessed.
To jest, gdzie zaczynamy zadawać sobie pytanie „Jak chronić nasze dane?”. Wybór systemu operacyjnego powinien być pierwszym krokiem przy obronie danych osobowych. Obecnie popularnym wyborem wielu użytkowników jest Windows. Ale ta popularność systemu Windows sama w sobie okazała się być problemem, ponieważ stał się on ogromnym polem do popisu dla złośliwego oprogramowania. Bardziej niezawodną i bezpieczną alternatywą jest Linux, ponieważ jako system o otwartym kodzie źródłowym pozwala każdemu na czytanie i komentowanie jego kodu, a zatem jest znacznie mniej luk, błędów i zagrożeń, na które trzeba uważać. Jednakże Linux sam w sobie nie jest bezbłędny. Nadal potrzebuje kilku dodatkowych zasobów aby zapewnić lepsze bezpieczeństwo. Jednym z nich jest wirtualna sieć prywatna (VPN), prywatna sieć kontrolowana, która zabezpiecza połączenie internetowe twojego komputera poprzez zapewnienie, że wszystkie dane, które wysyłasz lub odbierasz są zaszyfrowane, co utrudnia komukolwiek z zewnątrz podsłuchiwanie tego, co robisz.
Using OpenVPN to Install VPN on Linux
OpenVPN jest protokołem VPN o otwartym kodzie źródłowym, który sam nie jest dostawcą VPN, ale raczej działa jako most pomiędzy oprogramowaniem VPN a serwerem VPN. Używając tego, będziemy w stanie zainstalować VPN na Linuksie. Let us go through the steps now.
Step 1: Checking to see which version of Ubuntu you have
Since there are 32 bit and 64 bit flavors of VPN Softwares available, the first thing you’ll want to do before getting started is checking to see which version of Ubuntu you’re currently using. Aby to zrobić, najpierw otwórz Terminal poprzez Ubuntu Dash lub skrót Ctrl+Alt+T. Po otwarciu Terminala, wprowadź następujące polecenie:

Wpis CPU op-mode(s) mówi o tym, która wersja bitowa Ubuntu jest obecnie uruchomiona.
Krok 2: Aktualizacja System Apt Cache i Pakiety
Następnie chcemy zaktualizować nasz system apt cache i pakiety do najnowszych wersji, tak aby nie wystąpiły żadne problemy podczas instalacji. Można to zrobić poprzez wykonanie następujących poleceń:
$ sudo apt-get upgrade
Krok 3: Instalacja OpenVPN
W większości dystrybucji Linuksa, OpenVPN jest już zainstalowany. Ale lepiej jest to wcześniej zweryfikować. Wpisz następujące polecenie, aby to zrobić:
Jeśli OpenVPN jest już zainstalowany na twoim pulpicie, zobaczysz coś takiego:

Krok 4: Instalacja pakietów Network Managera
Najprostszym sposobem na skonfigurowanie i zainstalowanie VPN w Linuksie jest Network Manager. Jest to w zasadzie obowiązkowy pakiet, który pozwala nam importować i używać plików konfiguracyjnych OpenVPN. Instalacja tego pakietu może być wykonana przez następujące polecenia:
Krok 5: Pobierz konfiguracje OpenVPN
Teraz musisz wybrać swoją usługę VPN, której będziesz używał do skonfigurowania VPN na twoim systemie Linux. Ważne jest, aby pamiętać, że musisz wybrać pliki konfiguracyjne OpenVPN swojej usługi VPN do konfiguracji. Aby uzyskać konfiguracje OpenVPN, musisz zalogować się na swoje konto VPN i sprawdzić w slocie wsparcia dla Linuksa lub OpenVPN (różne dla wszystkich usług VPN). Pliki, które otrzymacie będą w archiwum Zip. Dla sprawnego działania naszego VPN lepiej byłoby utworzyć dla niego osobny katalog. Aby to zrobić, wpisz w terminalu:
filename tutaj odnosi się do nazwy Twojego katalogu. Na przykład, w moim przypadku, to było:

Następnie musimy wejść do tego katalogu, który właśnie utworzyliśmy. Aby to zrobić, musimy wprowadzić polecenie:
Znowu filename tutaj odnosi się do nazwy katalogu, który utworzyłeś wcześniej. Coś w tym stylu:

Ponieważ nasz plik jest w formacie Zip, musimy go najpierw rozpakować aby uzyskać do niego dostęp. Można to zrobić wpisując następujące polecenie:
filename.zip odnosi się tutaj do pliku zip, który został pobrany. To będzie wyglądać tak:
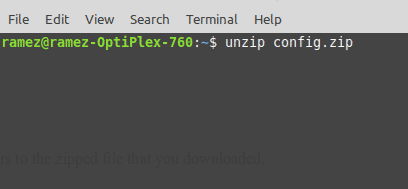
Krok 5: Konfigurowanie VPN
Teraz w końcu będziemy korzystać z Menedżera sieci, aby skonfigurować nasze połączenie VPN.
Dla Ubuntu 18.04 i 19.10 Users:
Po pierwsze, zamknij Terminal i kliknij na ikonę Sieć w prawym górnym rogu ekranu, jak pokazano poniżej. Teraz kliknij na Wired Connected i wybierz Wired Settings.
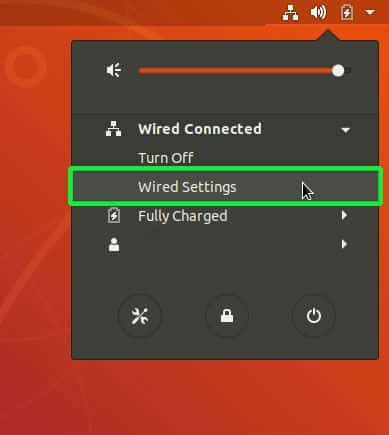
Z tego miejsca, zostałbyś skierowany do Ustawienia i zakładka Sieć zostanie automatycznie otwarta. Znajdź VPN nagłówek, i kliknij ikonę znaku plus (+) obok niego.

Będziesz powitany z Add VPN window. Wybierz Importuj z pliku.
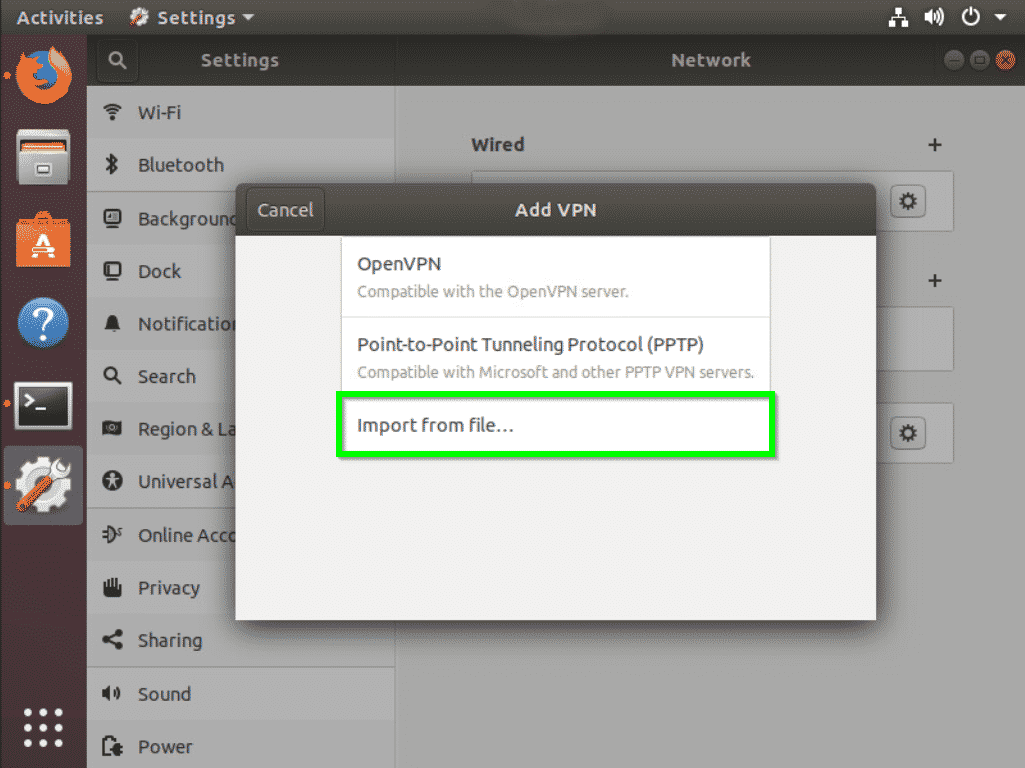
Teraz musimy zaimportować plik konfiguracyjny OpenVPN serwera VPN, z którym chcemy się połączyć. Można to zrobić poprzez przejście do katalogu, w którym rozpakowaliśmy pobrany wcześniej spakowany plik konfiguracyjny. Klikamy na plik i wybieramy Otwórz.
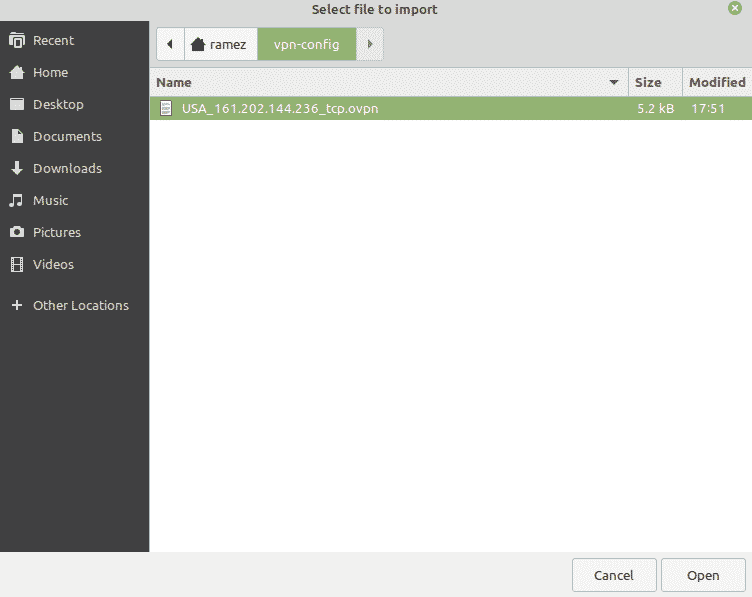
Wszystkie ustawienia OpenVPN z tego pliku konfiguracyjnego zostaną zaimportowane. Teraz musisz tylko wprowadzić nazwę użytkownika i hasło usługi VPN i naciśnij Zapisz.
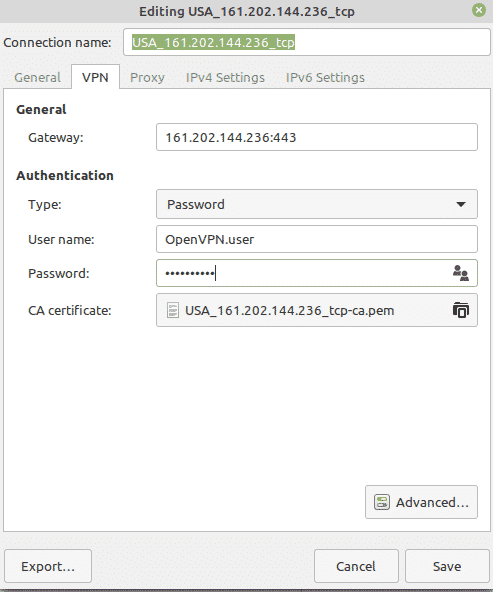
Połączenie VPN zostało dodane do menedżera sieci teraz. Możesz teraz kliknąć na ikonę sieci w prawym górnym rogu ekranu i być w stanie połączyć lub rozłączyć VPN z ekranu głównego.
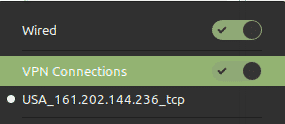
Dla Ubuntu 16.04 i wcześniejszych wersji Users:
Podobnie, zamknij Terminal i kliknij na ikonę symbolu połączenia w prawym górnym rogu ekranu, jak pokazano poniżej i wybierz Edytuj połączenia.
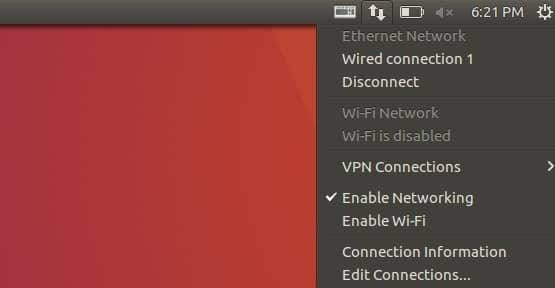
W sekcji Połączenia sieciowe, kliknij na Dodaj.

Wtedy pojawi się monit z prośbą o wybranie typu połączenia. Wybierz opcję Import a saved VPN configuration w menu rozwijanym i kliknij przycisk Create.
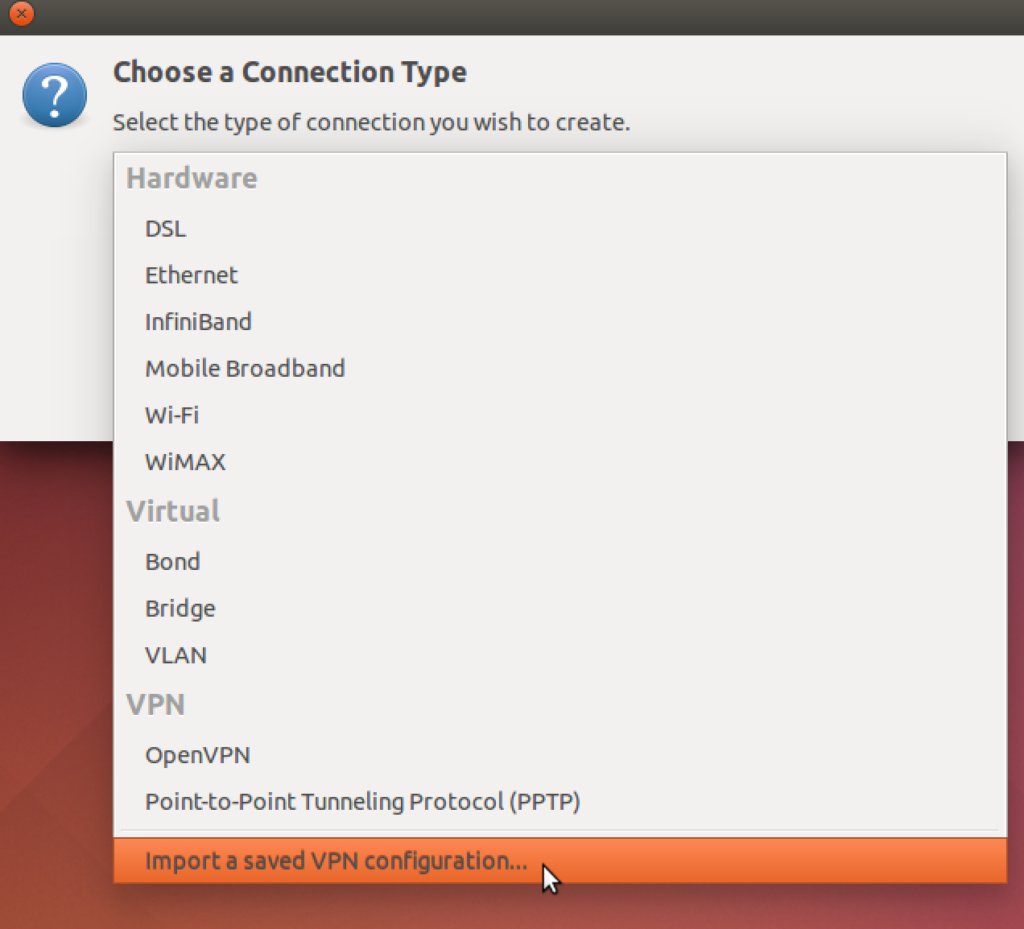
Teraz musimy zaimportować plik konfiguracyjny OpenVPN serwera VPN, z którym chcemy się połączyć. Można to zrobić poprzez przejście do katalogu, w którym rozpakowaliśmy pobrany wcześniej spakowany plik konfiguracyjny. Klikamy na plik i wybieramy Otwórz.
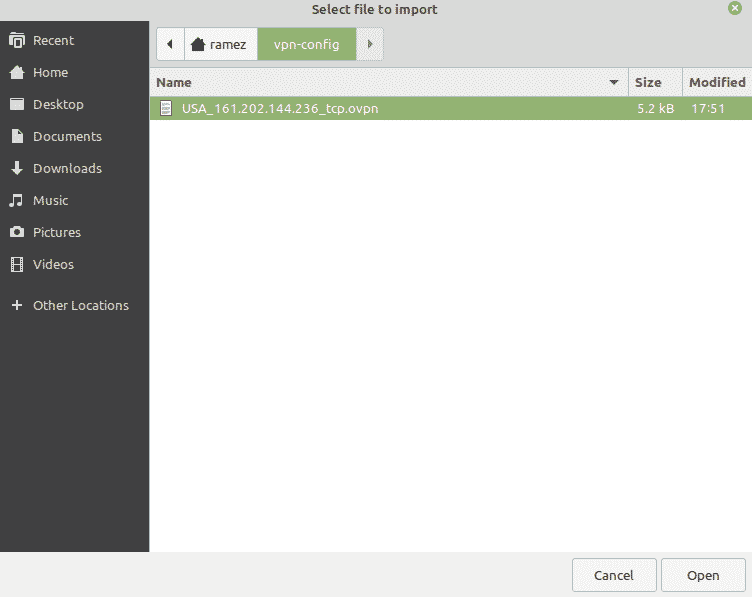
Wszystkie ustawienia OpenVPN z tego pliku konfiguracyjnego zostaną zaimportowane. Teraz wystarczy wprowadzić nazwę użytkownika i hasło usługi VPN i naciśnij Zapisz.
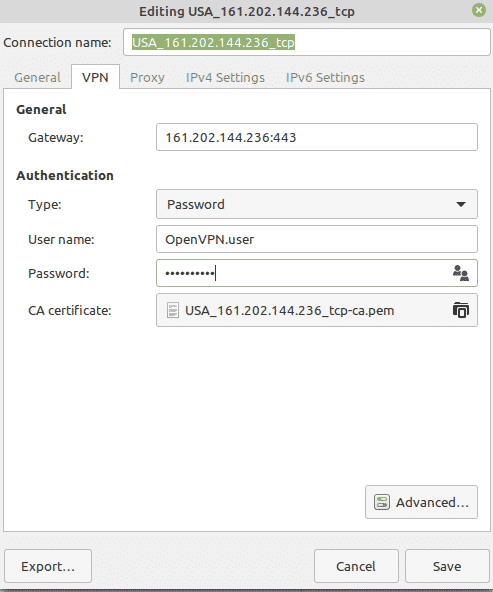
Połączenie VPN zostało dodane do Twoich Połączeń Sieciowych teraz.
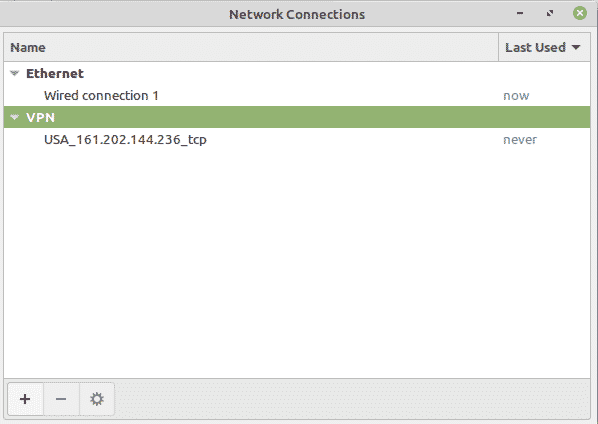
Możesz teraz kliknąć na ikonę symbolu połączenia w prawym górnym rogu ekranu, wybierz Połączenia VPN, a następnie kliknij na nazwę swojego serwera VPN, z którym chcesz się połączyć. You should get this after a successful connection:

Conclusion
With the encryption provided by a VPN you can feel confident your communications and data are fairly safe.
.