Jeśli jesteś jednym z tych użytkowników ASUS, którzy zainstalowali najnowszą wersję systemu Windows 10, to możesz napotkać Asus Smart Gesture Not Working. Błąd ten jest bardzo powszechne dla wszystkich użytkowników Asus. Głównym powodem tego problemu jest przestarzały sterownik Asus Smart Gesture.
Tak wielu użytkowników zgłosiło, że po zainstalowaniu Windows 10 Anniversary Update, funkcje sterownika Asus smart gesture touchpad są wyłączone.
Nie tylko sterownik touchpada, ale wszystkie inne ustawienia są wyłączane automatycznie, a kiedy użytkownik próbuje je włączyć, nie może tego zrobić.
Co to jest sterownik inteligentnych gestów Asusa?
Sterownik Asus Smart Gesture to mała aplikacja użytkowa w systemie Windows 10. Teraz, co to narzędzie robi jest to, że kontroluje funkcje touchpada, który również zawiera inteligentne gesty.
Niestety, domyślnie nie jest on zawarty w instalatorze Windows 10. Ale nie martw się, ten przewodnik pomoże Ci pobrać Asus Smart gesture for WIndows 10. Dowiesz się, jak zainstalować sterownik Asus touchpad.
Fix Asus Smart Gesture Not Working
Wymagane jest, aby naprawić problem tak szybko, jak to możliwe. Nie można korzystać z urządzenia ASUS, dopóki nie zostanie naprawiony problem z funkcją Asus Smart Gesture Not Working. Istnieje wiele rozwiązań, aby naprawić ten problem. Więc postępuj zgodnie z nimi ostrożnie, aby pozbyć się problemu.
Rozwiązanie 1: Zresetuj ustawienia Asus Smart Gesture
Możesz łatwo rozwiązać swój problem, przywracając ustawienia sterownika touchpada Asus do wartości domyślnych. Wykonaj następujące kroki:
Krok 1: Przejdź do paska wyszukiwania i otwórz panel sterowania.

Krok 2: Teraz otwórz Programy i funkcje i wyszukaj Asus Smart Gesture. I dwukrotnie dotknij, aby go otworzyć.

Krok 3: Teraz wszystko, co musisz zrobić, to kliknąć na ustaw wszystko na Default.

Krok 4: Uruchom ponownie komputer i sprawdzić, czy działa poprawnie, czy nie.
Rozwiązanie 2: Zaktualizuj Asus Touchpad Driver
Generalnie, ten problem zdarza się z powodu braku kompatybilności, tj, sterownik Asus Smart Gesture, który jest zainstalowany w systemie obecnie może nie być kompatybilny z najnowszym systemem operacyjnym.
Krok 1: Po pierwsze, otwórz menedżera urządzeń.
Krok 2: Teraz, należy przejść do Myszy i inne urządzenia wskazujące.

Krok 3: Następnie kliknij dwukrotnie na myszy i innych urządzeń wskazujących i znaleźć Synaptics Pointing Device.

Krok 4: Aby zaktualizować sterownik, kliknij prawym przyciskiem myszy na urządzenie wskazujące Synaptics i wybierz polecenie Aktualizuj oprogramowanie sterownika.

Krok 5: Automatycznie wyszukuje najnowsze oprogramowanie i aktualizuje sterownik. Teraz uruchom ponownie system i sprawdź, czy problem został rozwiązany, czy nie.
Rozwiązanie 3: Odinstaluj sterownik ASUS
Jeśli dwie metody nie zadziałały dla Ciebie, to ostatecznym rozwiązaniem jest odinstalowanie sterownika. Wykonaj poniższe kroki, aby odinstalować.
Krok 1: Otwórz panel sterowania > Przejdź do Programy i funkcje.

Krok 2: Wybierz Asus smart gesture i kliknij na Odinstaluj.

Pobierz najnowsze sterowniki ASUS
Możesz pobrać najnowszą wersję, przechodząc do tego https://www.asus.com/support/faq/1009613 linku. Następnie można pobrać wersję 32-bitową lub 64-bitową w oparciu o swój system specifications.
Poniżej wymieniłem niektóre z najlepszych poprawek dla Asus touchpad smart gesture Can’t install issue. Więc postępuj zgodnie z nimi ostrożnie i rozwiązać swój problem w ciągu kilku sekund.
Also Read: Fix Unknown USB Device Error
Rozwiązanie 4 – Uruchom plik instalacyjny sterownika jako administrator
Cóż, wielu użytkowników nie jest w stanie pobrać sterownika Asus Smart Gesture Windows 10, ale możesz szybko naprawić ten problem. Wszystko, co musisz zrobić, to uruchomić jako administrator w pliku instalacyjnym. Cóż, kroki, aby to zrobić są dość proste-
Znajdź plik instalacyjny i kliknij na nim prawym przyciskiem myszy.

Znajdziesz opcję, która mówi- Uruchom jako administrator. Wybierz tę opcję z menu.

Rozwiązanie 5 – Pobierz Synaptics Touchpad zamiast
Jeśli nie możesz zainstalować sterownika Asus Smart Gesture w systemie Windows 10, większość użytkowników sugeruje, że zamiast iść z domyślnym sterownikiem, zainstaluj sterownik Synaptics Touchpad stąd.
ASUS jest największym na świecie producentem płyt głównych i wśród najlepszych marek dla gier. Jeśli nie chcesz się mylić, to zdalny link ASUS i Gigabyte są bardzo najlepszym wyborem, ale jeśli chcesz znaleźć trochę tańszą opcję, to możesz rozważyć MSI.
Rozwiązanie 6- Usuń domyślny Asus Smart Gesture i zainstaluj ponownie sterownik.
Teraz, jeśli chcesz naprawić Asus smart gesture Windows 10 download problem, musisz usunąć sterownik Asus Smart Gesture ręcznie. Teraz, aby to zrobić, co możesz zrobić, to wykonać następujące kroki:
- Wyszukaj Asus Smart Gesture na komputerze i usuń wszystkie pliki danych, które są z nim związane.
- Restart komputera.
- Pobierz najnowszy sterownik touchpada dla laptopa.
- Uruchom Setup TP driver.msi i zainstaluj nowy sterownik.
- Restart your PC.
- Now open Device Manager > find touchpad > right-click > Update the driver.
Solution 7 – Install Asus Smart Gesture Download Windows 10
Step 1: Right-click on Start Button and then go to the Power User menu. Lub naciśnij Win + S > Wyszukaj Panel sterowania.
Krok 2: Przejdź do Panelu sterowania.
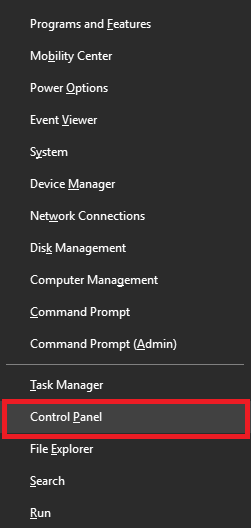
Krok 3: Kliknij Programy i funkcje, a następnie Odinstaluj lub zmień program.
Krok 4: Znajdź Asus Smart Gesture. Kliknij prawym przyciskiem myszy na Asus Smart Gesture, a następnie Napraw go.

Krok 5: Teraz, Windows uruchomi się ponownie.
Po uruchomieniu, przejdź do Panelu sterowania ponownie > przejdź do Odinstaluj lub zmień program.
Krok 6: Znajdź ASUS Smart Gesture > kliknij na nim prawym przyciskiem myszy i wybierz Edytuj, a następnie usuń go.

Krok 7: Windows ponownie uruchomi się ponownie.
Rozwiązanie 8 – Załaduj ustawienia domyślne BIOS-u
Możesz naprawić ten problem poprzez zresetowanie ustawień BIOS-u. Czasami ustawienia BIOS-u blokują niektóre aktualizacje systemu Windows przed instalacją. So it is crucial to load BIOS default settings.
So first, you have to enter to BIOS (F8 or F12) and go to loading BIOS defaults.
If you don’t know how to access the BIOS menu, then Google your motherboard and check the process.
Rozwiązanie 9 – Aktualizuj BIOS
Jeśli resetowanie ustawień BIOS nie działa dla ciebie, to jego czas, aby zaktualizować BIOS.
Rozwiązanie 10 – Resetuj Windows
Jeśli żadne z rozwiązań nie pomaga ci z Asus Smart Gesture nie działa lub Can’t install Asus Smart Gesture driver issue, to jedyną rzeczą, która pozostaje jest resetowanie systemu Windows. Możesz również wykonać przywracanie systemu lub przeprowadzić czystą instalację systemu Windows 10.
How To Change Scroll Direction on a Touchpad
Technologia bezprzewodowa jest wśród niektórych z najnowszych technologii. Technologia ta jest godna zaufania i niezawodna. Aktualizacje firmy ASUS posiadają technologię Intel Turbo Boost, która automatycznie zwiększa wydajność w zależności od wykonywanych zadań. Opracowana przez DriverDoc technologia One-Click Update nie tylko pomaga upewnić się, że posiadasz prawidłowe wersje sterowników dla swojego sprzętu, ale także tworzy kopię zapasową obecnych sterowników przed wprowadzeniem jakichkolwiek zmian.
Krok 1: Przejdź do Panelu sterowania.
Krok 2: Otwórz narzędzie Asus Smart Gesture.
Krok 3: Stamtąd musisz przejść do sekcji Dwa palce. Gdy już tam jesteś, musisz zaznaczyć pole wyboru „Zawartość porusza się odwrotnie z kierunkiem palca”.

Krok 4: Po tym, kliknij na, OK. Twoje nowe ustawienia zostaną teraz zapisane.
To wszystko! I hope now you can change the scroll direction in Asus Touchpad Driver.
Now To save your time, we have made a list of all the required and the most elicit drivers that you can work with your ASUS machine and Windows 10.
Audio
Well, the simplest way can be to check the Audio vendor who came by default with your ASUS Notebook. Jeśli nadal masz jakiś problem (np. brak Audiowizard), spróbuj „Realtek Audio 6.0.1.8098”.
Bluetooth
Prosty krok! Po prostu sprawdź najnowszy odpowiedni sterownik i dostawcę Bluetooth na swoim notebooku ASUS. Spróbuj Qualcomm Atheros Bluetooth Numer wersji – 10.0.1.13 (64-bit)
WLAN
Sprawdź dostawcę bezprzewodowego LAN na swoim notebooku ASUS i pobierz sterownik.
BIOS
Cóż, to jest jedna rzecz, której nie sugerujemy robić za każdym razem. Ustawienia BIOS-u są ustawieniami maszyny i nie należy się nimi bawić! Ale mimo to, jeśli chcesz, możesz zaktualizować ustawienia BIOS-u.
Pierwsza rzecz – najpierw. Znajdź wersję BIOS-u aktualnie zainstalowanego na twoim notebooku ASUS. Gdy już to zrobisz, przejdź do modelu laptopa na stronie pomocy technicznej ASUS. Stamtąd możesz pobrać plik BIOS lub najnowszą wersję tego samego. Teraz ostatnim krokiem jest zainstalowanie i uruchomienie ASUS WinFlash, aby zaktualizować wersję BIOS.
Kamera
ASUS nie dostarcza domyślnie sterowników kamery. Ponieważ zazwyczaj otrzymujesz niektóre z wbudowanych. Ale, jeśli nadal trzeba zainstalować sterownik kamery, stare sterowniki dla Windows 7 można znaleźć.
Aby to zrobić, musisz znać swój numer PID kamery. Jeśli tego nie wiesz, wykonaj kroki podane poniżej. Gdy znasz numer PID, można następnie pobrać driver.
Aby uzyskać numer PID, aby wykonać te kroki:
Krok 1: Kliknij prawym przyciskiem myszy na Mój komputer i otwórz Menedżer urządzeń. Przejdź do „USB 2.0 WebCam”.
Krok 2: Po otwarciu tego samego, idź i odwiedź zakładkę Szczegóły. Znajdziesz tam Hardware Ids, skąd możesz znaleźć numer PID swojej kamery internetowej.
Asus remote link- http://remotelink.asus.com/
Co to jest ASUS Smart Gesture i czy jest mi potrzebny?
ASUS Smart Gesture to sterownik oprogramowania, który jest ważny dla wszystkich produktów ASUS. Jeśli używasz ASUS-a z Windows 10, to musisz pobrać i zainstalować sterowniki ASUS Smart Gesture.
Jak włączyć ASUS Smart Gesture?
Kliknij na ikonę ASUS Smart Gesture. I kliknij ją dwukrotnie.
Jak zainstalować ASUS Smart Gesture w systemie Windows 10?
Po prostu kliknij plik instalacyjny i postępuj zgodnie z krokami.
Jak pobrać sterowniki ASUS?
Kliknij na stronie Asus i pobierz sterowniki.
Teraz, oprócz tego wszystkiego, jest jeszcze jedna aplikacja, która nazywa się jako „ASUS Remote Link”. Ta aplikacja pomaga zainstalować Asus Smart Gesture. I należy również upewnić się, aby zainstalować najnowsze Smart Gesture. Teraz, aby dowiedzieć się, czy masz zainstalowany najnowszy lub nie, można odwiedzić zakładkę Mobile Control. Stamtąd sprawdzić „Enable Remote Link on my PC”.
Mam nadzieję, że podobał Ci się ten przewodnik, jak pobrać Asus Smart Gesture Driver i naprawić problemy.
.