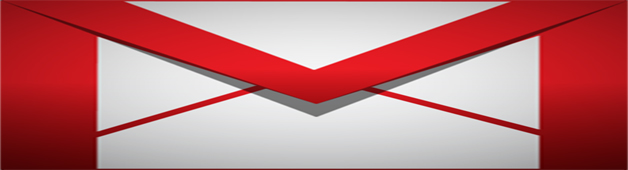
Dziś jeden z moich kolegów próbował dodać hiperłącze do logo naszej firmy, tak aby po kliknięciu w obrazek przekierowywało ono na naszą stronę firmową. Niestety jego próba nie powiodła się, więc wyciągnął do mnie rękę po pomoc, ponieważ zauważył, że logo w moim podpisie było już połączone. Zwykle działy IT lub marketingu zajmują się tym zadaniem, ale ponieważ jesteśmy startupem technologicznym, musimy nosić wiele kapeluszy i rozwiązywać te sprawy samodzielnie. To powiedziawszy, po wynegocjowaniu pysznego lunchu w zamian za moje usługi, przeprowadziłem go przez kolejne kroki. Żartuję. I kid. Nie policzyłem mu nic za pomoc. Dobra, przechodząc dalej…
Pomimo że dodanie obrazka do podpisu Gmaila jest dość proste, połączenie go ze stroną internetową wydaje się być trudnym zadaniem dla wielu ludzi. Dlatego pomyślałem, że dobrym pomysłem będzie opublikowanie samouczka, który wyjaśnia, jak wykonać to zadanie. Oto kroki, aby przekształcić swoje logo w obraz hiperłącza:
Krok 1: Uruchom Ustawienia Gmaila
Pierwszą rzeczą, którą musisz zrobić, jest nurkowanie w ustawieniach Gmaila. Wystarczy kliknąć ikonę koła zębatego w prawym górnym rogu skrzynki odbiorczej, a następnie wybrać Ustawienia z menu rozwijanego. Na karcie Ogólne przewiń w dół, aż zobaczysz pole podpisu.
Krok 2: Skomponuj część tekstową podpisu
Skomponuj część tekstową swojego podpisu w polu podpisu. Możesz użyć narzędzi do formatowania, aby utworzyć własny podpis.

Krok 3: Skopiuj adres URL obrazu
Znajdź w Internecie obraz, który chcesz umieścić w podpisie Gmaila, a następnie skopiuj adres URL obrazu do schowka.
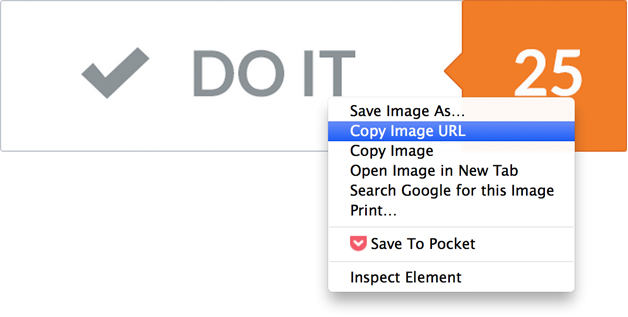
Uwaga: W chwili pisania tego tekstu Gmail nie obsługuje obrazów hostowanych w podpisach, dlatego musisz utworzyć łącze do obrazu hostowanego w innym miejscu w sieci. Nie wpadaj w panikę. Możesz wybrać obraz znajdujący się w witrynie Twojej firmy (upewnij się, że masz pozwolenie, zanim utworzysz łącze) lub przesłać obraz do witryny do udostępniania zdjęć lub pamięci masowej w chmurze, a następnie utworzyć łącze do niego.
Krok 4: Wstawianie obrazu do podpisu Gmaila
Umieść kursor w miejscu, w którym chcesz, aby Twoje logo było wyświetlane w podpisie, a następnie kliknij przycisk Wstaw obraz.
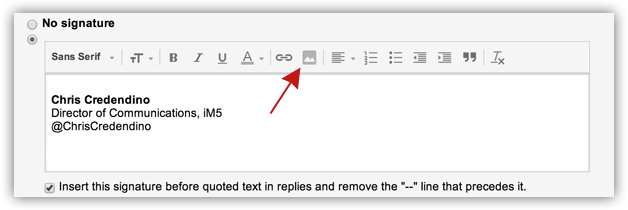
W oknie dialogowym Dodaj obraz wklej adres URL obrazu skopiowanego wcześniej do schowka w polu Adres URL obrazu, a następnie kliknij przycisk OK.
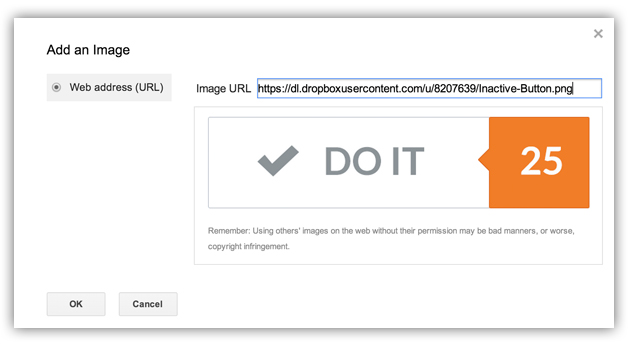
Po wstawieniu obrazu możesz zachować oryginalny rozmiar logo lub zmienić jego rozmiar, wybierając opcję Mały, Średni lub Duży.
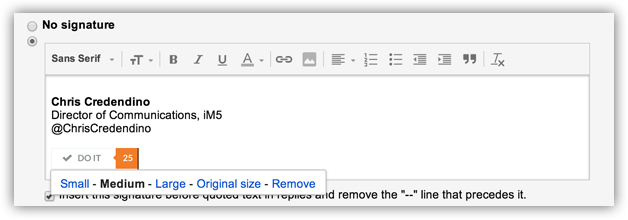
Krok 5: Połącz obraz w podpisie Gmaila
Jeśli jesteś zadowolony z jakości, rozmiaru i rozmieszczenia swojego logo, musisz zrobić z niego działające hiperłącze. Oto, jak to zrobić: Kliknij i przeciągnij, aby podświetlić swoje logo, aż zobaczysz niebieski cień nad obrazem. Następnie kliknij przycisk Łącze, aby uruchomić okno dialogowe hiperłącza.

Następnie wpisz adres URL, który ma być połączony z logo, w polu Adres internetowy, a następnie kliknij przycisk OK.
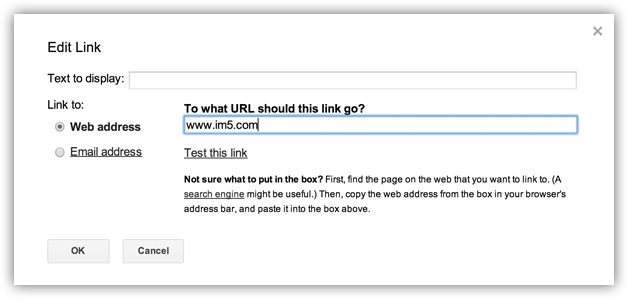
Na koniec przewiń do dołu strony ustawień i kliknij przycisk Zapisz zmiany.
Krok 6: Przetestuj swoją nową sygnaturę Gmaila
Jeśli wykonałeś powyższe kroki, Twoje logo powinno być teraz działającym hiperłączem, które przekierowuje każdego, kto je kliknie, na stronę internetową. Aby upewnić się, że wszystko działa poprawnie, utwórz wiadomość e-mail i sprawdź, czy logo jest wyświetlane w podpisie. Jeśli wszystko wygląda dobrze, kliknij na logo, aby wyświetlić powiązany z nim adres strony internetowej. Jeśli chcesz przeprowadzić dodatkowy test, możesz wysłać do siebie wiadomość e-mail, a następnie kliknąć na logo, aby sprawdzić, czy przekierowuje Cię ono na stronę.

Jedna ostatnia rzecz
Powinienem również zauważyć, że możesz wykonać powyższe kroki, aby umieścić w podpisie Gmaila obrazy sieci społecznościowych z linkami, takie jak Twitter, Facebook, LinkedIn, Google+ itd., aby ludzie mogli się z Tobą połączyć.
Ciesz się swoim nowym i ulepszonym podpisem Gmaila.