Podsumowanie
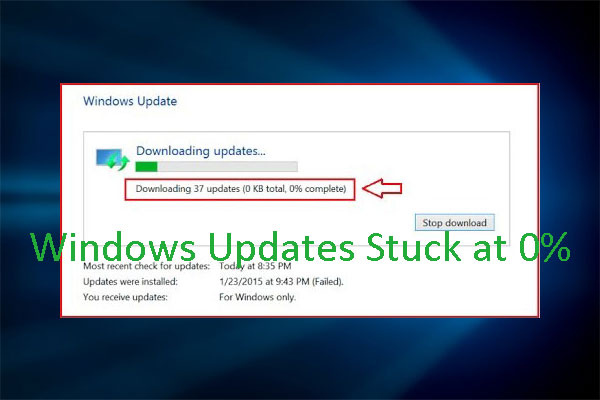
Czy aktualizacja systemu Windows utknęła na 0? Jeśli napotykasz problem aktualizacji systemu Windows utknął pobierania, należy przeczytać ten post, w którym MiniTool oferuje 7 sposobów, aby go rozwiązać.
Witam wszystkich! Już uaktualniłem mój komputer z Windows 7 do Windows 10. Po tym próbuję pobrać aktualizacje od Microsoftu. Wyświetla się komunikat „Aktualizacje są dostępne”, ale pobieranie utknęło na 0%. Proszę, podpowiedzcie mi, jak rozwiązać ten problem. — answers.microsoft.com
Podczas pobierania aktualizacji systemu Windows wielu użytkowników może napotkać problem z aktualizacją systemu Windows, która utknęła na poziomie 0, przedstawiony na poniższym rysunku:
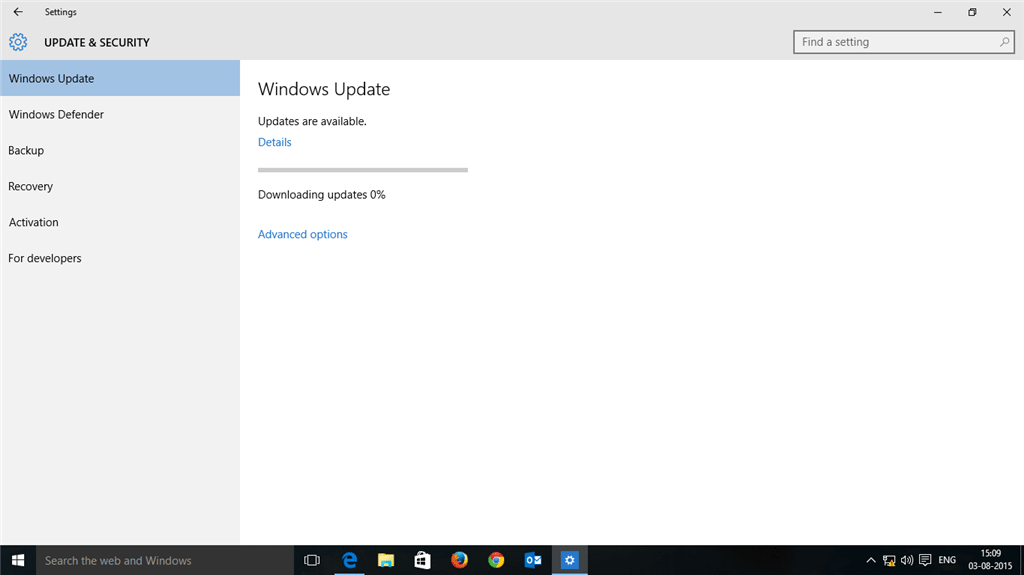
Jak rozwiązać problem z aktualizacją systemu Windows, która utknęła podczas pobierania? Przeczytaj poniższe treści, aby uzyskać skuteczne rozwiązania.
Rozwiązanie 1. Czekaj lub zrestartuj komputer
Czasami problem braku pobierania aktualizacji systemu Windows można łatwo rozwiązać, po prostu czekając na chwilę lub uruchamiając ponownie komputer. Ten sposób pomógł wielu użytkownikom systemu Windows pozbyć się problemu braku pobierania aktualizacji systemu Windows. Jednym z możliwych powodów dla tej metody jest to, że problem ten jest spowodowany przez powolny internet i nie ma błędu w komputerze. Jeśli tak, możesz skorzystać z tej metody.
Poprawka 2. Free up Disk Space
Jeśli system zabrakło miejsca, aktualizacja systemu Windows utknął na 0 problem może również wystąpić. Jeśli tak, powinieneś zwolnić dysk C, aby zostawić co najmniej 10 GB wolnego miejsca. Aby to zrobić, można odnieść się do następującego postu:
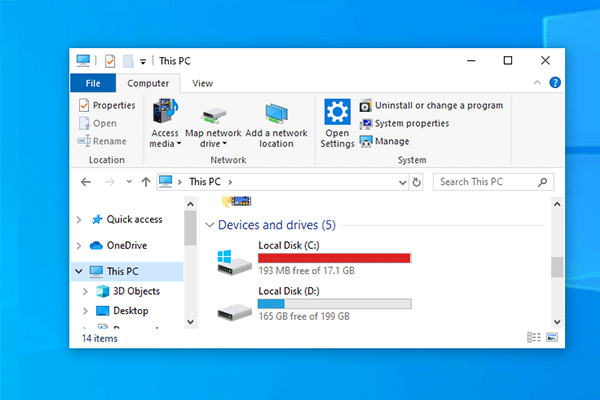
Jest to absolutnie denerwujące, gdy dysk C zabraknie miejsca, podczas gdy czasami to się stanie. Przestań się martwić, ten post będzie oferować dwie metody, aby rozwiązać ten trouble.
Fix 3. Disable All Non-Microsoft Programs
Jeśli aktualizacja systemu Windows utknęła na 0 problem jest spowodowany przez konflikt oprogramowania, można rozwiązać poprzez wyłączenie wszystkich programów nie-Microsoft poprzez następujące kroki.
Krok 1: Naciśnij klawisze „Windows + R” i wpisz „msconfig” w polu Uruchom. Następnie naciśnij Enter, aby otworzyć System Configuration.
Krok 2: Przejdź do zakładki Usługi i zaznacz Ukryj wszystkie usługi firmy Microsoft. Następnie kliknij przycisk Wyłącz wszystkie, a następnie przycisk OK.
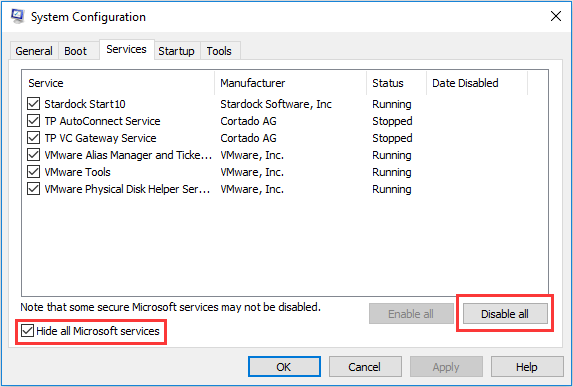
Krok 3: Uruchom ponownie komputer i zaktualizuj ponownie, aby zobaczyć, czy problem został rozwiązany. Jeśli problem został rozwiązany, należy ponownie włączyć te usługi. Jeśli nie został rozwiązany, powinieneś spróbować następujących metod.
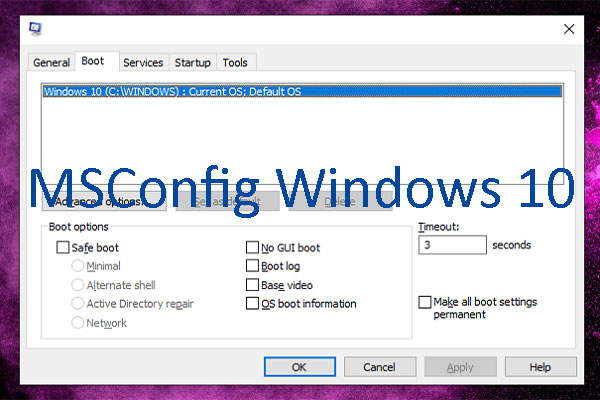
Ten post pokazuje, jak otworzyć i używać MSConfig w systemie Windows 10.
Naprawa 4. Wyłącz Firewall tymczasowo
Czasami, aktualizacja systemu Windows utknęła na 0 problem może być spowodowany przez zaporę systemu Windows, która blokuje pobieranie. Jeśli tak, należy wyłączyć zaporę dla aktualizacji, a następnie włączyć ją z powrotem zaraz po aktualizacji są pomyślnie pobrane i zainstalowane. Jeśli chodzi o to, jak go wyłączyć, proszę odnieść się do następujących kroków:
Krok 1: Naciśnij klawisze „Windows + R” i wpisz „firewall.cpl” w polu Uruchom. Następnie naciśnij Enter, aby otworzyć okno Windows Defender Firewall.
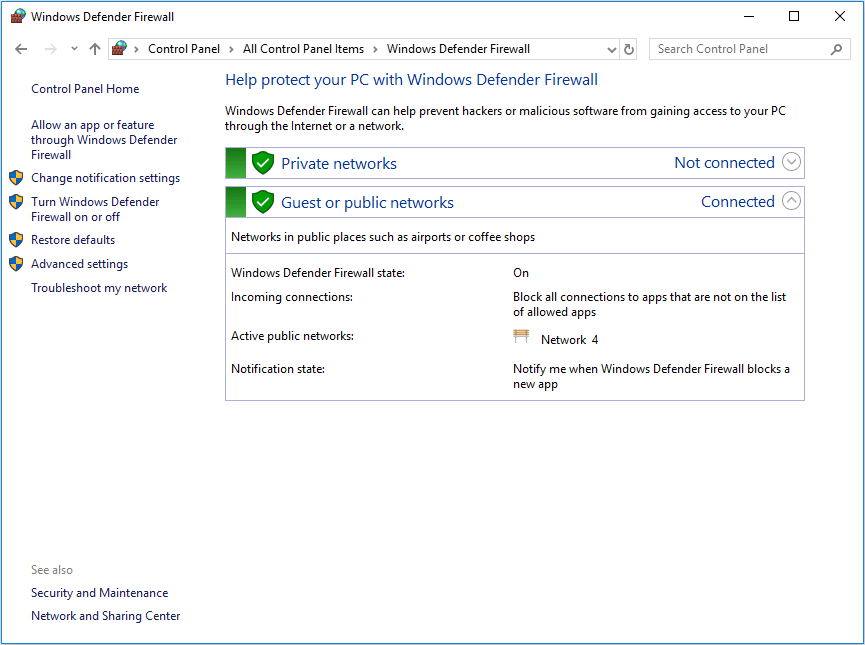
Krok 2: Kliknij przycisk Włącz lub wyłącz Zaporę systemu Windows Defender w lewym panelu. Następnie zaznacz opcję Wyłącz zaporę systemu Windows Defender zarówno w ustawieniach sieci prywatnych, jak i publicznych. Kliknij przycisk OK, aby zapisać zmiany.
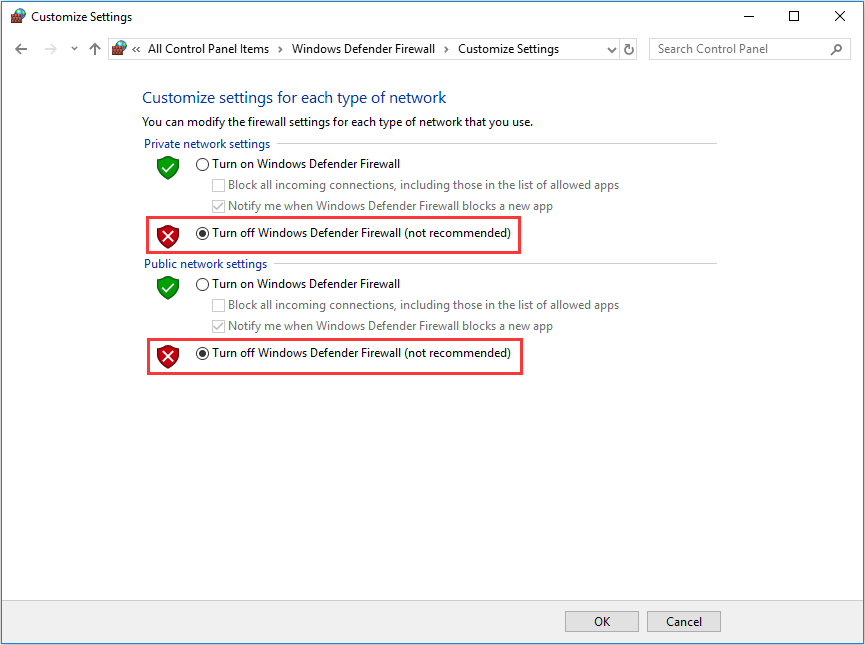
Naprawa 5. Uruchom Windows Update Troubleshooter
Jeśli napotkałeś Windows Update stuck at 0 issue, Windows Update Troubleshooter może pomóc Ci rozwiązać problem. Proszę wykonać poniższe kroki, aby go uruchomić.
Krok 1: Pobierz Windows Update Troubleshooter.
Krok 2: Uruchom Troubleshooter i sprawdź aktualizacje ponownie.
Naprawa 6. Ponowne uruchomienie usługi aktualizacji systemu Windows
Restart usługi aktualizacji systemu Windows może rozwiązać większość problemów z aktualizacją systemu Windows, w tym problem aktualizacji systemu Windows zatrzymanej na 0. Aby to zrobić, można odnieść się do następujących kroków.
Krok 1: Naciśnij klawisze „Windows + R” i wpisz „services.msc” w polu Uruchom. Następnie naciśnij klawisz Enter, aby otworzyć okno Services.
Krok 2: Przewiń w dół, aby znaleźć usługę Windows Update. Następnie kliknij na nią prawym przyciskiem myszy i wybierz przycisk Stop.
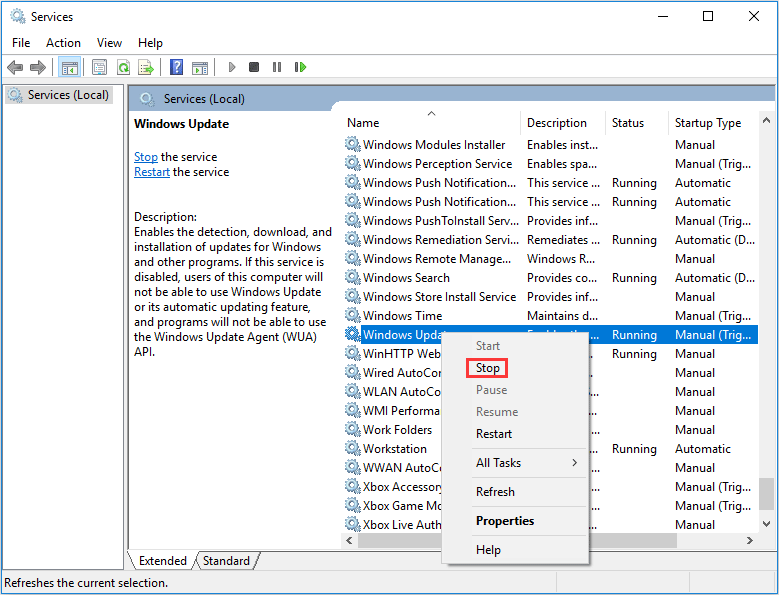
Krok 3: Otwórz Eksploratora plików i przejdź do katalogu C:\Windows\SoftwareDistribution. Następnie usuń całą zawartość tego katalogu. Jest to folder, w którym przechowywane były pobrane pliki instalacyjne.
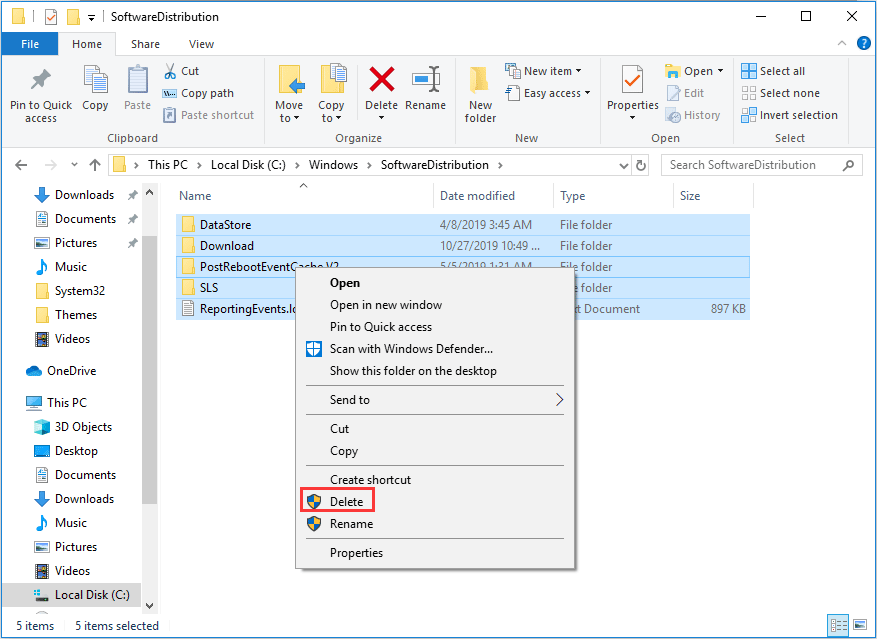
Krok 4: Uruchom ponownie usługę Windows Update i sprawdź ponownie dostępność aktualizacji, aby sprawdzić, czy problem został rozwiązany.
Usuniecie 7: Uruchom program antywirusowy
Jeśli wszystkie powyższe metody nie rozwiążą problemu, należy uruchomić program antywirusowy, aby sprawdzić, czy problem jest spowodowany przez złośliwe oprogramowanie. Możesz uruchomić program Windows Defender lub niezawodny program antywirusowy innej firmy.
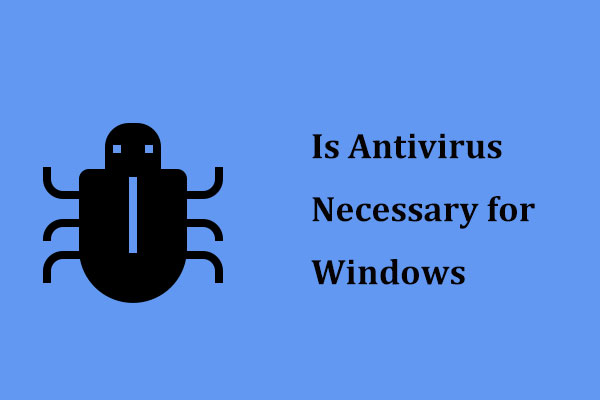
Czy program antywirusowy jest niezbędny dla Windows 10/8/7, aby Twój komputer był bezpieczny? Przeczytaj ten post, aby uzyskać odpowiedź, a także poznać kilka sposobów zapobiegania złośliwemu oprogramowaniu.