Création d’un pinceau d’étincelles
Étape 1 : créer un nouveau document Photoshop
Comme je l’ai mentionné, nous allons ajouter notre traînée d’étincelles à l’aide d’un pinceau » d’étincelles » personnalisé, donc la première chose à faire est de créer notre pinceau. Pour cela, nous devons créer un nouveau document Photoshop. Allez jusqu’au menu Fichier dans la barre de menu le long du haut de l’écran et choisissez Nouveau:
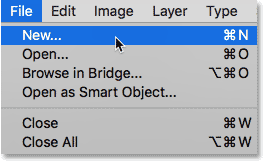
Ceci ouvre la boîte de dialogue Nouveau document. Dans Photoshop CC 2017, Adobe a complètement remanié la boîte de dialogue Nouveau document, de sorte que la version que vous voyez dépend de la version de Photoshop que vous utilisez. Si vous utilisez Photoshop CC comme moi ici (et que votre copie de CC est à jour), vous verrez la version remaniée. Si vous utilisez Photoshop CS6, vous verrez l’ancienne version, traditionnelle. Nous allons d’abord examiner la version remaniée. Ensuite, pour que ce tutoriel soit également compatible avec CS6, nous examinerons la version traditionnelle. Ne vous inquiétez pas, cela ne prend qu’une minute.
D’abord, dans Photoshop CC, la boîte de dialogue Nouveau document redessinée apparaîtra sur votre écran. La majeure partie de la boîte de dialogue est occupée par une grande zone montrant des vignettes à la fois de vos documents récemment ouverts et de vos tailles de documents récemment utilisées. Vous pouvez ignorer cette zone. Ce qui nous intéresse, c’est le panneau Détails des préréglages situé sur la droite. C’est là que nous entrons nos propres paramètres de document personnalisés.
Nous voudrons créer un document carré pour notre pinceau, donc définissez vos deux valeurs Largeur et Hauteur à 200 et changez le type de mesure à Pixels. Ignorez la valeur Résolution, car elle ne s’applique qu’à l’impression et n’a aucun effet sur ce que nous voyons à l’écran. La seule autre option dont nous devons nous préoccuper ici est de nous assurer que le Contenu de l’arrière-plan est réglé sur Blanc. Lorsque vous avez terminé, cliquez sur le bouton Créer dans le coin inférieur droit pour fermer la boîte de dialogue et créer votre document :
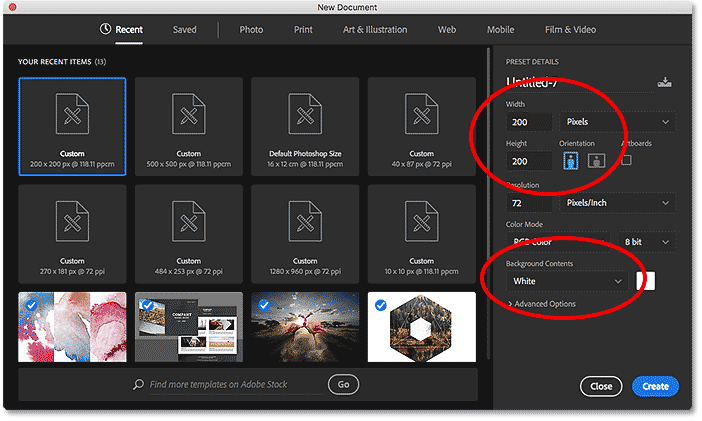
Si vous utilisez Photoshop CS6, vous verrez la boîte de dialogue Nouveau document de style plus ancien, mais les paramètres que nous devons entrer sont les mêmes. Définissez vos valeurs de largeur et de hauteur à 200 pixels et assurez-vous que le contenu de l’arrière-plan est défini sur Blanc. Cliquez sur OK lorsque vous avez terminé pour fermer la boîte de dialogue et créer votre nouveau document :
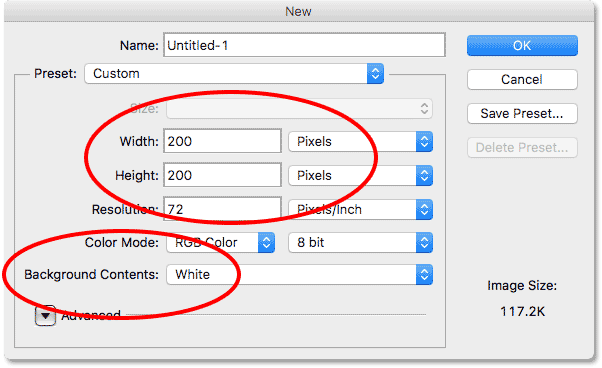
Un nouveau document de 200 x 200 pixels, rempli de blanc, apparaîtra sur votre écran :
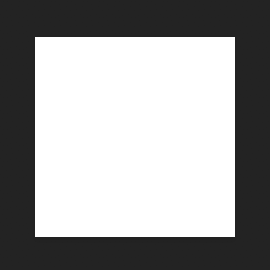
Étape 2 : sélectionner l’outil pinceau
Avec notre nouveau document créé, sélectionnez l’outil pinceau dans la barre d’outils située à gauche de l’écran. Vous pouvez également sélectionner l’outil Pinceau en appuyant sur la lettre B de votre clavier. L’une ou l’autre méthode fonctionne :

Étape 3 : Réglez votre couleur d’avant-plan sur le noir
Puis, nous devons régler la couleur de notre pinceau sur le noir. Photoshop utilise notre couleur d’avant-plan actuelle comme couleur de pinceau, donc la façon la plus rapide de définir votre couleur d’avant-plan au noir est d’appuyer sur la lettre D sur votre clavier. Cela réinitialise vos couleurs d’avant-plan et d’arrière-plan à leurs valeurs par défaut, rendant votre couleur d’avant-plan noire (et votre couleur d’arrière-plan blanche).
Nous pouvons voir nos couleurs d’avant-plan et d’arrière-plan actuelles dans les deux nuanciers de couleurs près du bas de la barre d’outils. La couleur d’avant-plan (swatch supérieur gauche) devrait maintenant montrer du noir:
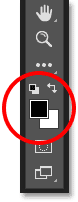
Étape 4 : Sélectionnez le pinceau « Star 70 Pixels »
Le pinceau « étincelant » que nous créons n’est en fait qu’un mélange de plusieurs pinceaux livrés avec Photoshop, et vous pouvez expérimenter avec différentes combinaisons de pinceaux pour créer votre propre pinceau étincelant unique puisqu’il y en a pas mal qui fonctionneraient bien pour cet effet. Ou, vous pouvez simplement utiliser celle que nous allons créer ici.
Pour choisir notre première brosse, avec l’outil Pinceau actif, cliquez sur l’icône de basculement du panneau Pinceau dans la barre d’options en haut de l’écran :
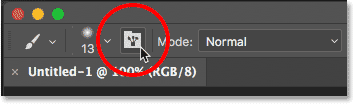
Cela ouvre le panneau principal Pinceau de Photoshop. Pour afficher la liste des brosses prédéfinies qui sont incluses avec Photoshop, cliquez sur le bouton Préréglages de la brosse :
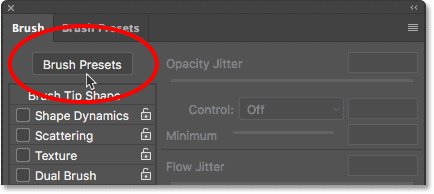
Cela nous fait passer du panneau Brosse au panneau Préréglages de la brosse où nous voyons de petites vignettes des brosses qui sont actuellement chargées dans Photoshop. Pour qu’il soit plus facile pour nous de sélectionner des brosses spécifiques dans la liste, passons de la vue en miniature à une vue en liste. Cliquez sur l’icône de menu dans le coin supérieur droit du panneau des préréglages de brosse :
![]()
Puis choisissez soit Petite liste ou Grande liste dans le menu. Je vais choisir Grande liste juste pour que les choses soient plus faciles à voir:
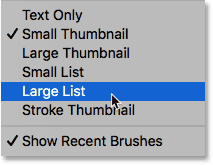
Maintenant que nous pouvons voir les noms des préréglages de pinceau, faites défiler la liste jusqu’à ce que vous trouviez le pinceau Star 70 Pixels. Cliquez dessus pour le sélectionner :
![]()
Étape 5 : Cliquez à quelques endroits aléatoires avec le pinceau
Avec le pinceau « Star 70 Pixels » sélectionné, cliquez à quelques endroits aléatoires pour ajouter vos premiers « scintillements ». Trois ou quatre clics devraient faire l’affaire:
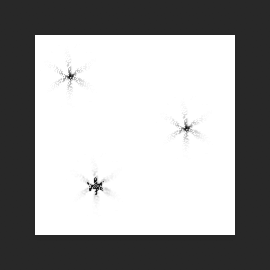
Étape 6 : Charger le jeu de « Brosses rondes avec taille »
La deuxième brosse que nous utiliserons ne se trouve pas dans les brosses par défaut de Photoshop, nous devrons donc charger l’un des autres jeux de brosses qui sont inclus avec Photoshop. Cliquez une fois de plus sur l’icône de menu en haut à droite du panneau des préréglages de brosse :
![]()
Dans la moitié inférieure du menu, vous verrez une liste des autres ensembles de brosses que nous pouvons choisir. Sélectionnez le jeu de brosses rondes avec taille en cliquant dessus :
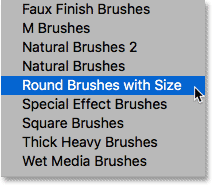
Photoshop vous demandera si vous voulez remplacer vos brosses actuelles par les brosses du jeu « Brosses rondes avec taille ». Cliquez sur OK. Vous pouvez facilement restaurer les brosses par défaut de Photoshop à tout moment en revenant à ce même menu et en choisissant Réinitialiser les brosses :
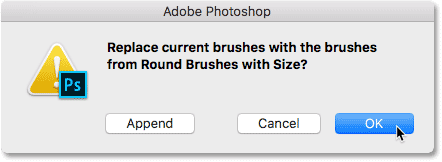
Étape 7 : Sélectionnez la brosse « Airbrush Soft Round 17 »
Avec le nouvel ensemble de brosses chargé, faites défiler la liste jusqu’à ce que vous trouviez Airbrush Soft Round 17. Cliquez dessus pour le sélectionner :
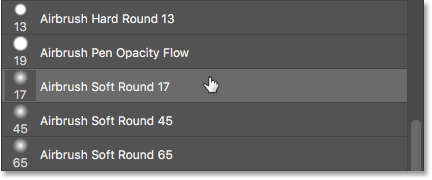
Étape 8 : Cliquez à quelques endroits aléatoires avec le nouveau pinceau
Comme nous l’avons fait avec le pinceau précédent il y a un moment, cliquez à trois ou quatre endroits aléatoires pour ajouter plus d’étincelles. Comme il s’agit d’un aérographe, plus vous maintenez le bouton de la souris enfoncé après avoir cliqué, plus la forme du pinceau se « remplit » vers ses bords. Donc, pour encore plus de variété, variez la durée pendant laquelle vous maintenez le bouton de votre souris après avoir cliqué.
Si vous n’aimez pas l’endroit où vous avez cliqué, appuyez sur Ctrl+Z (Win) / Command+Z (Mac) sur votre clavier pour annuler votre dernier clic, puis essayez à nouveau :
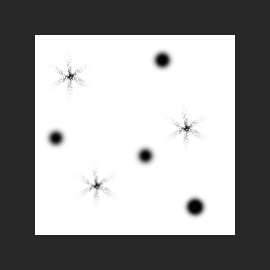
Étape 9 : charger le jeu de « brosses assorties »
Passons à une troisième brosse. Encore une fois, nous devrons charger un ensemble de pinceaux différent dans Photoshop, donc cliquez une fois de plus sur l’icône de menu en haut à droite du panneau des préréglages de pinceaux :
![]()
Cette fois, choisissez le jeu de brosses assorties en haut de la liste:
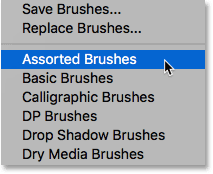
Photoshop vous demandera à nouveau si vous voulez remplacer les brosses existantes par les nouvelles brosses. Cliquez sur OK:
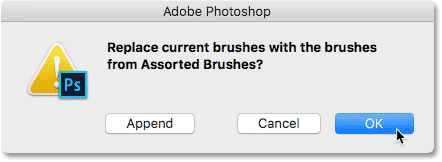
Étape 10 : Sélectionner la brosse « Starbust – Small »
Avec les brosses assorties chargées, faites défiler la liste dans le panneau des préréglages de brosse jusqu’à ce que vous trouviez la brosse Starbust – Small. Cliquez dessus pour la sélectionner :
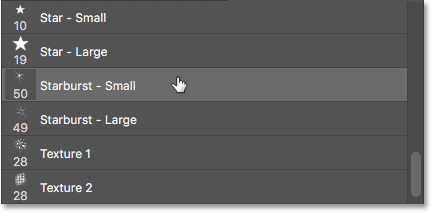
Étape 11 : Cliquez dans quelques autres endroits aléatoires
Cliquez dans quelques autres endroits aléatoires pour ajouter notre troisième et dernier type d’étincelles au design:
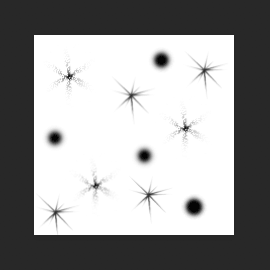
Étape 12 : Définir un nouveau préréglage de pinceau
Nous avons ajouté nos étincelles. Tout ce que nous devons faire maintenant est d’enregistrer notre design en tant que pinceau. Pour ce faire, allez jusqu’au menu Édition en haut de l’écran et choisissez Définir un préréglage de pinceau :
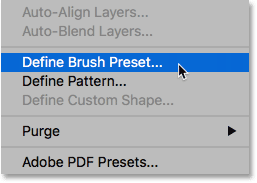
Photoshop va pop ouvrir un dialogue où nous pouvons donner un nom à notre nouveau pinceau. Nommez-la « Brosse étincelante »:
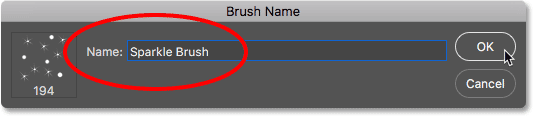
Cliquez sur OK lorsque vous avez terminé, et votre nouvelle brosse étincelante est créée ! Vous pouvez fermer le document à ce stade puisque nous n’avons plus besoin de l’avoir ouvert. Il n’est pas non plus nécessaire d’enregistrer le document lorsque Photoshop le demande puisque la brosse est déjà créée.
Étape 13 : Ouvrez votre photo
Maintenant que nous avons créé notre brosse, nous sommes prêts à ajouter notre traînée d’étincelles à une photo. Ouvrez la photo que vous voulez utiliser. Encore une fois, voici l’image que j’utilise :

Étape 14 : ajouter un nouveau calque vierge
Nous voulons garder la traînée d’étincelles séparée de la photo (pour ne pas apporter de modifications permanentes à l’original), nous allons donc placer la traînée d’étincelles sur son propre calque. Pour ajouter un nouveau calque, cliquez sur l’icône Nouveau calque en bas du panneau Calques :
![]()
Photoshop crée un nouveau calque vierge, le nomme « Calque 1 » et le place au-dessus de l’image sur le calque Arrière-plan :
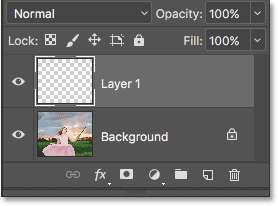
Étape 15 : Sélectionner l’outil pinceau
Sélectionnez votre outil pinceau dans la barre d’outils s’il n’est pas déjà sélectionné :

Étape 16 : Définir votre couleur d’avant-plan à blanc
Notre piste d’étincelles n’aurait pas l’air très impressionnante si nous la peignions avec du noir, alors changeons notre couleur d’avant-plan en blanc. Tout d’abord, appuyez sur la lettre D de votre clavier pour vous assurer que vos couleurs d’avant-plan et d’arrière-plan sont réglées par défaut, avec le noir comme couleur d’avant-plan et le blanc comme couleur d’arrière-plan. Ensuite, appuyez sur la lettre X sur votre clavier pour les intervertir, rendant votre couleur d’avant-plan blanche :
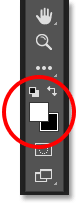
Étape 17 : Sélectionner le pinceau pailleté
Avec votre outil pinceau sélectionné, faites un clic droit (Win) / Control-clic (Mac) n’importe où dans l’image pour ouvrir rapidement le sélecteur de préréglage de pinceau de Photoshop et choisissez votre « pinceau pailleté » dans la liste :
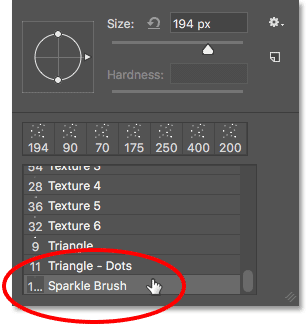
Étape 18 : Ouvrir le panneau Pinceau
Avant de peindre avec notre pinceau, nous devons d’abord définir certaines des commandes dynamiques du pinceau de Photoshop. Ouvrez le panneau Pinceau en cliquant sur l’icône de basculement du panneau Pinceau dans la barre d’options :
![]()
Étape 19 : Effacer vos commandes de pinceau
Effaçons les commandes de pinceau qui pourraient déjà être actives en cliquant sur l’icône de menu en haut à droite du panneau Pinceau :
![]()
Puis, choisissez Effacer les commandes du pinceau dans la liste :
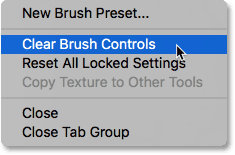
Étape 20 : Sélectionnez la catégorie « Shape Dynamics »
Les contrôles de pinceau sont divisés en catégories, et vous trouverez les catégories listées le long de la gauche du panneau Pinceau. Tout d’abord, ouvrons la catégorie » Shape Dynamics » en la sélectionnant en haut de la liste. Comme nous sélectionnons différentes catégories, assurez-vous de cliquer directement sur le nom de la catégorie elle-même, et non à l’intérieur de la case à cocher, sinon vous activerez la catégorie mais vous n’aurez accès à aucune de ses options :
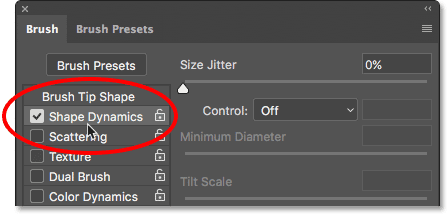
Étape 21 : Définir les options « Contrôle » et « Angle »
Avec la catégorie « Shape Dynamics » sélectionnée, vous verrez un curseur Gigue de taille en haut des options, et directement en dessous, vous verrez une option Contrôle. Ce n’est pas tout à fait évident, mais cette option de contrôle est techniquement l’option « Contrôle de la taille ». Elle nous permet de choisir ce qui, le cas échéant, contrôlera la taille du pinceau lorsque nous peindrons. Changez l’option Contrôle en Fondu. Vous pouvez laisser la valeur définie à sa valeur par défaut de 25 pour l’instant, mais rappelez-vous où la trouver parce que vous pourriez vouloir revenir et la modifier plus tard :
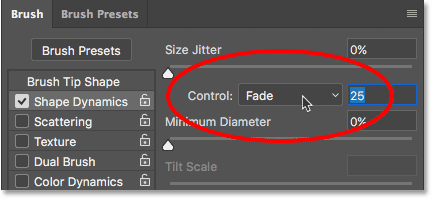
En définissant l’option Contrôle de la taille à « Fondu », Photoshop réduira progressivement la taille de notre pinceau jusqu’à zéro à mesure que nous peignons un trait de pinceau, et il le fera en utilisant le nombre de « pas » que nous avons spécifié, qui dans ce cas est de 25. Vous devrez peut-être expérimenter avec le nombre d’étapes pour que votre traînée d’étincelles s’estompe correctement avec votre image (c’est pourquoi j’ai mentionné que vous devriez vous rappeler où trouver cette valeur), mais 25 est un bon point de départ.
Aussi dans la section Dynamique de forme, augmentez la Gigue d’angle à 100%. Cela permettra à Photoshop de faire pivoter l’angle du pinceau lorsque nous peignons, aidant ainsi nos éclats à avoir l’air plus aléatoire et moins comme un motif répétitif :
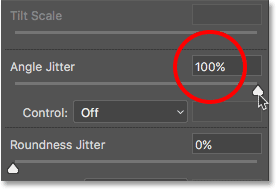
Étape 22 : Sélectionnez la catégorie « Scattering »
Puis, sélectionnez la catégorie Scattering, directement sous Shape Dynamics :
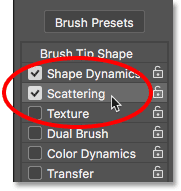
Étape 23 : Régler les options « Scatter » et « Count »
Augmenter la quantité de Scatter à 110%, puis augmenter la valeur de Count à 3 et Count Jitter à environ 40%:
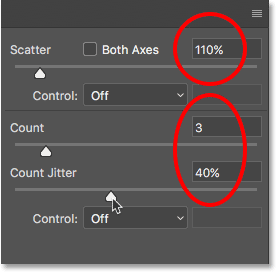
Etape 24 : Sélectionnez la catégorie « Transfert »
Ouvrons une autre catégorie, cette fois-ci le transfert:
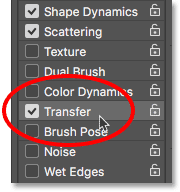
Etape 25 : Augmentez la « Gigue d’opacité » à 50%
Augmentez la valeur de la Gigue d’opacité à 50%. Cela ajoutera des niveaux aléatoires de transparence à nos scintillements:
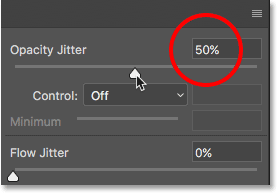
Étape 26 : Cliquez sur « Brush Tip Shape »
Enfin, passons aux options générales de la brosse en cliquant sur Brush Tip Shape, directement au-dessus de la catégorie Shape Dynamics:
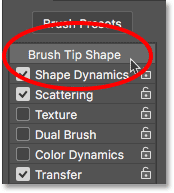
Etape 27 : Augmenter « Espacement » à 50%
En bas des options, augmentez la valeur d’Espacement à 50%. L’espacement détermine la longueur maximale de notre coup de pinceau (notre traînée d’étincelles). Comme avec la valeur de fondu que nous avons examinée plus tôt dans la catégorie Dynamique de forme, vous devrez peut-être expérimenter un peu avec l’espacement pour obtenir la longueur de la traînée d’étincelles juste comme il faut.
Tout en bas du panneau Pinceau, sous le curseur d’espacement, vous verrez un aperçu de ce à quoi ressemblera la traînée d’étincelles avec toutes nos options de pinceau appliquées :
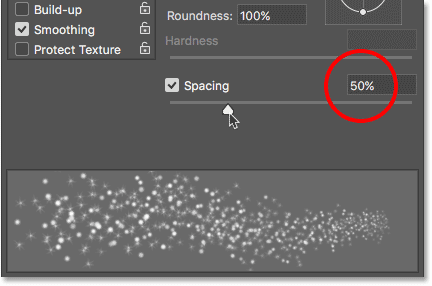
.