
Les bases d’Adobe Camera Raw (ACR)
Ce post est une introduction à l’édition des fichiers RAW dans Adobe Camera Raw (souvent appelé ACR), et suppose que vous avez une connaissance pratique de la différence entre les fichiers RAW et JPEG.
Si vous ne connaissez pas la différence entre RAW et JPEG, lisez d’abord ce post !

Qu’est-ce qu’Adobe Camera Raw (ACR)
Si vous prenez des photos en RAW, vous devrez d’abord convertir vos fichiers RAW afin de les éditer dans Photoshop puisque les fichiers RAW ne sont pas directement éditables dans ce dernier.
A son niveau le plus basique, ACR vous permet d’ouvrir et de visualiser vos fichiers RAW, de faire des ajustements, puis d’enregistrer vos fichiers RAW en tant que TIFF, DNG, JPEG, etc.
Après avoir enregistré votre image puis l’avoir ouverte en tant que TIFF (ou tout autre type de fichier que vous choisissez de modifier), vous aurez alors la possibilité d’appliquer des actions, des superpositions et/ou des modifications manuelles plus avancées.
Photoshop CS et CC sont livrés avec Adobe Camera Raw. Si vous avez Photoshop Elements, vous devrez télécharger ACR séparément afin de convertir vos fichiers RAW. Ce tutoriel est orienté vers les utilisateurs de CC et CS, mais pour les utilisateurs de PSE, les étapes seront similaires, donc vous pouvez toujours suivre.
Comment ouvrir Adobe Camera Raw dans Photoshop CC et CS
Si vous utilisez Photoshop CC ou CS et que vous voulez ouvrir votre fichier RAW dans ACR :
- Ouvrir Photoshop
- Sélectionner le fichier>Ouvrir
- Localiser le fichier image RAW sur votre ordinateur ou votre disque dur.
- Sélectionnez le fichier d’image RAW et appuyez sur Ouvrir
- ACR démarrera automatiquement:
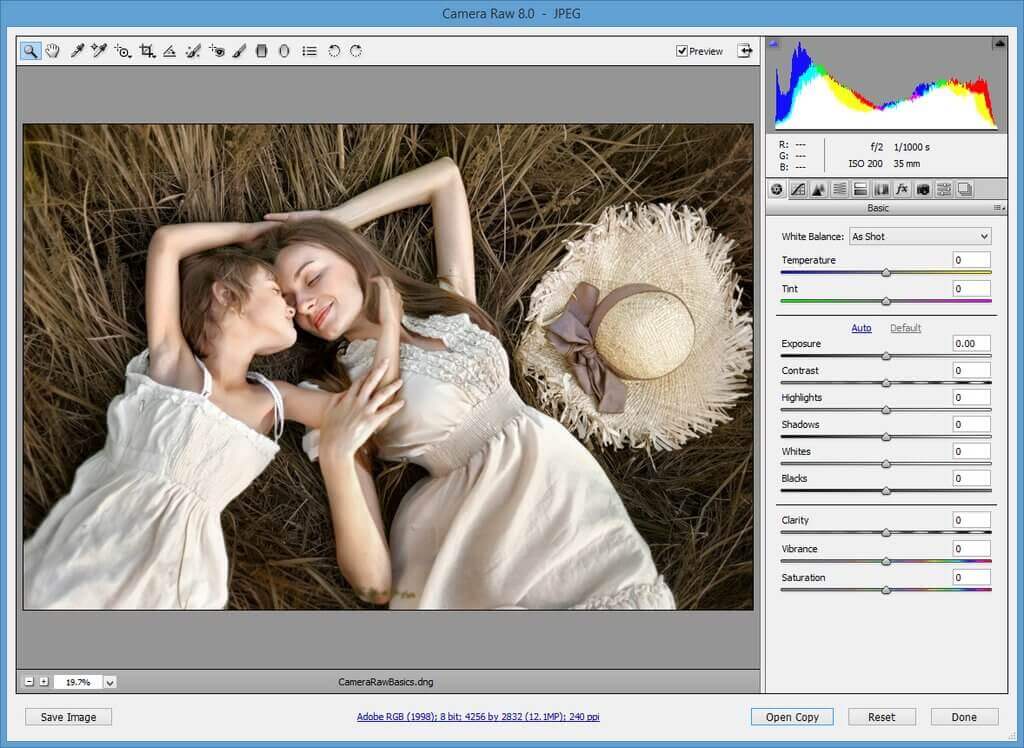
A première vue, ACR peut sembler extrêmement basique, surtout si on le compare à Photoshop, mais je vous garantis que ACR n’a pas assez de crédit ! Vous pouvez faire tellement de réglages et affiner rapidement vos images dans ACR, ce qui vous aidera à tirer encore plus de choses comme les actions et les superpositions.
Si vous êtes un tant soit peu familier avec Adobe Lightroom, vous verrez que Lightroom et ACR partagent pas mal de similitudes et sont presque identiques à bien des égards.
Barre d’outils d’Adobe Camera Raw
En haut de l’écran d’Adobe Canera Raw, vous verrez une barre d’outils avec quelques outils de réglage de base :
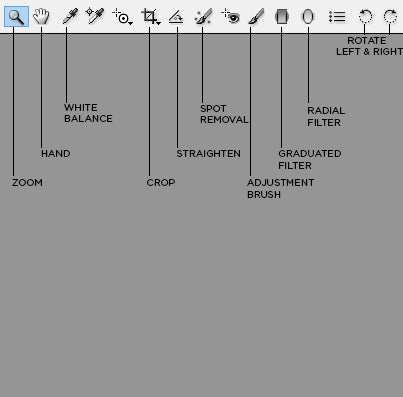
Voici une liste de certains des outils les plus couramment utilisés dans ce panneau, ainsi que leurs raccourcis clavier :
Outil Zoom – Z : vous permet de zoomer de près sur une image pour éditer les détails
Outil Main – H : vous permet de déplacer l’image sur votre écran en utilisant votre souris ou votre pavé tactile, plutôt que d’utiliser les barres de défilement
Outil Balance des blancs – I : utilisez la pipette pour sélectionner un gris neutre afin de définir automatiquement la balance des blancs
Outil de recadrage – C : recadre l’image entière
Outil de redressement – A : pour niveler votre image
Outil d’élimination des taches – B : pratique pour éliminer la poussière du capteur et les imperfections mineures
Brosse de réglage – K : vous permet de créer une brosse pour effectuer des réglages locaux de l’exposition, du contraste, de la saturation, etc.
Filtre gradué – G : permet de créer un filtre gradué, horizontal ou vertical
Filtre radial – J : permet de créer un filtre rond
Rotation de l’image de 90 degrés à gauche – L
Rotation de l’image de 90 degrés à droite – R
Pour visualiser vos ajustements au fur et à mesure que vous les faites, assurez-vous que la case à côté de Aperçu est cochée :
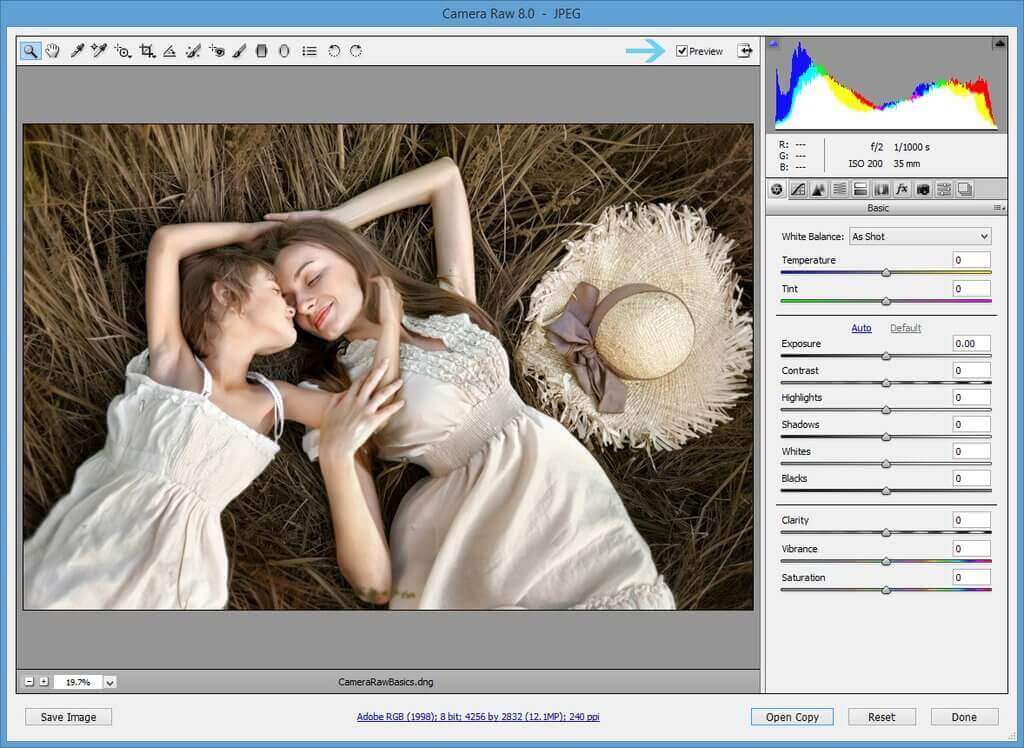
Panneau des ajustements d’Adobe Camera Raw
Sur le côté droit de l’écran d’ACR, sous l’histogramme, vous verrez le panneau des ajustements, avec une icône/onglet indiquant chaque sous-panneau distinct. Voici une brève explication de la façon dont vous pouvez utiliser chacun de ces sous-panneaux pour modifier votre image :
Panneau de base d’ACR
Utilisez ce panneau pour régler la balance des blancs et effectuer d’autres ajustements de base. Pour la balance des blancs, vous pouvez soit régler la balance des blancs automatiquement, soit déplacer les curseurs de température/teinte. Vous pouvez également régler manuellement l’exposition, le contraste, les hautes lumières, les ombres, etc. dans ce panneau :
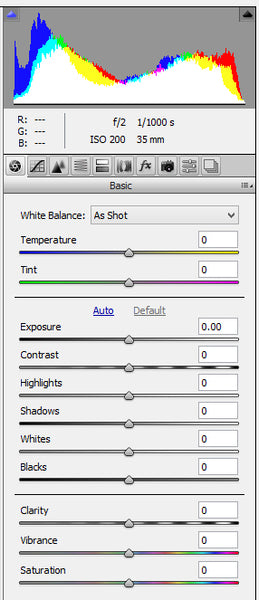
Panneau de courbe de tonalité
Le panneau de courbe de tonalité vous permet de régler manuellement et spécifiquement les valeurs tonales globales de l’image. Ici, j’ai appliqué une courbe en S pour faire remonter le contraste, ainsi que pour aplanir les noirs :
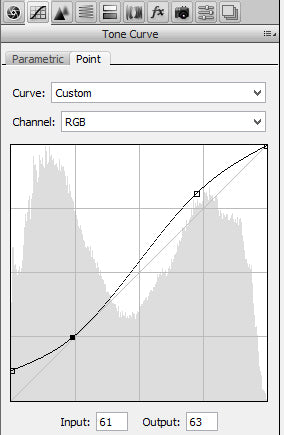
Panneau Détails
Le panneau détails vous permet d’accentuer votre image, ainsi que de réduire le bruit numérique en ajustant la luminance :

Panneau HSL/échelle de gris
Vous pouvez utiliser le panneau HSL (teinte/saturation/luminosité)/échelle de gris pour régler chaque canal de couleur individuellement, ou vous pouvez convertir en échelle de gris et régler les canaux pour vos images en noir et blanc :
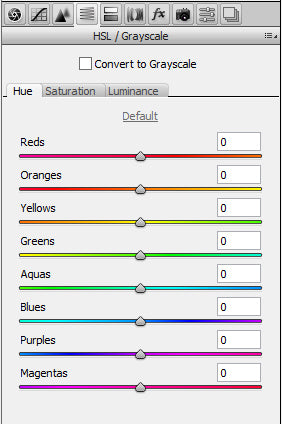
Panneau Split-Toning
Split-Toning vous permet d’attribuer des valeurs de couleur différentes aux hautes lumières et aux ombres. Pour cette image, j’ai appliqué une teinte jaune aux hautes lumières et une teinte bleue aux ombres :

Panneau Corrections de l’objectif
Si vous rencontrez des retombées (vignettage important et ombres sur les bords de votre image) avec votre objectif, vous pouvez les corriger dans le panneau Corrections de l’objectif. Sélectionnez simplement le fabricant de votre objectif et le type d’objectif que vous utilisez, et ACR corrigera la distorsion. Vous pouvez également corriger l’aberration chromatique dans ce panneau en cliquant sur et en effectuant des ajustements dans l’onglet couleur.
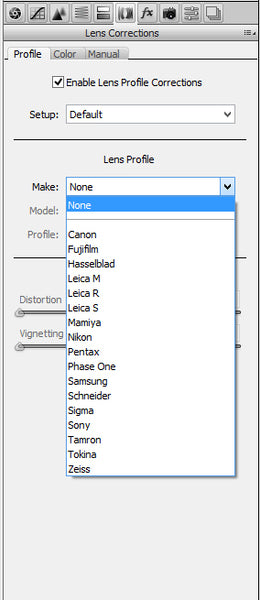
Panneau d’effets
Utilisez le panneau d’effets pour ajouter du grain à votre image, ou ajouter une vignette subtile :
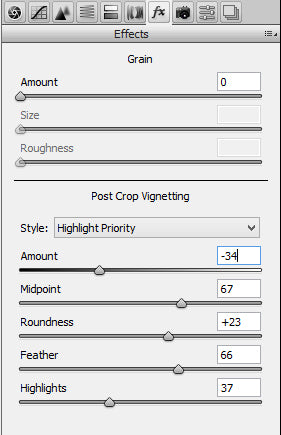
Panneau d’étalonnage de la caméra
Similaire au panneau de corrections de l’objectif, le panneau d’étalonnage de la caméra vous permet d’ajuster les couleurs de votre image en fonction du type de caméra que vous utilisez. Vous pouvez également ajuster manuellement les ombres, les canaux primaires rouge, vert et bleu ici.
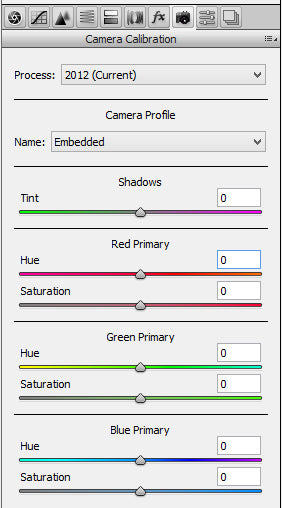
Presets Channel
Si vous effectuez un ensemble d’ajustements dont vous êtes satisfait et que vous souhaitez les réutiliser plus tard, vous pouvez le faire ici en sélectionnant « Enregistrer les paramètres » et en suivant les invites pour enregistrer les paramètres comme un préréglage .xmp.
Pour appliquer le préréglage à une image, sélectionnez « Charger les paramètres », et choisissez le préréglage .xmp que vous venez de créer.

Enregistrer une image dans ACR
Lorsque vous avez appliqué tous les ajustements que vous souhaitez faire dans ACR, vous pouvez soit enregistrer votre image en tant que TIFF, JPEG, etc. (Enregistrer l’image), ou fermer ACR et ouvrir votre image et l’éditer dans l’espace de travail de Photoshop (Ouvrir la copie).
En sélectionnant Terminé, ACR se fermera et tous les ajustements que vous avez effectués seront enregistrés, mais votre fichier RAW ne sera pas converti.
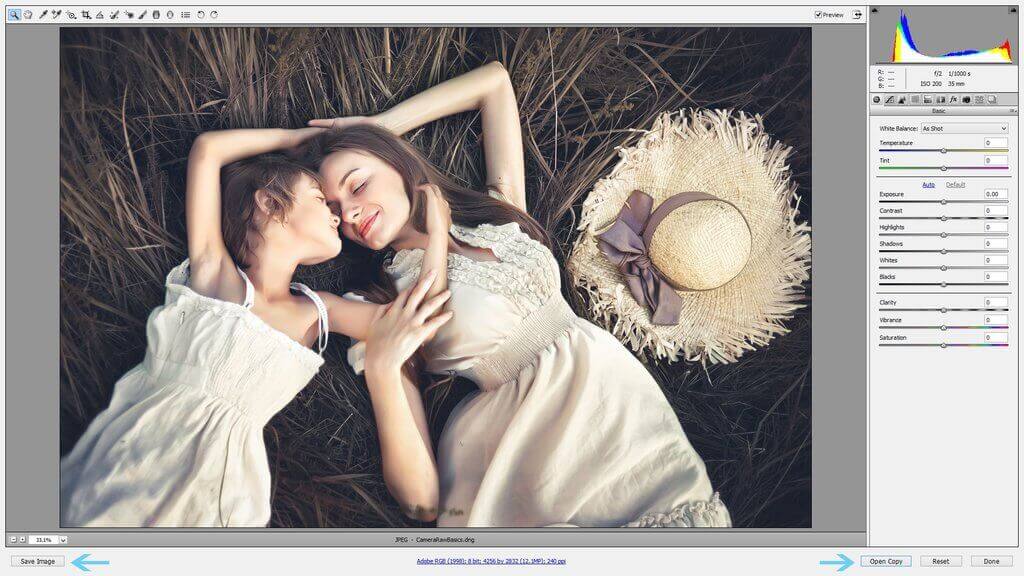
.