Vous voulez installer un VPN sur Linux n’est-ce pas ? Nous allons vous montrer comment installer un VPN dans cet article. Mais avant de commencer les étapes, commençons par quelques informations de base pour nous assurer que vous avez le contexte.
Avec la montée de l’ère numérique, le monde a connu des changements technologiques fascinants. En passant du téléphone fixe au téléphone mobile, puis au smartphone, le monde a atteint un nouvel horizon et il ne cesse de croître. Toutefois, cette croissance ne s’est pas faite sans répercussions. La confidentialité des données est également menacée, et vos données peuvent être potentiellement consultées.
C’est là que nous commençons à nous demander « Comment protéger nos données ? ». Le choix de votre système d’exploitation devrait être votre première étape dans la défense de vos données personnelles. Un choix populaire par de nombreux utilisateurs aujourd’hui serait Windows. Mais cette popularité de Windows s’est avérée être un problème en soi, car il est devenu un terrain de jeu massif pour les logiciels malveillants. Une alternative plus fiable et plus sûre serait Linux, car son code source ouvert permet à quiconque de lire et de commenter son code, ce qui réduit considérablement les vulnérabilités, les bogues et les menaces. Cependant, Linux lui-même n’est pas sans défaut. Il a encore besoin de quelques ressources supplémentaires pour offrir une meilleure sécurité. L’une d’entre elles est un réseau privé virtuel (VPN), un réseau privé contrôlé qui sécurise la connexion Internet de votre ordinateur en s’assurant que toutes les données que vous envoyez ou recevez sont cryptées, ce qui rend difficile pour quiconque de l’extérieur d’écouter ce que vous faites.
Utilisation d’OpenVPN pour installer un VPN sur Linux
OpenVPN est un protocole VPN open-source qui lui-même n’est pas un fournisseur de VPN mais agit plutôt comme un pont entre le logiciel VPN et le serveur VPN. En utilisant ceci, nous serons en mesure d’installer un VPN sur Linux. Parcourons maintenant les étapes.
Étape 1 : Vérifier quelle version d’Ubuntu vous avez
Puisqu’il existe des saveurs 32 bits et 64 bits de logiciels VPN disponibles, la première chose que vous voudrez faire avant de commencer est de vérifier quelle version d’Ubuntu vous utilisez actuellement. Pour ce faire, ouvrez d’abord le terminal par le biais de Ubuntu Dash ou du raccourci Ctrl+Alt+T. Une fois le Terminal ouvert, entrez la commande suivante :

L’entrée op-mode(s) du CPU vous indique la version bit d’Ubuntu que vous exécutez actuellement.
Étape 2 : Mise à jour du cache et des paquets apt du système
Puis nous voulons mettre à jour le cache et les paquets apt de notre système avec les dernières versions afin qu’aucun problème ne survienne pendant l’installation. Cela peut être fait en exécutant les commandes suivantes:
$ sudo apt-get upgrade
Etape 3 : Installation d’OpenVPN
Dans la plupart des distros Linux, OpenVPN est déjà installé. Mais il est préférable de le vérifier au préalable. Entrez la commande suivante pour le faire:
Si OpenVPN est déjà installé dans votre bureau, vous seriez présenté avec quelque chose comme ceci:

Étape 4 : Installation des paquets du gestionnaire de réseau
La façon la plus simple de configurer et d’installer un VPN sous Linux est à travers le gestionnaire de réseau. Il s’agit essentiellement d’un paquetage obligatoire qui nous permet d’importer et d’utiliser les fichiers OpenVPN Config. L’installation de ce paquet peut être faite par les commandes suivantes:
Etape 5 : Télécharger les Configurations OpenVPN
Maintenant vous devez sélectionner votre service VPN que vous utiliserez pour configurer le VPN sur votre distro Linux. Il est important de noter que vous devez sélectionner les fichiers de configuration OpenVPN de votre service VPN pour la mise en place. Pour obtenir vos configurations OpenVPN, vous devez vous connecter à votre compte VPN et vérifier l’emplacement du support Linux ou du support OpenVPN (différent pour tous les services VPN). Les fichiers que vous obtiendrez seront dans une archive Zip. Pour un fonctionnement efficace de notre VPN, il serait préférable de créer un répertoire séparé pour lui. Pour ce faire, entrez dans le terminal:
filename fait ici référence au nom de votre répertoire. Par exemple, dans mon cas, c’était :

Puis nous devons entrer dans ce répertoire que nous venons de créer. Pour ce faire, nous devons entrer la commande:
Again filename fait ici référence à votre nom de répertoire que vous avez créé auparavant. Quelque chose comme ceci:

Puisque notre fichier est dans un format Zip, nous devons d’abord le dézipper pour y accéder. Cela peut être fait en entrant la commande suivante:
nomfichier.zip fait ici référence au fichier zippé que vous avez téléchargé. Cela ressemblera à ceci :
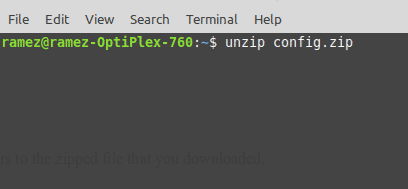
Étape 5 : Configurer le VPN
Nous allons enfin utiliser le gestionnaire de réseau pour configurer notre connexion VPN.
Pour les utilisateurs d’Ubuntu 18.04 et 19.10 :
Tout d’abord, fermez le terminal et cliquez sur l’icône Réseau en haut à droite de l’écran comme indiqué ci-dessous. Cliquez maintenant sur Connecté par câble et choisissez Paramètres câblés.
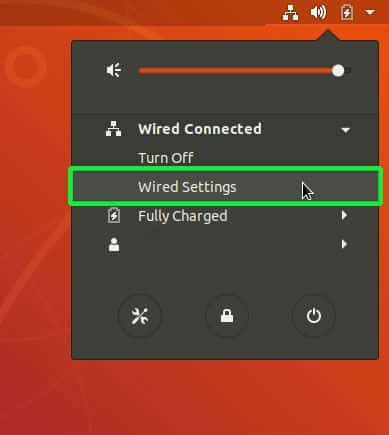
De là, vous seriez dirigé vers Paramètres et l’onglet Réseau s’ouvrira automatiquement. Trouvez le titre VPN, et cliquez sur l’icône du signe plus (+) à côté.

Vous seriez accueilli par la fenêtre Ajouter un VPN. Choisissez Import from file.
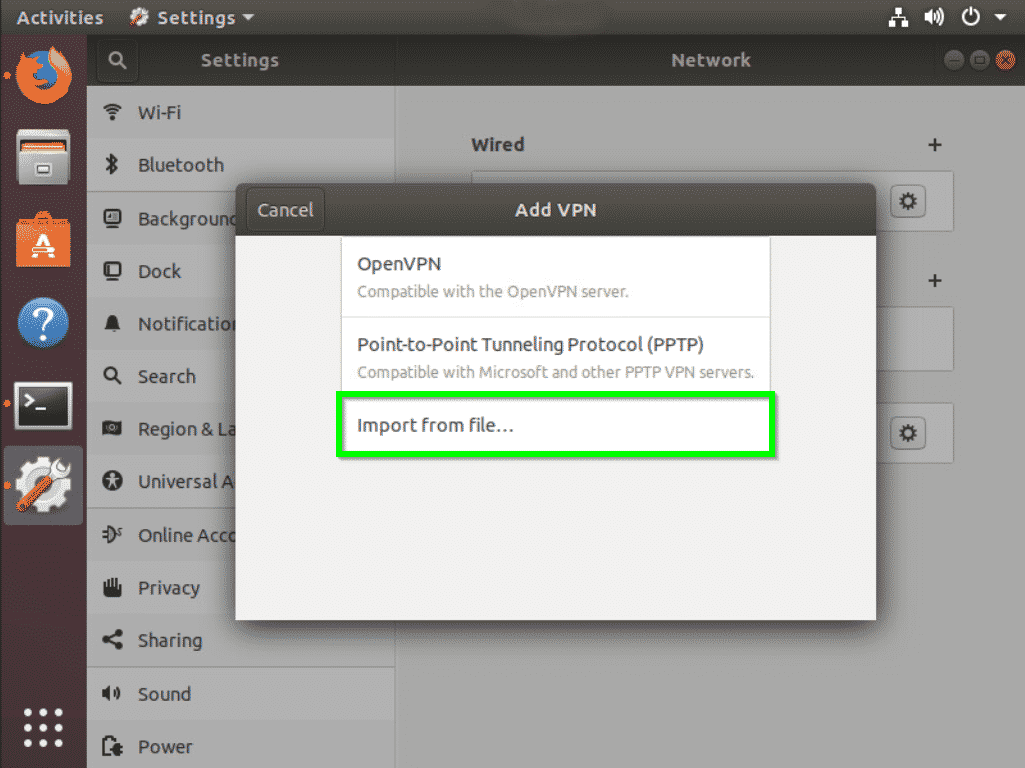
Maintenant, nous devons importer le fichier de configuration OpenVPN du serveur VPN auquel nous voulons nous connecter. Cela peut être fait en naviguant dans le répertoire où nous avons décompressé le fichier de configuration zippé que nous avons téléchargé auparavant. Cliquez sur le fichier et sélectionnez Ouvrir.
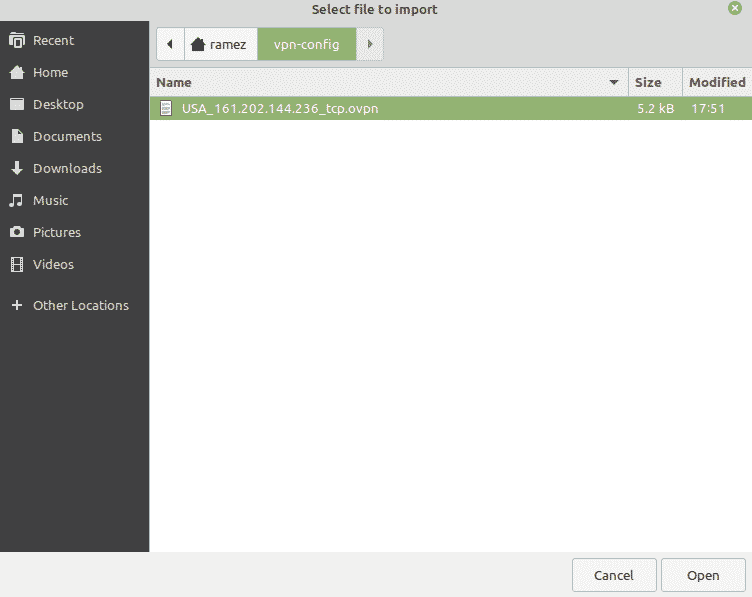
Tous les paramètres OpenVPN de ce fichier de configuration seront importés. Maintenant, il vous suffit d’entrer votre nom d’utilisateur et votre mot de passe de votre service VPN et de cliquer sur Enregistrer.
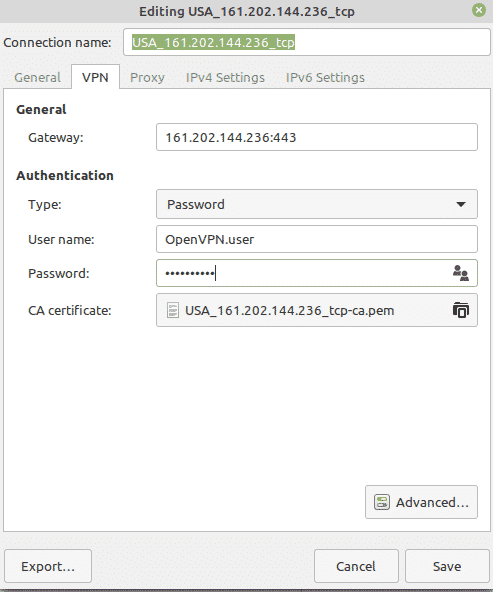
La connexion VPN a été ajoutée à votre gestionnaire de réseau maintenant. Vous pouvez maintenant cliquer sur l’icône Réseau en haut à droite de l’écran et être capable de connecter ou de déconnecter le VPN à partir de votre écran d’accueil.
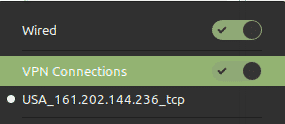
Pour Ubuntu 16.04 et les utilisateurs des premières versions:
De même, fermez le Terminal et cliquez sur l’icône du symbole de connexion en haut à droite de l’écran comme indiqué ci-dessous et sélectionnez Editer les connexions.
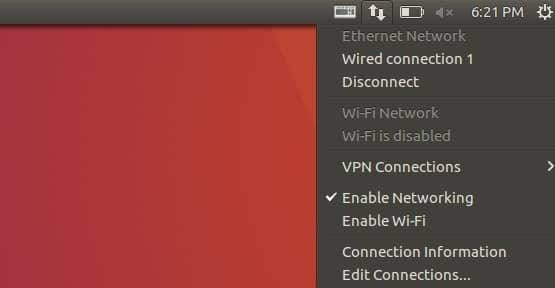
Dans les Connexions réseau, cliquez sur Ajouter.

Ceci vous mènera ensuite à une invite vous demandant de choisir un Type de connexion. Choisissez l’option Importer une configuration VPN enregistrée dans le menu déroulant et cliquez sur Créer.
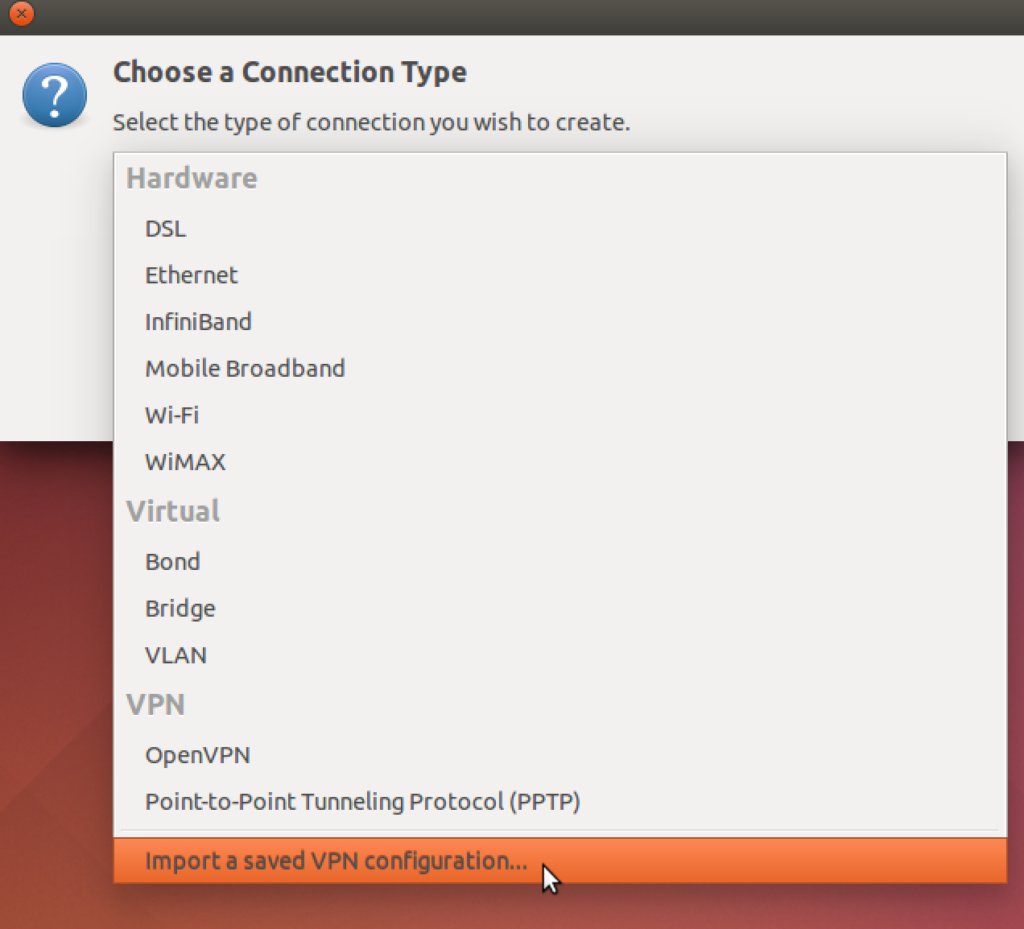
Maintenant, nous devons importer le fichier de configuration OpenVPN du serveur VPN auquel nous voulons nous connecter. Cela peut être fait en naviguant dans le répertoire où nous avons décompressé le fichier zippé de configuration que nous avons téléchargé auparavant. Cliquez sur le fichier et sélectionnez Ouvrir.
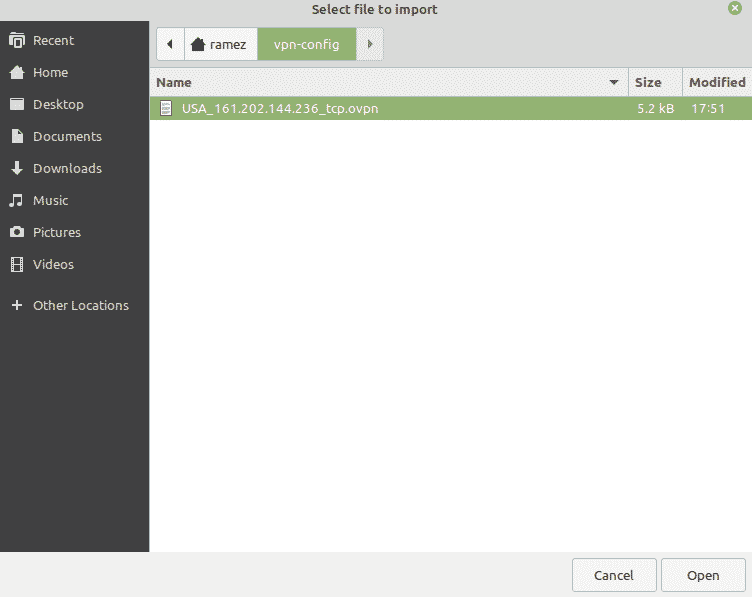
Tous les paramètres OpenVPN de ce fichier de configuration seront importés. Maintenant, il vous suffit d’entrer votre nom d’utilisateur et votre mot de passe de votre service VPN et de cliquer sur Enregistrer.
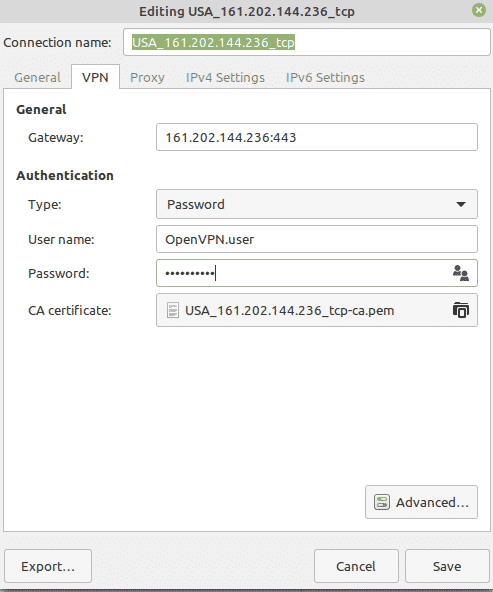
La connexion VPN a été ajoutée à vos connexions réseau maintenant.
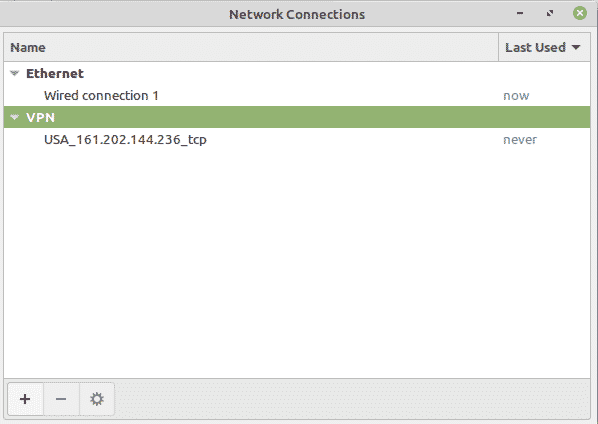
Vous pouvez maintenant cliquer sur votre icône de symbole de connexion en haut à droite de l’écran, sélectionner Connexions VPN, puis cliquer sur le nom de votre serveur VPN auquel vous voulez vous connecter. Vous devriez obtenir ceci après une connexion réussie :

Conclusion
Avec le cryptage fourni par un VPN, vous pouvez être sûr que vos communications et vos données sont assez sûres.