L’environnement de bureau GNOME est l’environnement de bureau préféré de nombreuses personnes. Sur Debian 10 Buster, l’environnement de bureau GNOME 3 est officiellement disponible. Beaucoup de gens n’aiment pas GNOME 3, mais aiment l’environnement de bureau GNOME classique. Heureusement, GNOME 3 et GNOME classic, les deux environnements de bureau sont disponibles dans Debian 10 Buster.
Dans cet article, je vais vous montrer comment installer l’environnement de bureau GNOME 3 et GNOME classic sur Debian 10, principalement l’installation minimale du serveur Debian 10. Si vous avez un autre environnement de bureau graphique tel que KDE ou MATE installé sur votre machine Debian 10, vous pouvez également suivre cet article pour installer l’environnement de bureau GNOME 3 et GNOME classic sur votre machine Debian 10. Alors, commençons.
Conditions requises:
Pour installer l’environnement de bureau GNOME 3 et GNOME classic sur votre serveur minimal Debian 10, vous devez avoir,
- une connectivité Internet sur votre serveur minimal Debian 10. Environ 1 à 2 Go de fichiers de paquets seront téléchargés depuis Internet.
- 10 Go d’espace disque libre.
Mise à niveau des paquets Debian 10 :
Avant de procéder à l’installation de l’environnement de bureau GNOME 3 et GNOME classic, c’est une bonne idée de mettre à niveau tous les paquets existants vers leur dernière version.
Pour ce faire, tout d’abord, mettez à jour le cache du dépôt de paquets APT avec la commande suivante :
![]()
Le cache du dépôt de paquets APT devrait être mis à jour. Dans mon cas, 2 mises à jour de paquets sont disponibles.
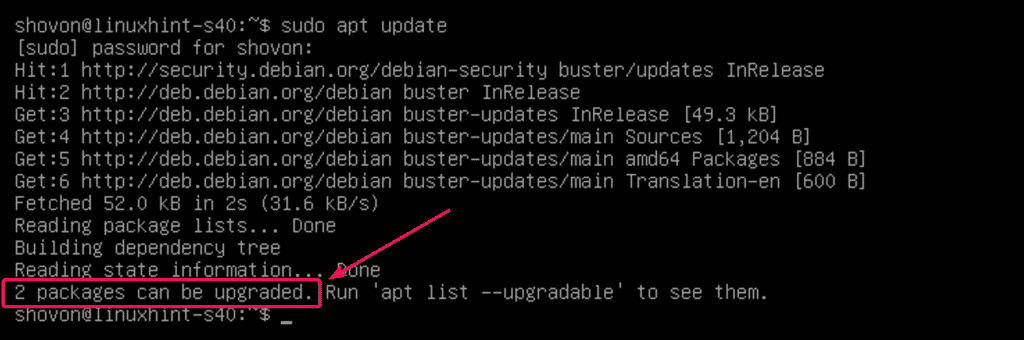
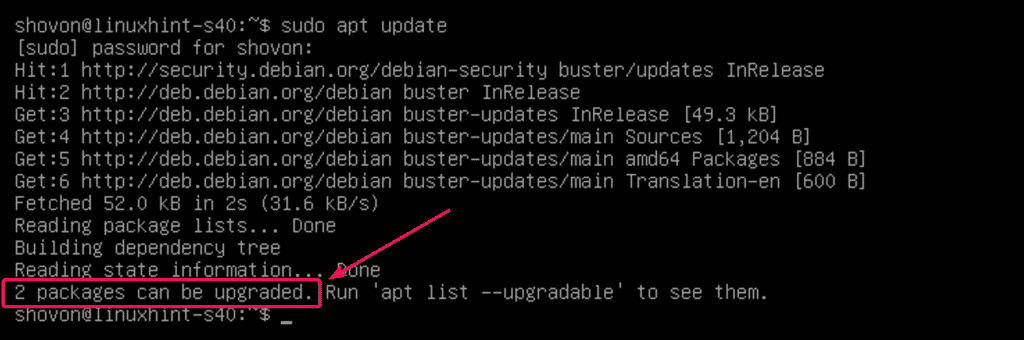
Si tous les paquets sont déjà à jour, vous verrez le message Tous les paquets sont à jour. Dans ce cas, vous pouvez passer à la section suivante de cet article.
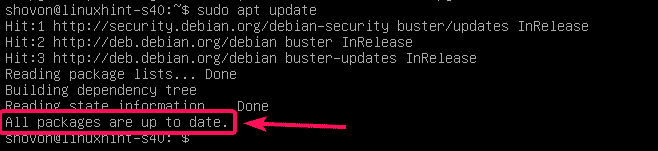
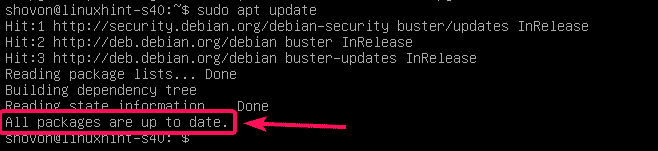
Si vous avez des mises à jour disponibles, alors mettez-les à jour avec la commande suivante :
![]()
Environ 47,9 Mo de paquets seront téléchargés depuis internet. Maintenant, appuyez sur Y puis sur <Enter> pour confirmer la mise à jour.
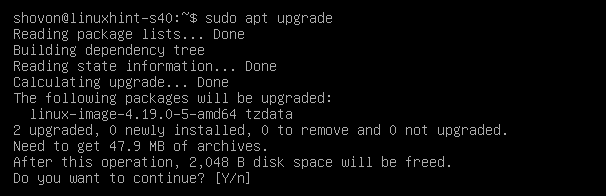
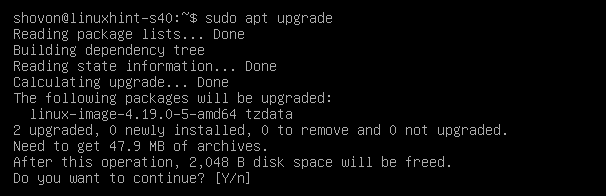
Le gestionnaire de paquets APT va télécharger et installer toutes les mises à jour requises.


À ce stade, toutes les mises à jour devraient être installées.
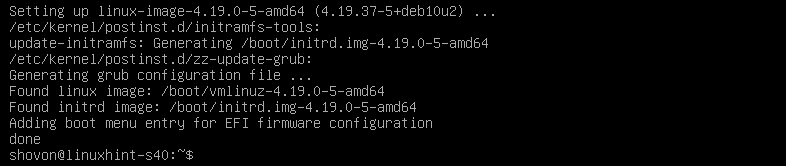
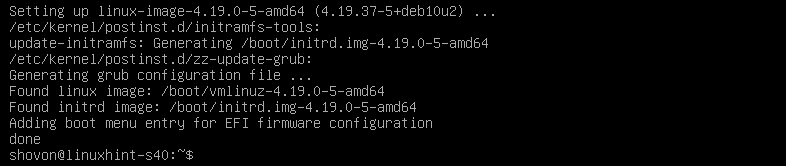
Maintenant, redémarrez votre machine Debian 10 avec la commande suivante :
![]()
Installation de GNOME 3 et de l’environnement de bureau GNOME Classic :
Une fois que votre serveur Debian 10 démarre, vous pouvez installer les environnements de bureau GNOME 3 et GNOME Classic avec la commande suivante :


Comme vous pouvez le voir, environ 1169 nouveaux paquets sont en cours de téléchargement et d’installation. Cela prendra un temps très long si vous avez une connexion internet lente.
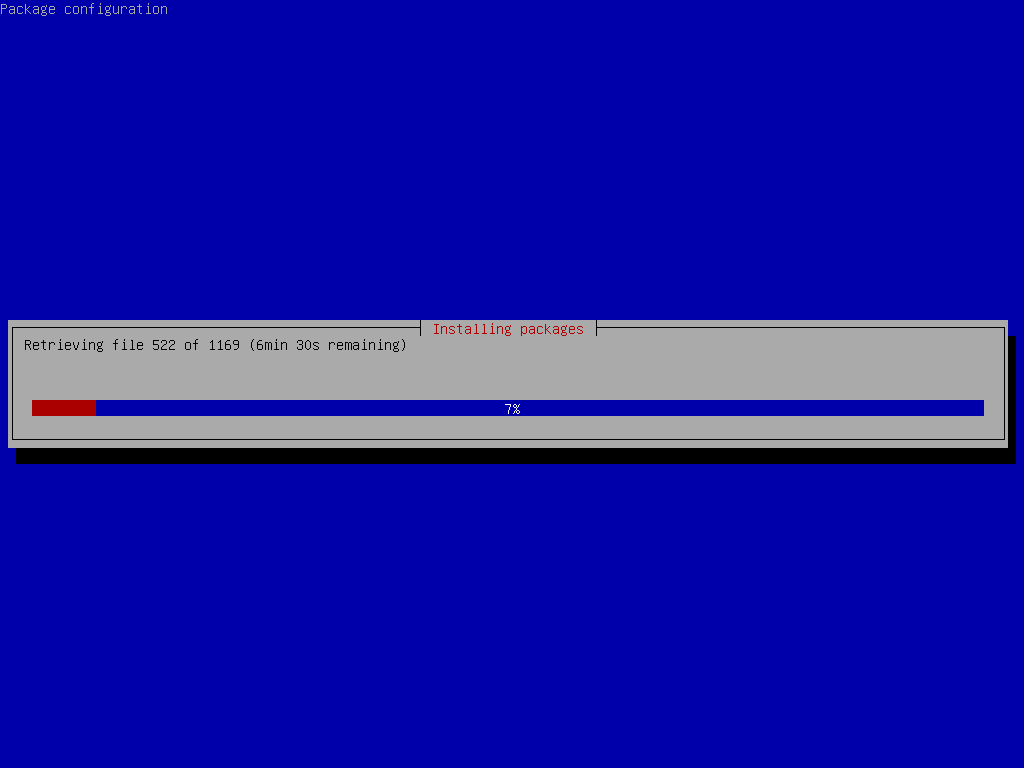
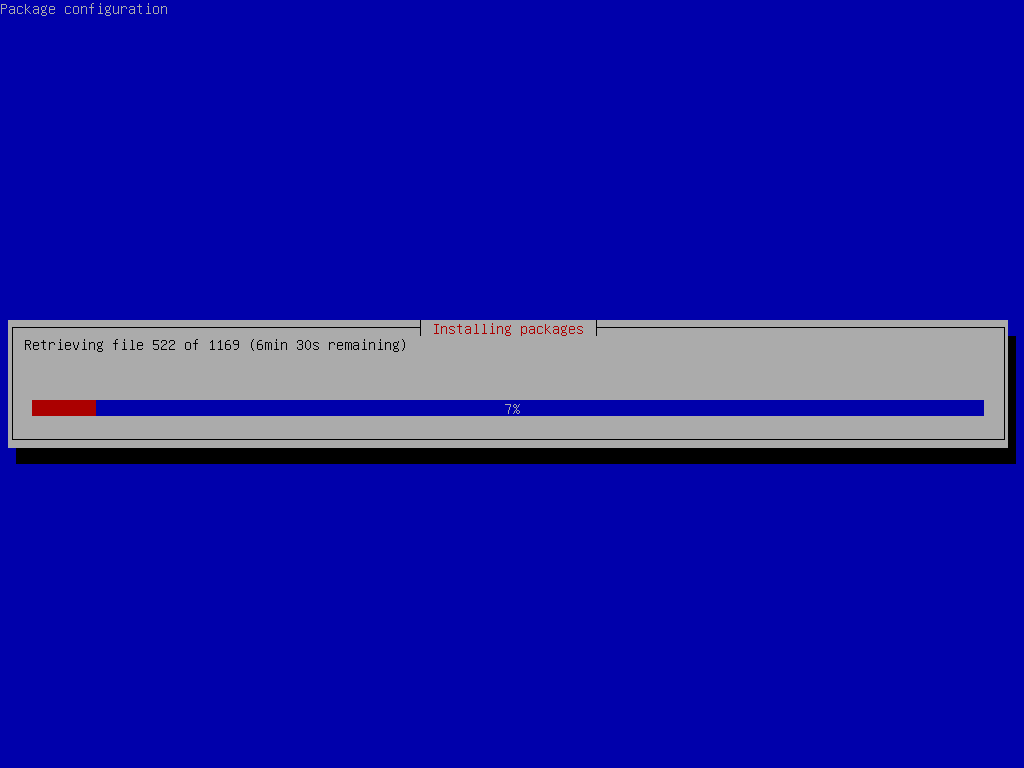
À ce stade, l’environnement de bureau GNOME 3 et GNOME Classic devrait être installé.
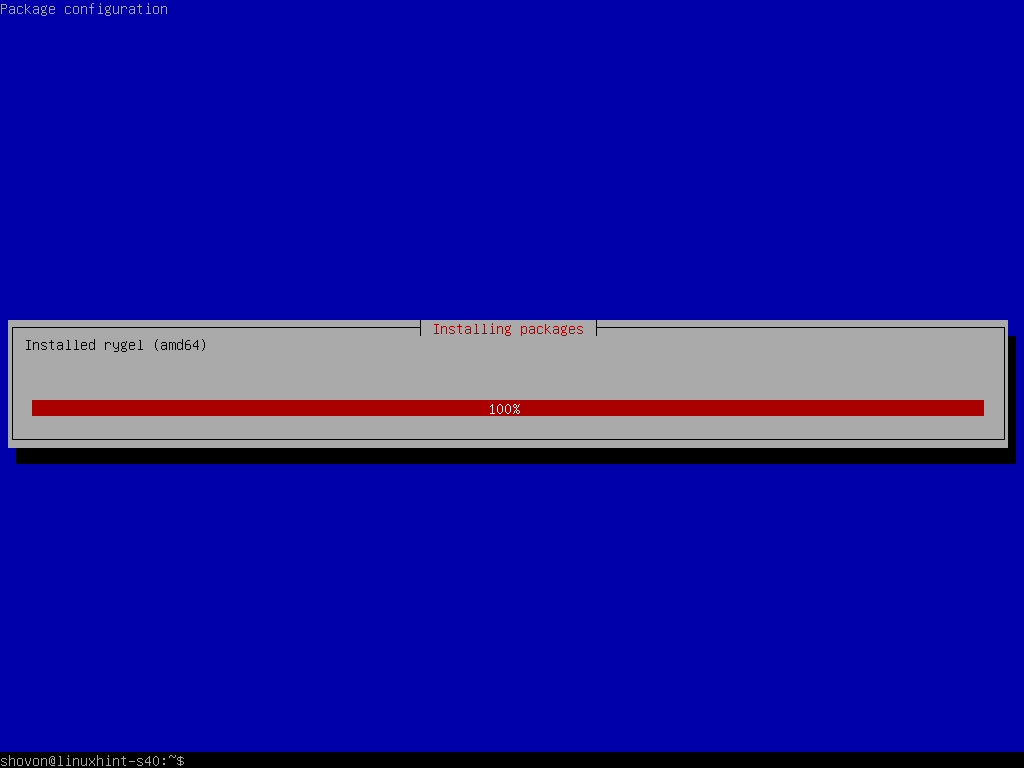
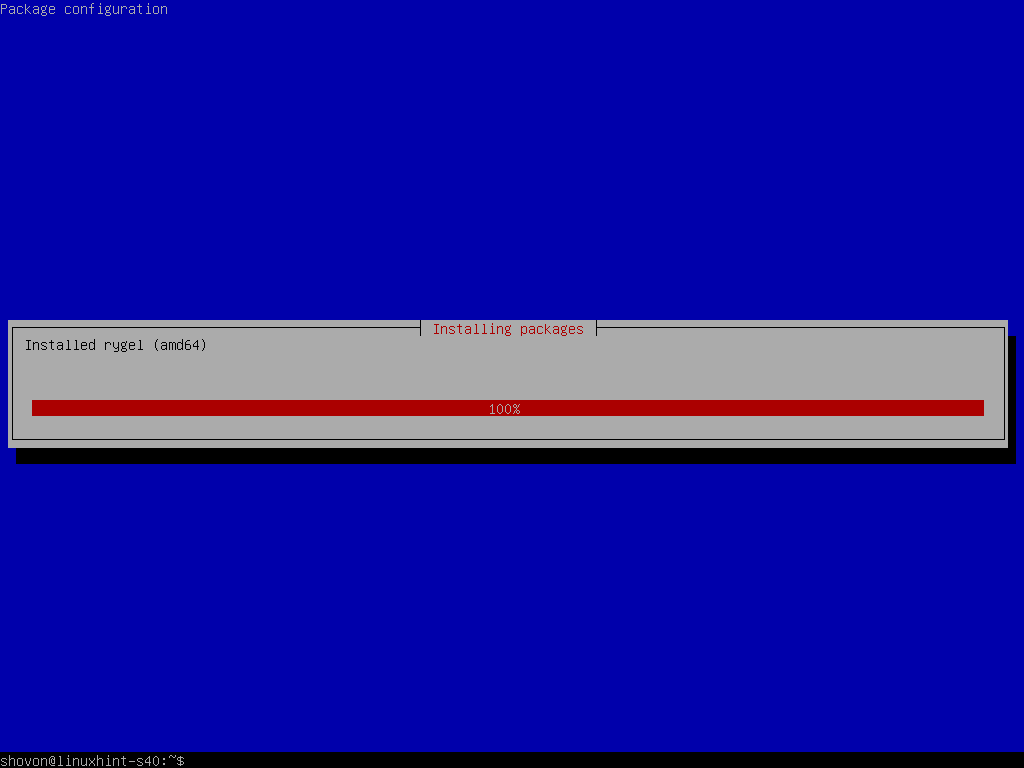
NOTE : Debian 10 a bien des images d’installation en direct pour les ordinateurs de bureau et les ordinateurs portables. Mais, si vous avez utilisé l’image d’installation nette de Debian 10 pour installer Debian 10 sur votre ordinateur portable et que vous avez fait par erreur une installation minimale de Debian 10 sur votre ordinateur portable, alors envisagez d’installer tous les outils requis pour l’ordinateur portable avec la commande suivante :
![]()
Par défaut, l’environnement de bureau de Debian 10 ne démarrera pas automatiquement même si vous avez installé les environnements de bureau GNOME 3 et GNOME Classic sur votre machine Debian 10. Debian 10 démarrera en mode sans tête.
Pour indiquer à Debian 10 de démarrer l’environnement de bureau graphique par défaut au démarrage, exécutez la commande suivante :
![]()
L’environnement de bureau graphique doit être défini comme cible par défaut.


Maintenant, redémarrez votre machine Debian 10 avec la commande suivante :
![]()
Une fois que votre machine Debian 10 démarre, vous devriez voir la fenêtre de connexion GDM. Maintenant, pour vous connecter, cliquez sur votre nom d’utilisateur.
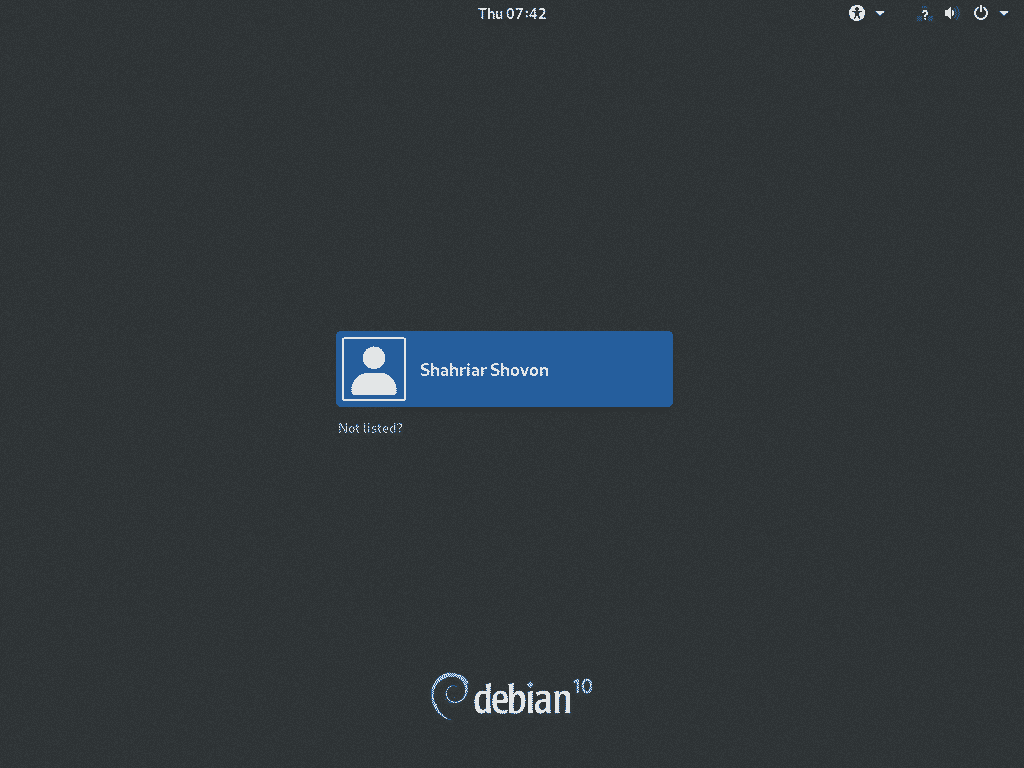
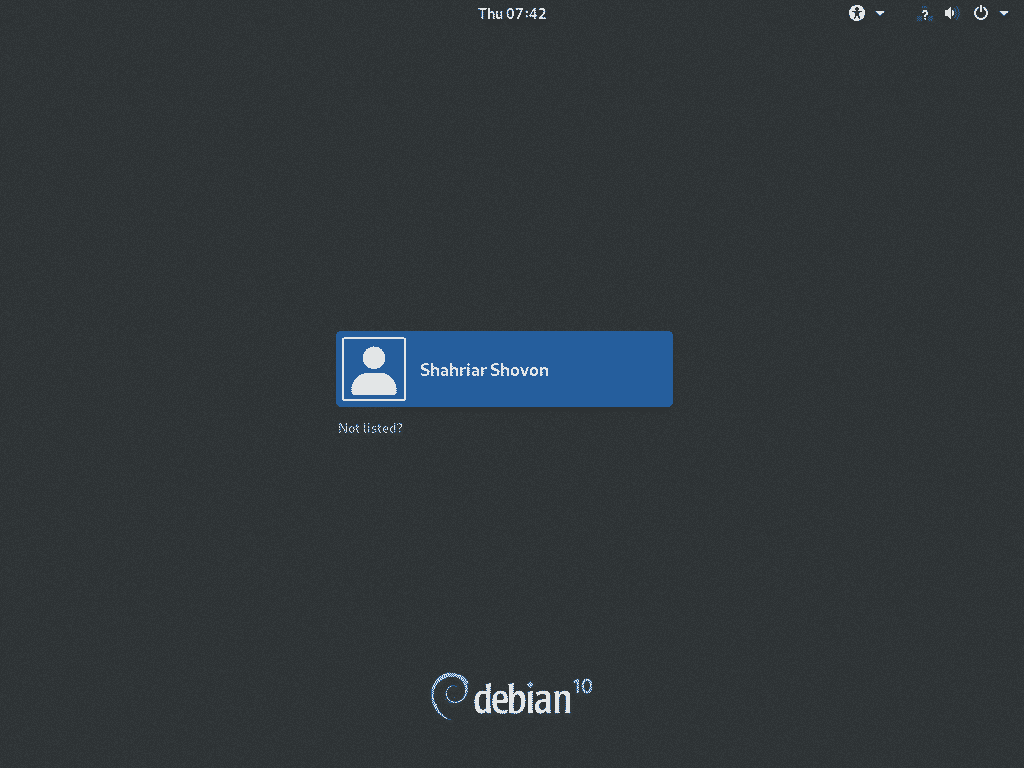
Puis, tapez le mot de passe de votre utilisateur de connexion et appuyez sur <Enter>. Vous devriez être connecté à l’environnement de bureau GNOME 3. L’environnement de bureau GNOME 3 sur le serveur d’affichage Wayland est la valeur par défaut sur Debian 10 Buster.
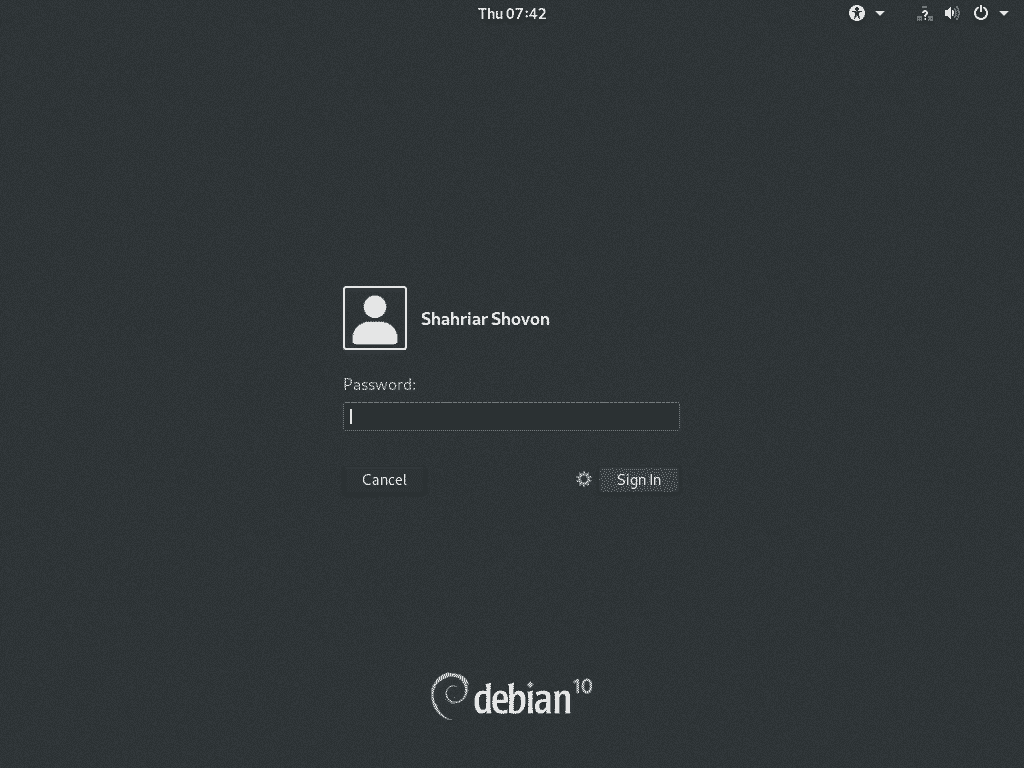
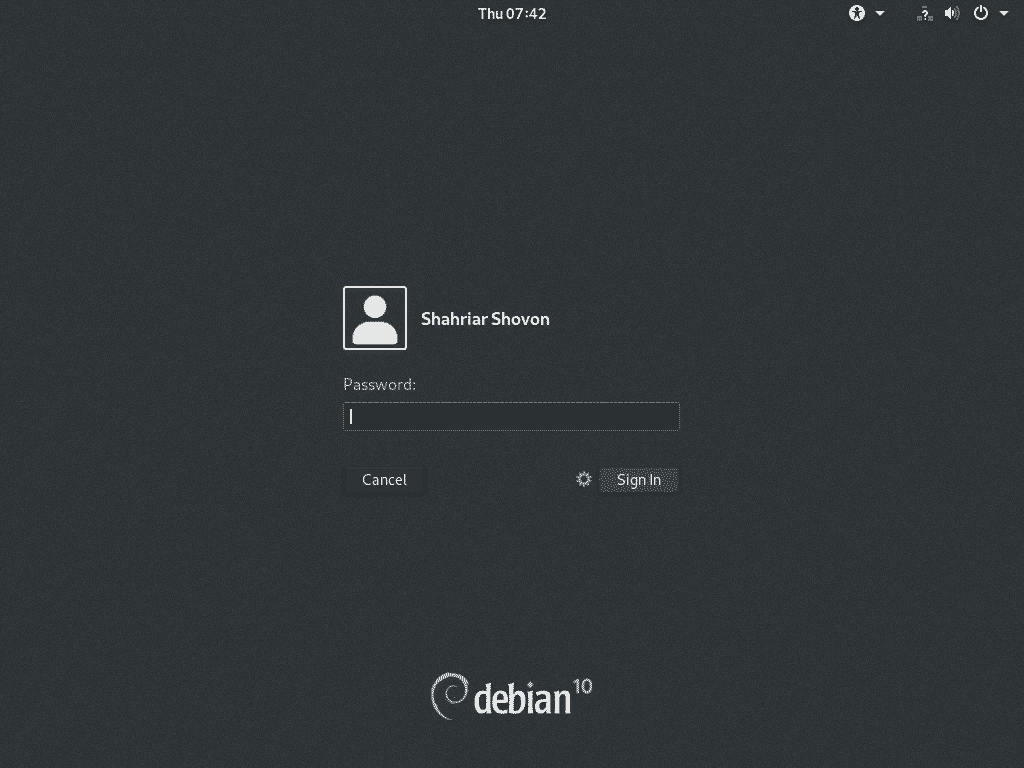
Si vous voulez passer à l’environnement de bureau GNOME Classic, cliquez sur Paramètres () et sélectionnez GNOME Classic avant de cliquer sur Connexion.
L’environnement de bureau GNOME Classic sur Debian 10 fonctionne également sur le serveur d’affichage Wayland. Si le serveur d’affichage Wayland pose des problèmes sur votre ordinateur, vous pouvez toujours passer à l’environnement de bureau GNOME 3 fonctionnant sur le serveur d’affichage X11. Pour utiliser GNOME 3 sur le serveur d’affichage X11, sélectionnez GNOME sur Xorg dans les paramètres et cliquez sur Sign In.
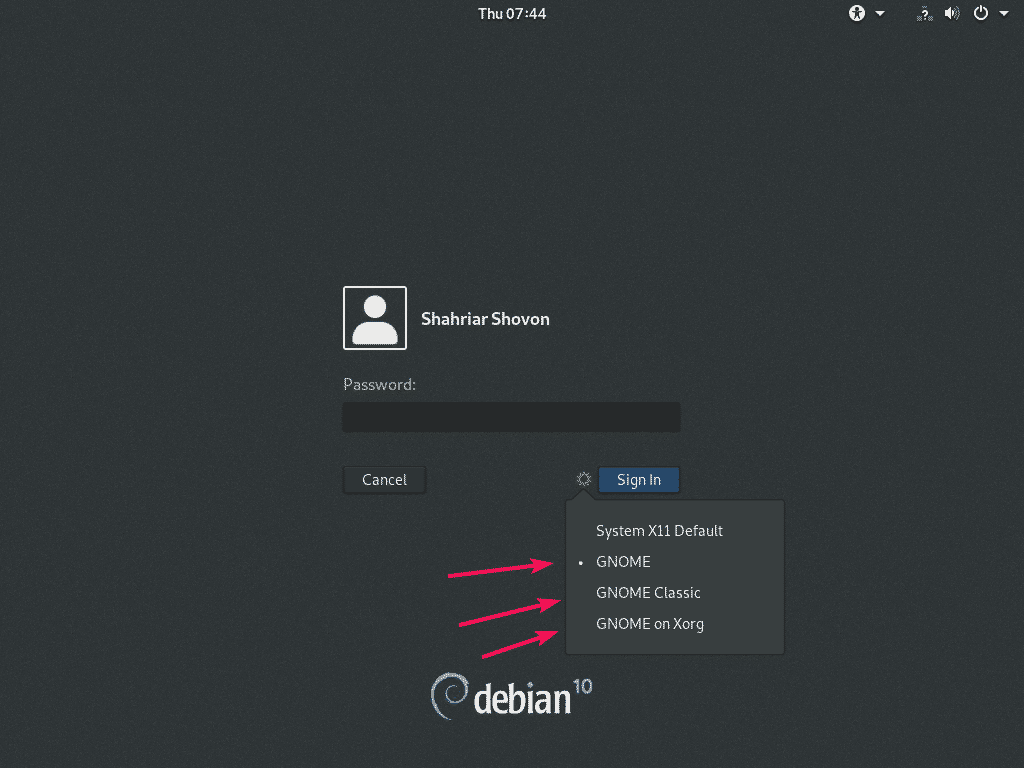
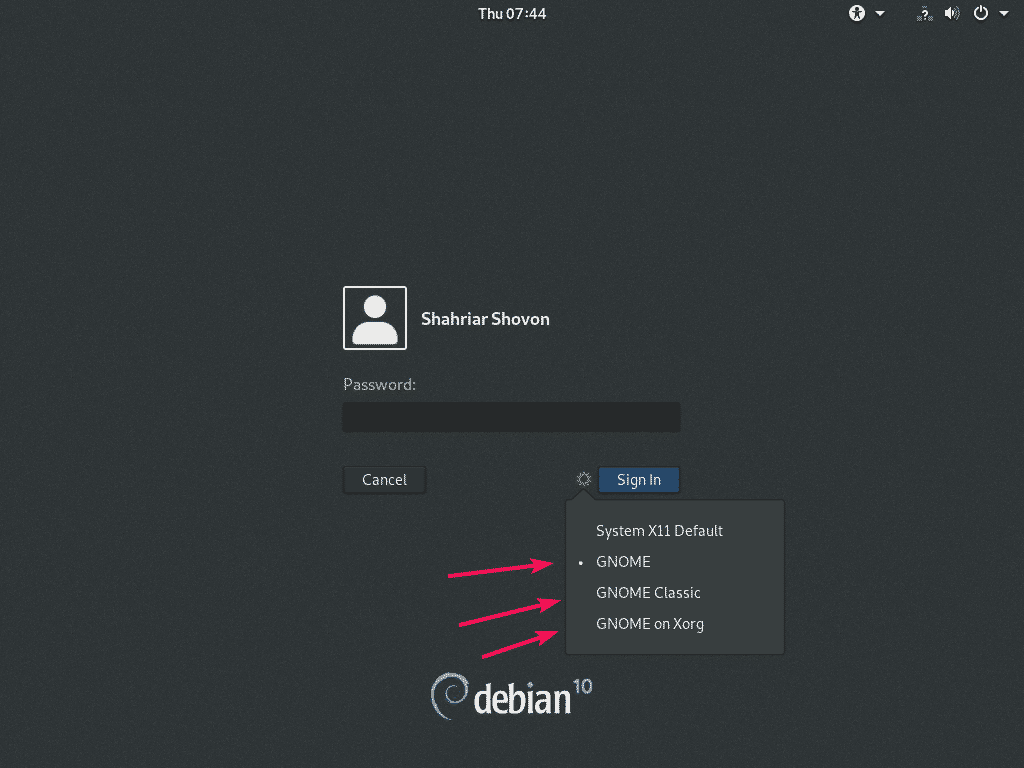
L’environnement de bureau GNOME 3 de Debian 10 Buster fonctionnant sur le serveur d’affichage Wayland.
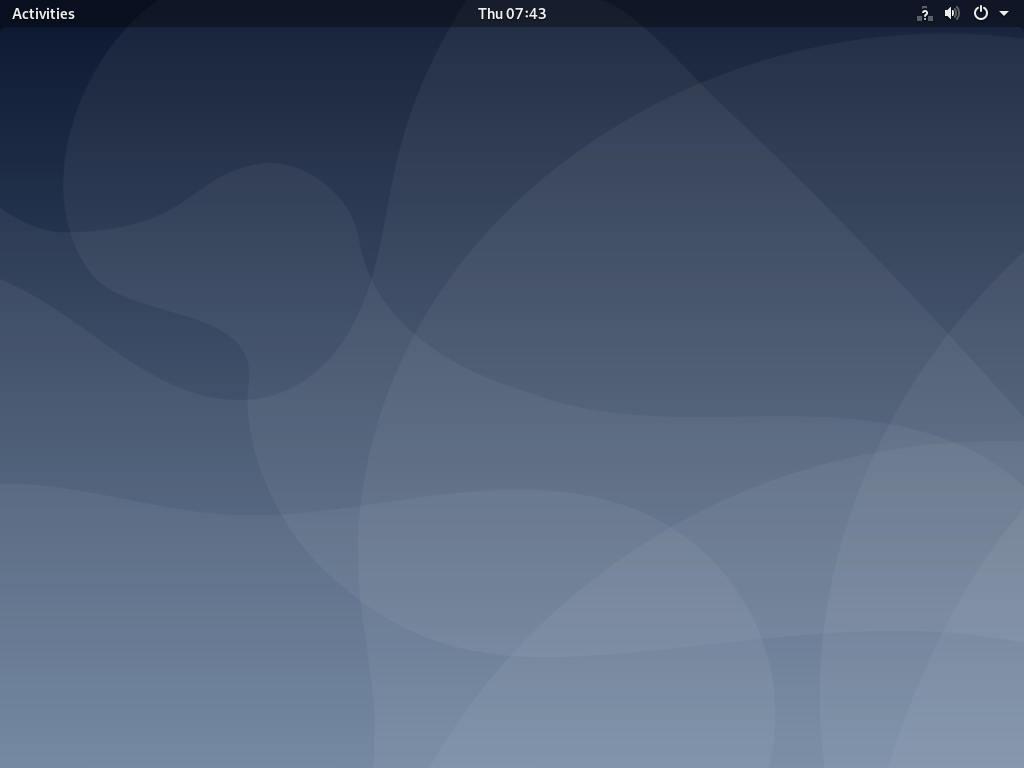
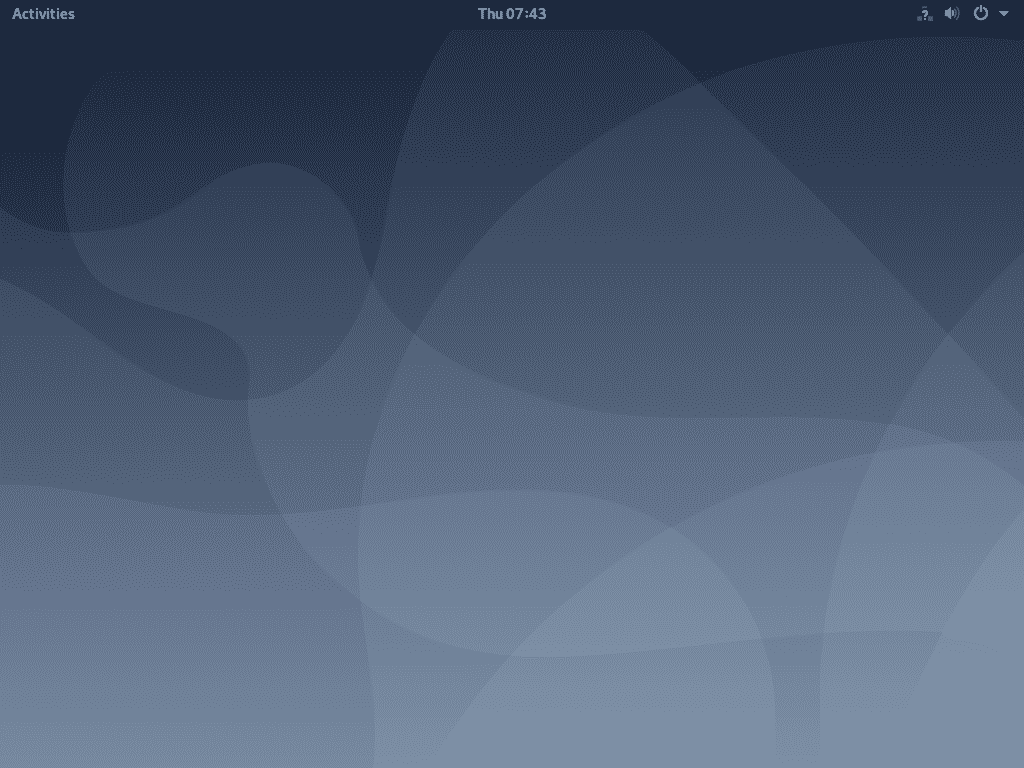
L’environnement de bureau GNOME Classic de Debian 10 Buster fonctionnant sur le serveur d’affichage Wayland.
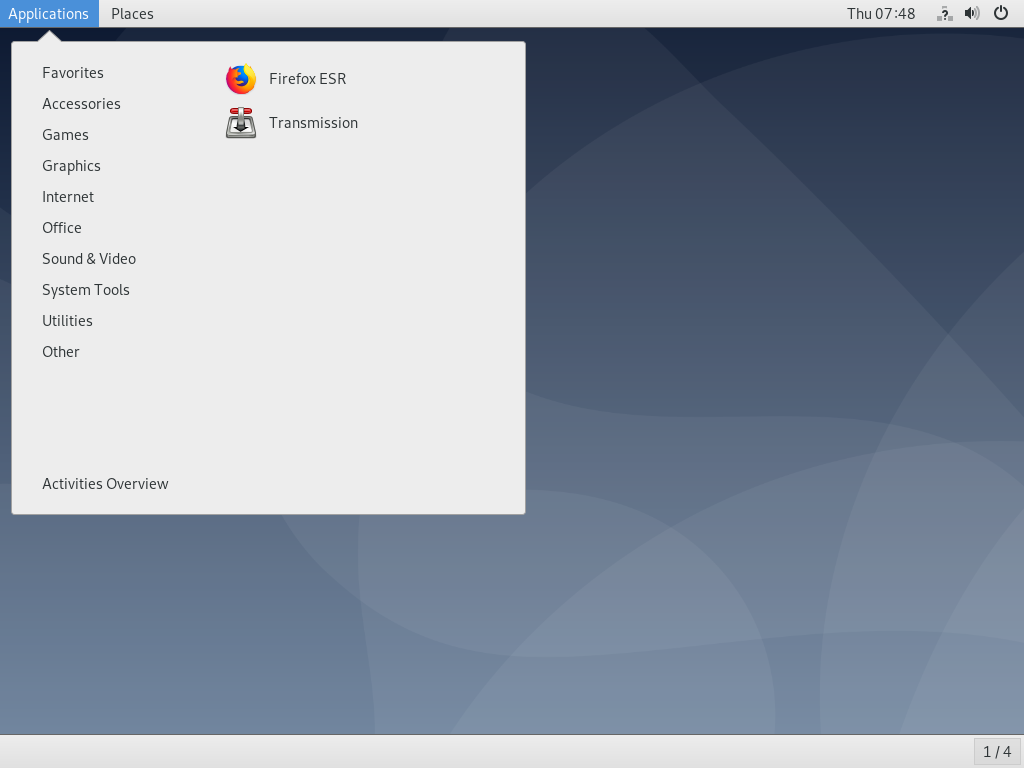
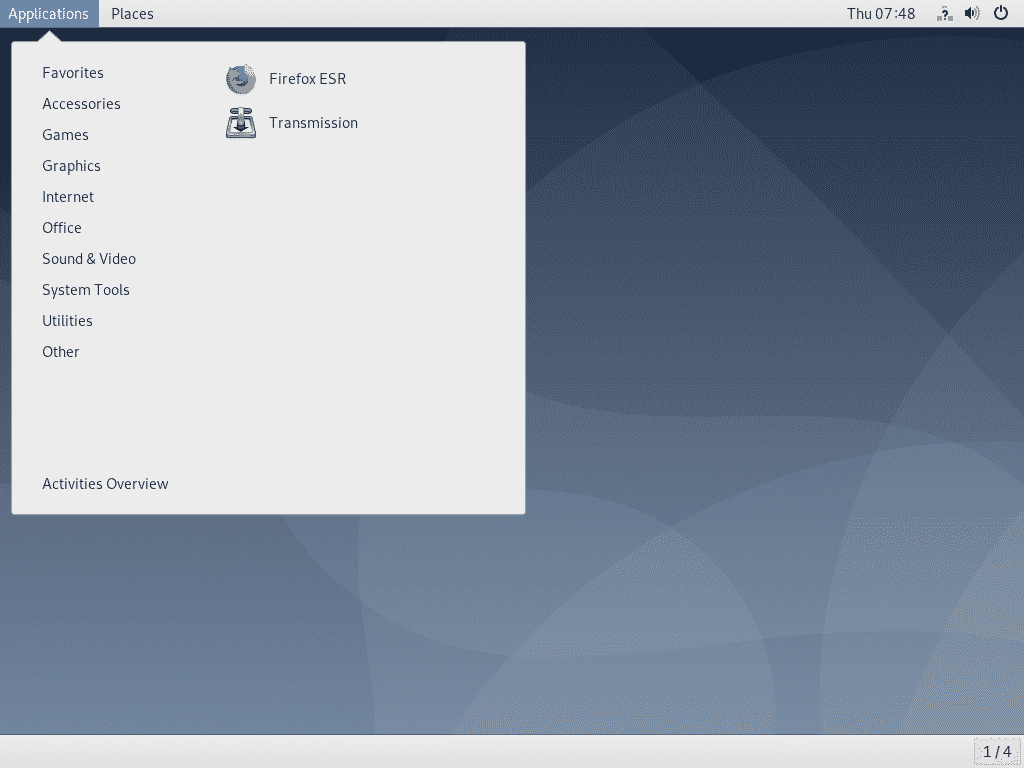
L’environnement de bureau GNOME 3 de Debian 10 Buster fonctionnant sur le serveur d’affichage X11.
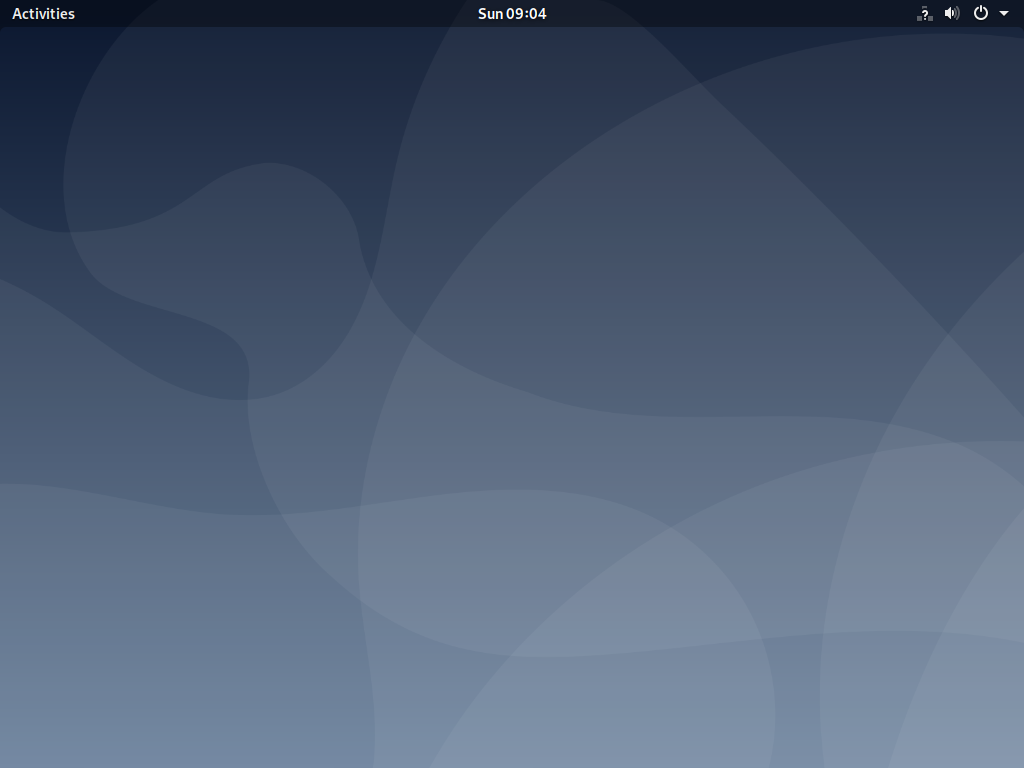
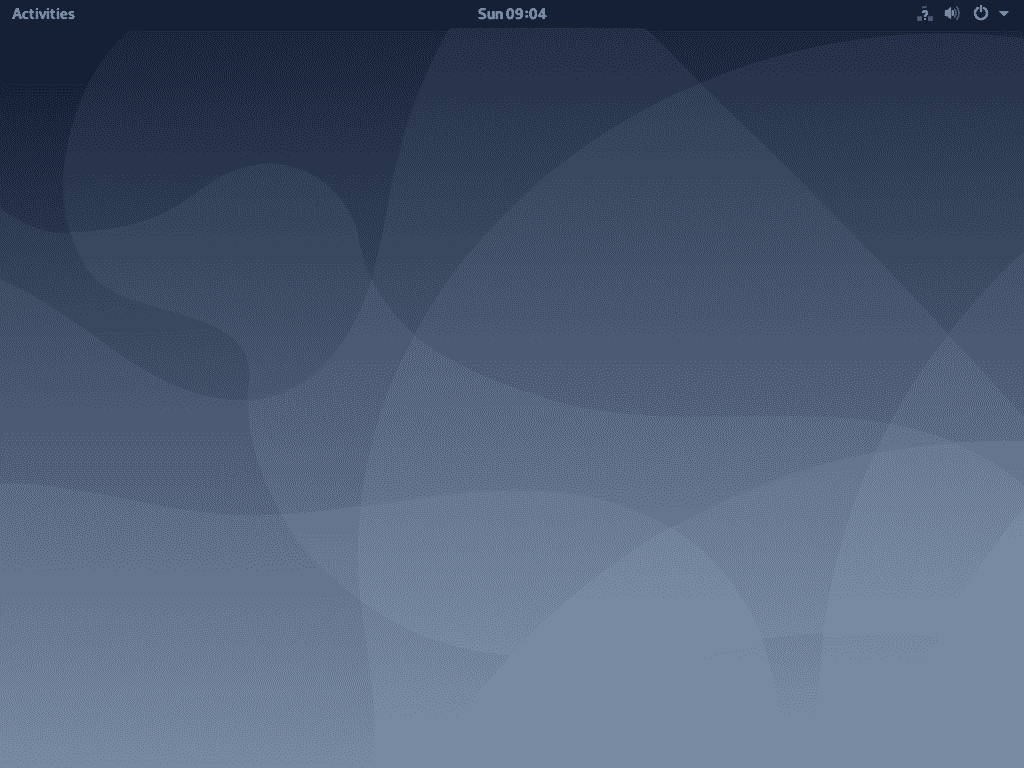
Debian 10 Buster est livré avec GNOME 3.30 comme vous pouvez le voir dans la capture d’écran ci-dessous.
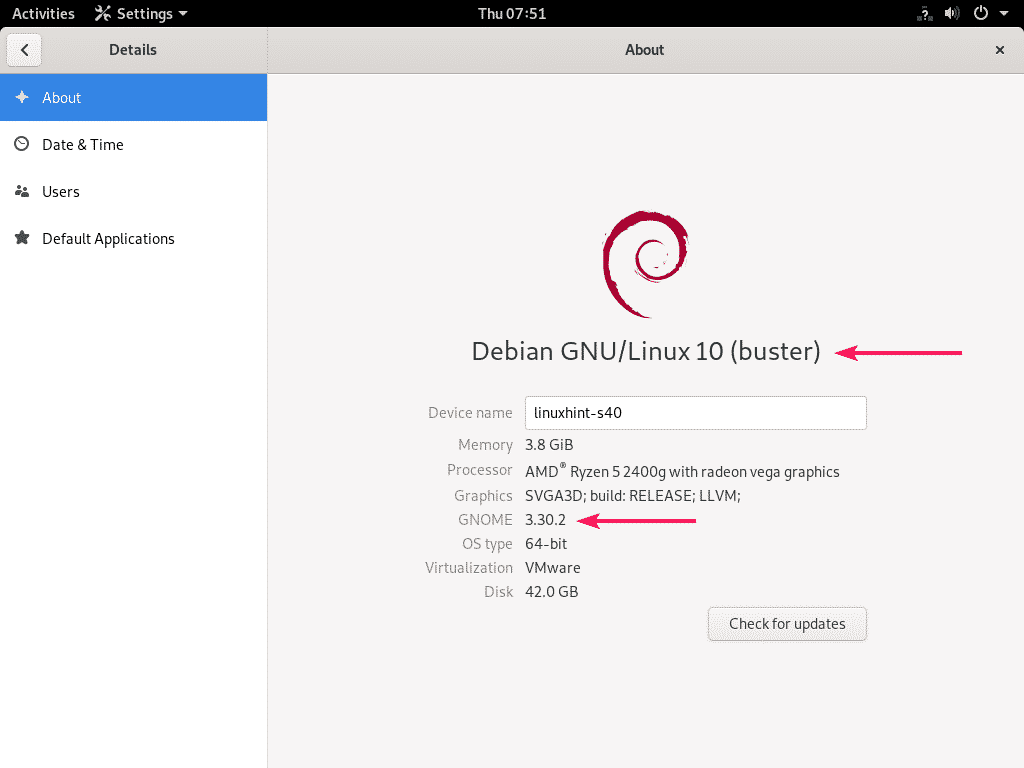
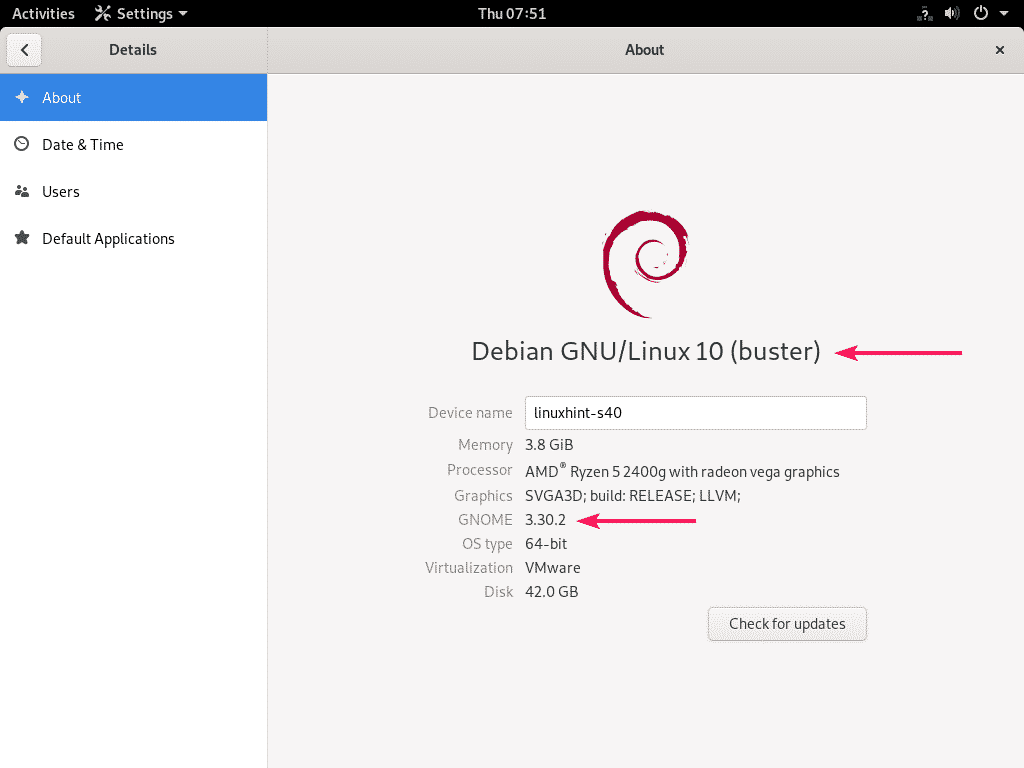
Activer le bouton de minimisation et de maximisation dans la barre de titre de la fenêtre :
Vous pouvez manquer le bouton de minimisation et de maximisation dans la barre de titre de la fenêtre dans la configuration par défaut de l’environnement de bureau GNOME 3 sur Debian 10. Il est très facile de les récupérer.
Cliquez simplement sur Activités dans le coin supérieur gauche de l’environnement de bureau GNOME 3 et recherchez les tweaks.
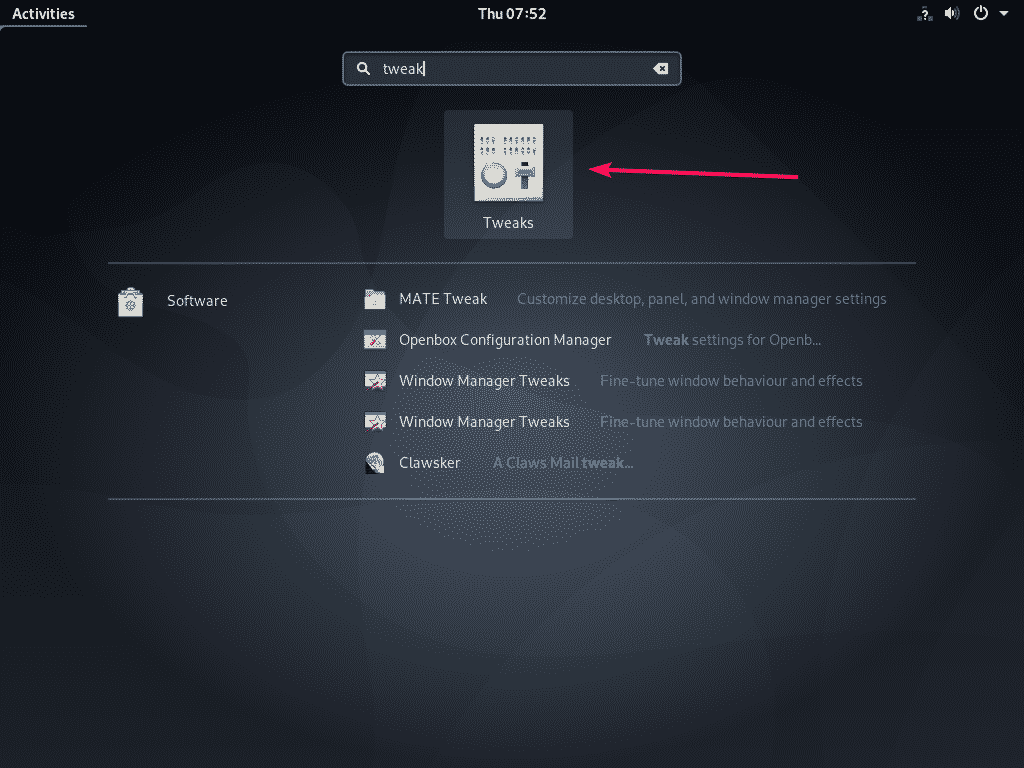
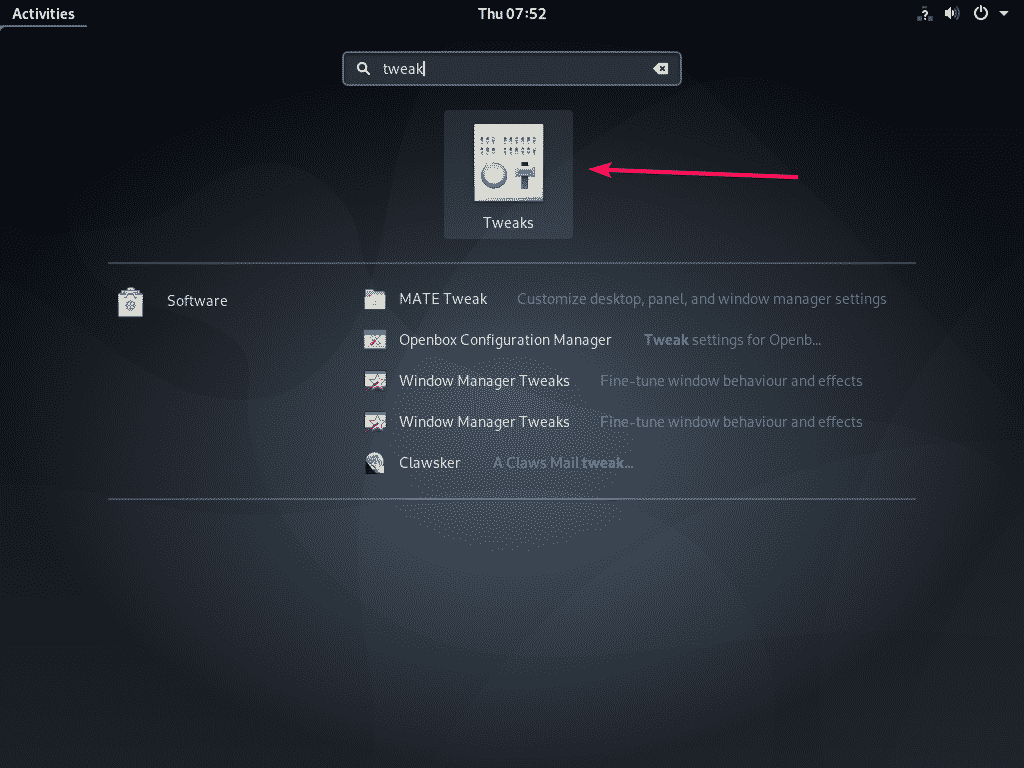
Maintenant, à partir de l’outil Tweaks, allez dans les sections Barres de titre des fenêtres et cliquez sur les boutons à bascule Maximiser et Minimiser comme indiqué dans la capture d’écran ci-dessous.
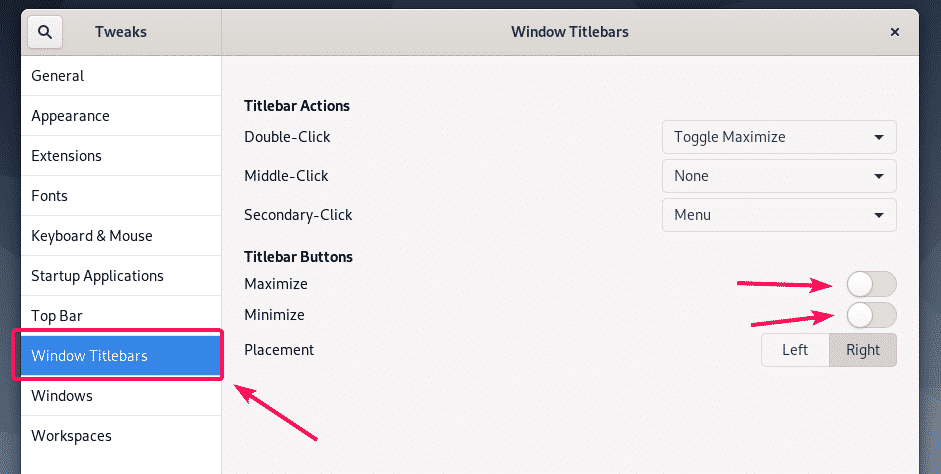
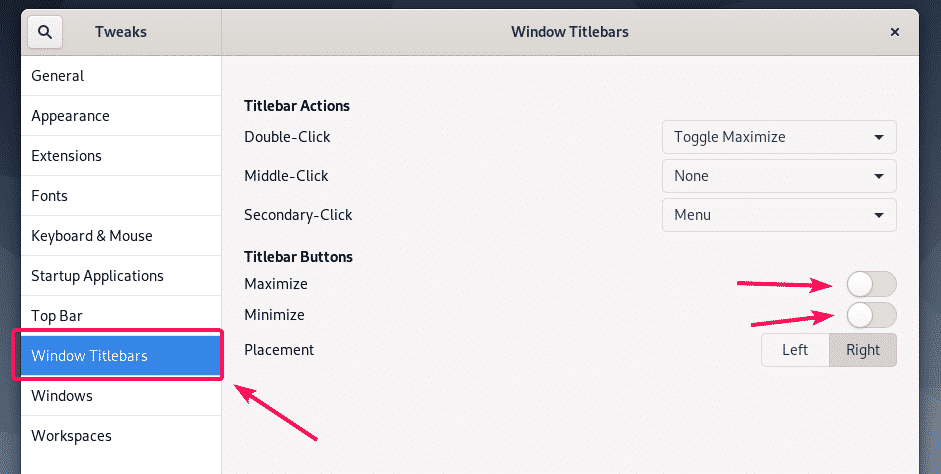
Les boutons Minimiser () et Maximiser () devraient apparaître dans la barre de titre de la fenêtre comme vous pouvez le voir dans la capture d’écran ci-dessous.
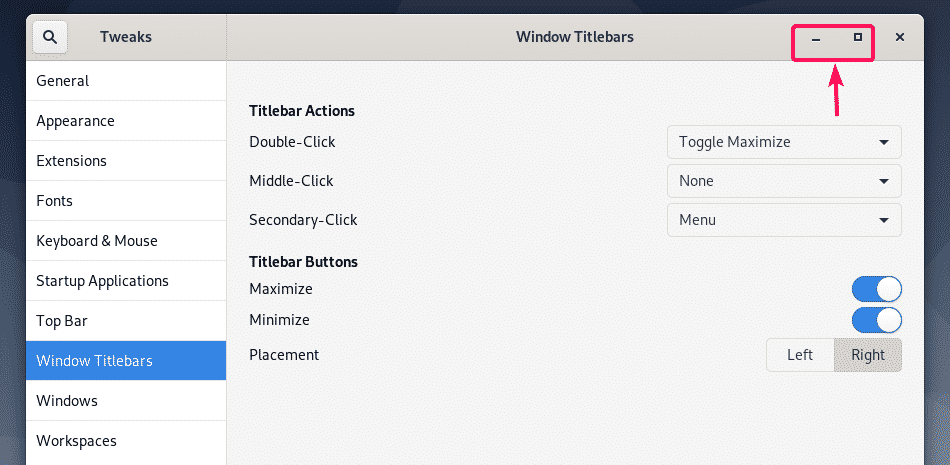
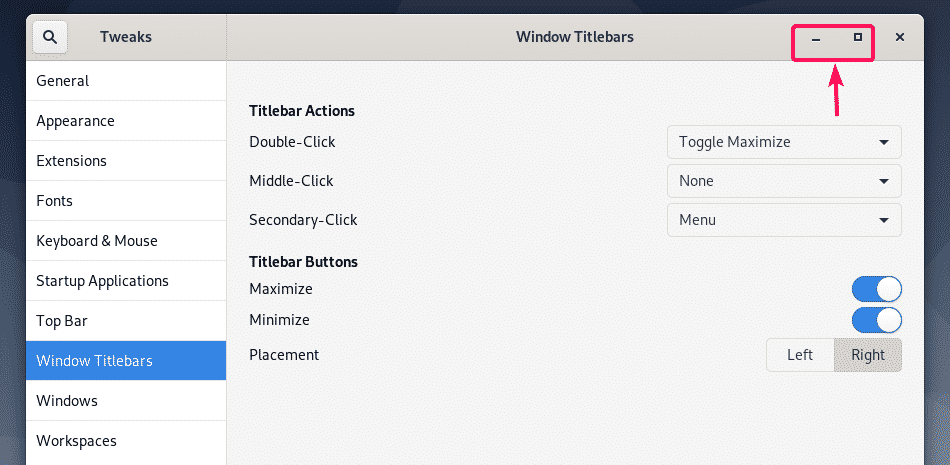
Désinstallation de GNOME 3 et de l’environnement de bureau GNOME:
Si vous n’aimez pas l’environnement de bureau GNOME 3 ou GNOME Classic de Debian 10, alors vous pouvez facilement le supprimer et revenir au mode sans tête.
Pour supprimer l’environnement de bureau GNOME 3 et GNOME Classic, ouvrez un Terminal et exécutez la commande suivante :


Une fois les paquets de l’environnement de bureau GNOME supprimés, définissez le mode sans tête comme cible par défaut avec la commande suivante :


Maintenant, redémarrez votre machine Debian 10 avec la commande suivante:


Dès la prochaine fois, votre machine Debian 10 devrait démarrer en mode sans tête.


C’est ainsi que vous installez les environnements de bureau GNOME 3 et GNOME Classic sur le serveur minimal Debian 10. Merci d’avoir lu cet article.