Si vous êtes l’un de ces utilisateurs ASUS qui ont installé la dernière version de Windows 10, alors vous pourriez faire face à Asus Smart Gesture Not Working. Cette erreur est très courante pour tous les utilisateurs d’Asus. La principale raison de ce problème est le pilote Asus Smart Gesture obsolète.
De nombreux utilisateurs ont signalé qu’après avoir installé Windows 10 Anniversary Update, les fonctionnalités du pilote du pavé tactile Asus smart gesture sont désactivées.
Non seulement le pilote de pavé tactile, mais tous les autres paramètres sont désactivés automatiquement, et lorsque l’utilisateur essaie de les activer, il ne peut pas.
Qu’est-ce que le pilote de geste intelligent d’Asus ?
Le pilote de geste intelligent d’Asus est une petite application utilitaire dans Windows 10. Maintenant, ce que cet utilitaire fait, c’est qu’il contrôle les fonctionnalités du pavé tactile, ce qui inclut également les gestes intelligents.
Malheureusement, par défaut, il n’est pas inclus dans l’installateur de Windows 10. Mais ne vous inquiétez pas, ce guide vous aidera à télécharger Asus Smart gesture pour WIndows 10. Vous apprendrez comment installer le pilote du pavé tactile Asus.
Réparer Asus Smart Gesture ne fonctionne pas
Il est nécessaire de régler le problème dès que possible. Vous ne pouvez pas utiliser le périphérique ASUS tant que vous n’avez pas résolu le problème Asus Smart Gesture Not Working. Il existe de nombreuses solutions pour résoudre ce problème. Alors suivez-les attentivement pour vous débarrasser de votre problème.
Solution 1 : Réinitialiser les paramètres du Geste Intelligent Asus
Vous pouvez facilement résoudre votre problème en restaurant les paramètres du pilote du pavé tactile Asus par défaut. Suivez ces étapes:
Étape 1 : Allez dans la barre de recherche et ouvrez le panneau de configuration.

Étape 2 : Ouvrez maintenant Programmes et fonctionnalités et recherchez Asus Smart Gesture. Et Double-tape pour l’ouvrir.

Étape 3 : Maintenant, tout ce que vous devez faire est de cliquer sur set all to Default.

Étape 4 : Redémarrez votre ordinateur et vérifiez si cela fonctionne correctement ou non.
Solution 2 : Mettez à jour le pilote du pavé tactile Asus
Généralement, ce problème se produit en raison du manque de compatibilité, c’est-à-dire, le pilote Asus Smart Gesture, qui est installé sur votre système actuellement pourrait ne pas être compatible avec votre dernier système d’exploitation.
Etape 1 : Tout d’abord, ouvrez le gestionnaire de périphériques.
Etape 2 : Maintenant, vous devriez aller à Souris et autres périphériques de pointage.

Étape 3 : Ensuite, double-cliquez sur souris et autres périphériques de pointage et trouvez Synaptics Pointing Device.

Etape 4 : Pour mettre à jour le pilote, faites un clic droit sur le périphérique de pointage Synaptics et sélectionnez Mettre à jour le logiciel du pilote.

Etape 5 : Il recherche automatiquement le dernier logiciel et met à jour le pilote. Maintenant, redémarrez votre système et vérifiez si le problème a été résolu ou non.
Solution 3 : Désinstaller le pilote ASUS
Si les deux méthodes n’ont pas fonctionné pour vous, alors la solution ultime est de désinstaller le pilote. Suivez les étapes ci-dessous pour désinstaller.
Etape 1 : Ouvrez le panneau de configuration > Allez dans Programmes et fonctionnalités.

Etape 2 : Sélectionnez le geste intelligent Asus et cliquez sur Désinstaller.

Télécharger les derniers pilotes ASUS
Vous pouvez télécharger la dernière version en allant sur ce https://www.asus.com/support/faq/1009613 lien. Ensuite, vous pouvez télécharger une version 32 bits ou 64 bits en fonction des spécifications de votre système.
Ci-après, j’ai mentionné certains des meilleurs correctifs pour Asus touchpad smart gesture Can’t install issue. Alors suivez-les attentivement et résolvez votre problème en quelques secondes.
Lisez aussi : Fixer l’erreur de périphérique USB inconnu
Solution 4 – Exécutez le fichier d’installation du pilote en tant qu’administrateur
Bien, de nombreux utilisateurs sont incapables de télécharger le pilote Asus Smart Gesture Windows 10, mais vous pouvez rapidement résoudre ce problème. Tout ce que vous devez faire est d’exécuter en tant qu’administrateur dans le fichier d’installation. Eh bien, les étapes pour le faire sont assez simples-
Trouver le fichier d’installation et faire un clic droit dessus.

Vous trouverez une option qui dit- Exécuter en tant qu’administrateur. Choisissez cette option dans le menu.

Solution 5 – Télécharger Touchpad Synaptics à la place
Si vous ne parvenez pas à installer le pilote Asus Smart Gesture sur Windows 10, une majorité d’utilisateurs suggérant qu’au lieu d’aller avec le pilote par défaut, installez le pilote Touchpad Synaptics à partir d’ici.
ASUS est le plus grand fabricant de cartes mères au monde et parmi les meilleures marques pour les jeux. Si vous ne souhaitez pas vous tromper, alors le lien à distance ASUS et Gigabyte sont les très meilleurs choix, mais si vous souhaitez trouver une option un peu moins chère, alors vous pouvez envisager MSI.
Solution 6- Supprimez le geste intelligent Asus par défaut et réinstallez le pilote.
Maintenant, si vous voulez résoudre le problème de téléchargement de Asus smart gesture Windows 10, vous devez supprimer le pilote Asus Smart Gesture manuellement. Maintenant, pour ce faire, ce que vous pouvez faire est de suivre ces étapes:
- Recherche Asus Smart Gesture sur l’ordinateur et supprimer tous les fichiers de données qui sont liés à elle.
- Démarrer le PC.
- Télécharger le dernier pilote de pavé tactile pour votre ordinateur portable.
- Exécuter le pilote Setup TP.msi et installer un nouveau pilote.
- Redémarrez votre PC.
- Maintenant ouvrez le gestionnaire de périphériques > trouvez touchpad >clic droit >Mettre à jour le pilote.
Solution 7 – Installer Asus Smart Gesture Télécharger Windows 10
Étape 1 : Cliquez avec le bouton droit de la souris sur le bouton Démarrer, puis allez dans le menu Utilisateur avancé. Ou appuyez sur Win + S > Recherchez le panneau de configuration.
Étape 2 : Allez dans le panneau de configuration.
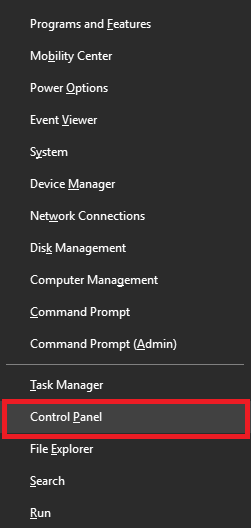
Étape 3 : Cliquez sur Programmes et fonctionnalités, puis désinstallez ou modifiez un programme.
Étape 4 : Trouvez le Asus Smart Gesture. Faites un clic droit sur Asus Smart Gesture et ensuite réparez-le.

Étape 5 : Maintenant, Windows va redémarrer.
Une fois démarré, allez dans le Panneau de configuration à nouveau > allez dans Désinstaller ou modifier un programme.
Etape 6 : Trouvez ASUS Smart Gesture >Cliquez dessus avec le bouton droit de la souris et sélectionnez Modifier, puis supprimez-le.

Etape 7 : Windows redémarrera à nouveau.
Solution 8 – Charger les paramètres par défaut du BIOS
Vous pouvez résoudre ce problème en réinitialisant les paramètres du BIOS. Parfois, les paramètres du BIOS bloquent l’installation de certaines mises à jour de Windows. Il est donc crucial de charger les paramètres par défaut du BIOS.
Donc, vous devez d’abord entrer dans le BIOS (F8 ou F12) et aller au chargement des paramètres par défaut du BIOS.
Si vous ne savez pas comment accéder au menu du BIOS, alors recherchez votre carte mère sur Google et vérifiez le processus.
Solution 9 – Mettre à jour le BIOS
Si la réinitialisation des paramètres du BIOS ne fonctionne pas pour vous, alors il est temps de mettre à jour votre BIOS.
Solution 10 – Réinitialiser Windows
Si aucune des solutions ne vous aide avec Asus smart gesture not working ou Can’t install Asus Smart Gesture driver issue, alors la seule chose qui reste est de réinitialiser Windows. Vous pouvez également effectuer une restauration du système ou effectuer une installation propre de Windows 10.
Comment changer la direction du défilement sur un pavé tactile
La technologie sans fil est parmi certaines des dernières technologies. Cette technologie est digne de confiance et fiable. Les mises à jour ASUS disposent de la technologie Intel Turbo Boost, qui améliorera automatiquement les performances en fonction des tâches que vous effectuez. La technologie exclusive de mise à jour en un clic de DriverDoc permet non seulement de s’assurer que vous avez des versions correctes de pilotes pour votre matériel, mais aussi de produire une sauvegarde de vos pilotes actuels avant d’apporter des modifications.
Étape 1 : Allez dans le panneau de configuration.
Étape 2 : Ouvrez l’utilitaire Asus Smart Gesture.
Étape 3 : De là, vous devez aller à la section Deux doigts. Une fois que vous êtes là, vous devez cocher la case « Le contenu se déplace en sens inverse de la direction de votre doigt ».

Étape 4 : Après cela, cliquez sur, OK. Vos nouveaux paramètres seront maintenant enregistrés.
C’est tout ! J’espère que maintenant vous pouvez changer la direction du défilement dans Asus Touchpad Driver.
Maintenant Pour gagner votre temps, nous avons fait une liste de tous les pilotes nécessaires et les plus elicites que vous pouvez travailler avec votre machine ASUS et Windows 10.
Audio
Bien, la façon la plus simple peut être de vérifier le fournisseur audio qui est venu par défaut avec votre ordinateur portable ASUS. Si vous avez encore un problème (comme Audiowizard manquant), essayez « Realtek Audio 6.0.1.8098 ».
Bluetooth
Etape simple ! Il suffit d’aller et de vérifier le dernier pilote correspondant et le fournisseur Bluetooth sur votre ordinateur portable ASUS. essayez Qualcomm Atheros Bluetooth Numéro de version – 10.0.1.13 (64-bit)
WLAN
Vérifiez le fournisseur de réseau local sans fil sur votre ordinateur portable ASUS et téléchargez le pilote.
BIOS
Bien, c’est une chose que nous ne vous suggérons pas de faire à chaque fois. Les paramètres du BIOS sont les paramètres de la machine et ne doivent pas être joués par ! Mais quand même, si vous voulez, selon votre ordinateur, vous pouvez mettre à jour vos paramètres BIOS aussi.
Première chose d’abord. Trouvez la version du BIOS de votre ordinateur portable ASUS installé actuellement. Une fois que vous avez terminé avec cela, puis procéder avec le modèle de l’ordinateur portable sur le site de soutien ASUS. De là, vous pouvez télécharger le fichier BIOS ou la dernière version de ce dernier. Maintenant, la dernière étape consiste à installer et à exécuter ASUS WinFlash pour mettre à jour la version du BIOS.
Caméra
ASUS ne fournit pas de pilotes de caméra par défaut. Parce que vous obtenez généralement certains de ceux qui sont intégrés. Mais, si vous avez toujours besoin d’installer un pilote de caméra, vous pouvez trouver d’anciens pilotes pour Windows 7.
Pour ce faire, vous devez connaître le numéro PID de votre caméra. Si vous ne le connaissez pas, suivez les étapes indiquées ci-dessous. Une fois que vous connaissez le numéro PID, vous pouvez alors télécharger le pilote.
Pour obtenir le numéro PID à suivre ces étapes:
étape 1 : Cliquez avec le bouton droit de la souris sur Mon ordinateur et ouvrez le gestionnaire de périphériques. Allez à l' »USB 2.0 WebCam ».
Étape 2 : Une fois que vous avez ouvert le même, allez et visitez l’onglet Détails. Là, vous trouverez Hardware Ids d’où vous pouvez trouver le numéro PID de votre Webcam.
Lien distant ASUS- http://remotelink.asus.com/
Qu’est-ce que ASUS Smart Gesture, et en ai-je besoin ?
ASUS Smart Gesture est un pilote logiciel qui est important pour tous les produits ASUS. Si vous utilisez ASUS avec Windows 10, alors vous devez télécharger et installer les pilotes ASUS Smart Gesture.
Comment puis-je activer ASUS Smart Gesture?
Cliquez sur l’icône ASUS Smart Gesture. Et double-cliquez dessus.
Comment installer ASUS Smart Gesture sur Windows 10?
Cliquez simplement sur le fichier d’installation et suivez les étapes.
Comment télécharger les pilotes ASUS?
Cliquez sur le site web d’Asus et téléchargez les pilotes.
Maintenant, en dehors de tout cela, il y a une autre application qui est appelée comme « ASUS Remote Link ». Cette application vous aide à installer le geste intelligent d’Asus. Et vous devriez également vous assurer d’installer la dernière Smart Gesture. Maintenant, pour savoir si vous avez installé la dernière version ou non, vous pouvez visiter l’onglet « Mobile Control ». De là, vous vérifiez « Activer le lien à distance sur mon PC ».
J’espère que vous avez aimé ce guide sur la façon de télécharger le pilote Asus Smart Gesture et de résoudre les problèmes.