Avant de procéder à la solution, nous devons comprendre le problème. Si vous lisez attentivement la documentation de Chromium ou utilisez une liste de toutes les options que vous pouvez configurer sur Chromium dans la ligne de commande, vous trouverez rapidement que vous pouvez lancer Chrome (chrome) avec une taille de fenêtre spécifique en utilisant le drapeau --window-size, par exemple, pour ouvrir chrome avec une taille personnalisée, il suffit d’exécuter la commande suivante dans l’invite de commande :
"C:\Program Files (x86)\Google\Chrome\Application\chrome.exe" --window-size=800,600Parce que, avec une installation par défaut de Chrome, lorsqu’il démarre, il aura la dernière taille de fenêtre que le dernier utilisateur avait, et non celle que nous spécifions sur la commande ð¤. Cela se produit parce que nous ne modifions pas non plus la propriété user-data-dir par défaut sur la commande. Le répertoire de données de l’utilisateur contient les données du profil telles que l’historique, les signets et les cookies, ainsi que d’autres états locaux par installation. Chaque profil est un sous-répertoire (souvent Défaut) dans le répertoire des données utilisateur. Cela peut être changé avec le drapeau --user-data-dir sur la commande.
Ouvrir une URL
Maintenant, expliquons ce pour quoi vous êtes venu, idéalement, la commande devrait juste ouvrir une nouvelle URL dans une fenêtre avec une taille personnalisée. Nous changerions simplement le --user-data-dir en un répertoire personnalisé que nous créerons dans le bureau dans ce cas, spécifierions une fenêtre encadrée en utilisant le drapeau --chrome-frame et l’URL avec --app:
REM where:REM --chrome-frame: specifies that the website should be opened in a single frame, without tabs.REM --user-data-dir: a custom directory that stores the configuration of your new options (window-size)REM --window-size: specify the width and height of the new window.REM --app: the URL of the website that you are trying to show"C:\Program Files (x86)\Google\Chrome\Application\chrome.exe" --chrome-frame --user-data-dir="C:\Users\your-username\Desktop\tmp-chrome" --window-size=800,600 --app=https://bestfreehtmlcsstemplates.comCela lancera Google Chrome avec la taille de fenêtre souhaitée (800×600) et en ouvrant l’URL spécifiée (bestfreehtmlcsstemplates.com). Il est utile de mentionner que vous ne devriez pas modifier la taille du cadre avec la souris, au lieu de cela, fermez chrome et exécutez à nouveau la commande avec une nouvelle taille.
Notez qu’après l’exécution pour la première fois, dans le répertoire user-data-dir, certains nouveaux fichiers seront créés:
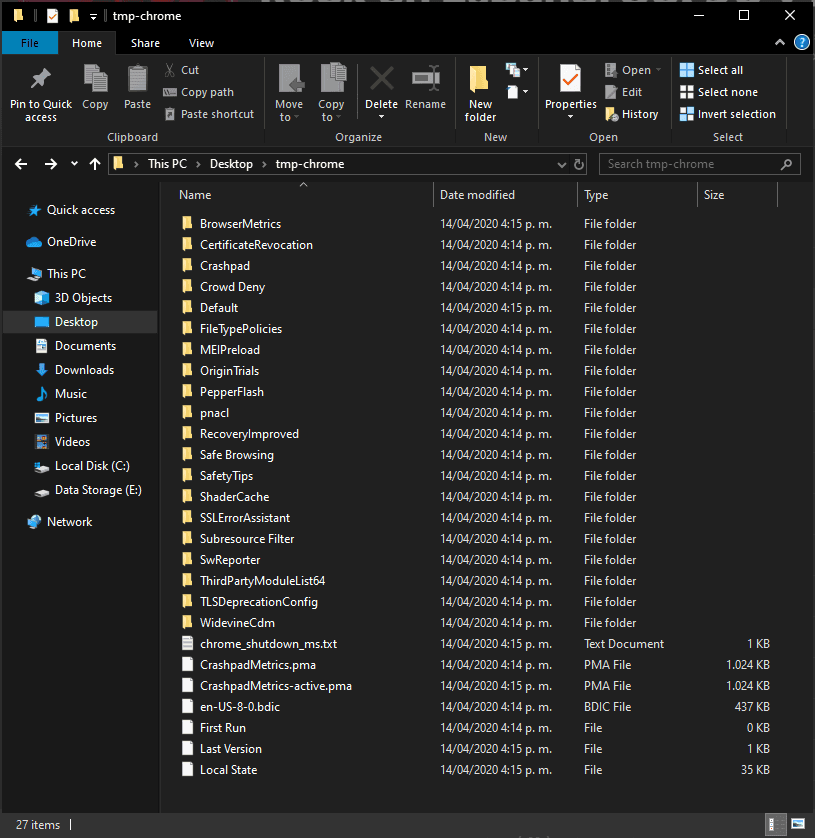
Vous pouvez les supprimer, mais chaque fois que vous exécutez la commande, les fichiers apparaissent encore et encore, donc vous pouvez simplement ignorer l’existence de ce répertoire. Alternativement, vous pouvez exécuter la commande en utilisant un répertoire temporaire aléatoire du système comme ceci:
REM where "%tmp%\chrome_tmp_user_dir~%RANDOM%"REM translates basically to a new random temporary directoryREM for example: "C:\Users\your-user\AppData\Local\Temp\chrom_tmp_user_dir~15034""C:\Program Files (x86)\Google\Chrome\Application\chrome.exe" --chrome-frame --user-data-dir="%tmp%\chrome_tmp_user_dir~%RANDOM%" --window-size=800,600 --app=https://bestfreehtmlcsstemplates.comDe cette façon, vous ne verrez jamais un répertoire qui stocke les données tmp de chrome, il fonctionnera toujours comme une toute nouvelle instance de chrome!
Happy coding ❤️!
.