Pourquoi les utilisateurs veulent-ils synchroniser le calendrier SharePoint avec Outlook ? La possibilité de visualiser un calendrier SharePoint dans Outlook évite aux utilisateurs une navigation excessive entre des calendriers situés sur des sites différents. En dehors des objectifs de convivialité, vous obtiendrez des avantages tangibles si vous ajoutez le calendrier SharePoint à Outlook, comme:
- Vous pouvez fusionner les événements des deux calendriers en une seule vue;
- Le calendrier Outlook sera automatiquement synchronisé avec SharePoint, de sorte que vous pouvez apporter des modifications ici et les faire refléter là-bas.
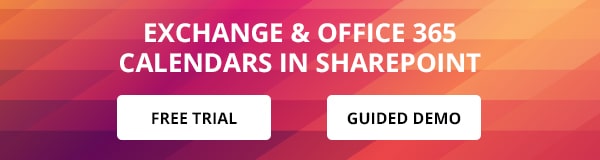
Une des fonctionnalités super pratiques de Microsoft SharePoint est la possibilité de créer rapidement et facilement un calendrier qui peut être intégré à votre Microsoft Outlook. Pour réaliser cette intégration, nous devons créer et autoriser une connexion entre Microsoft SharePoint et Outlook. Une fois la connexion autorisée créée, le calendrier SharePoint peut alors être mis à jour dans les deux sens, d’Outlook vers SharePoint et vice versa. Cela signifie que vous serez en mesure d’interagir avec le calendrier SharePoint directement dans Outlook, plutôt que de devoir y accéder en permanence depuis le site web SharePoint. Cela évite également aux utilisateurs une navigation excessive entre les calendriers situés sur différents sites.
Dans ce post, je vais expliquer comment vous pouvez synchroniser le calendrier SharePoint avec Outlook.
Connecter un calendrier SharePoint à Outlook
- La première étape pour ajouter un calendrier Sharepoint dans Outlook est d’ouvrir le calendrier que vous souhaitez importer. Sur le ruban, cliquez sur Calendrier et sélectionnez ensuite Connecter à Outlook.
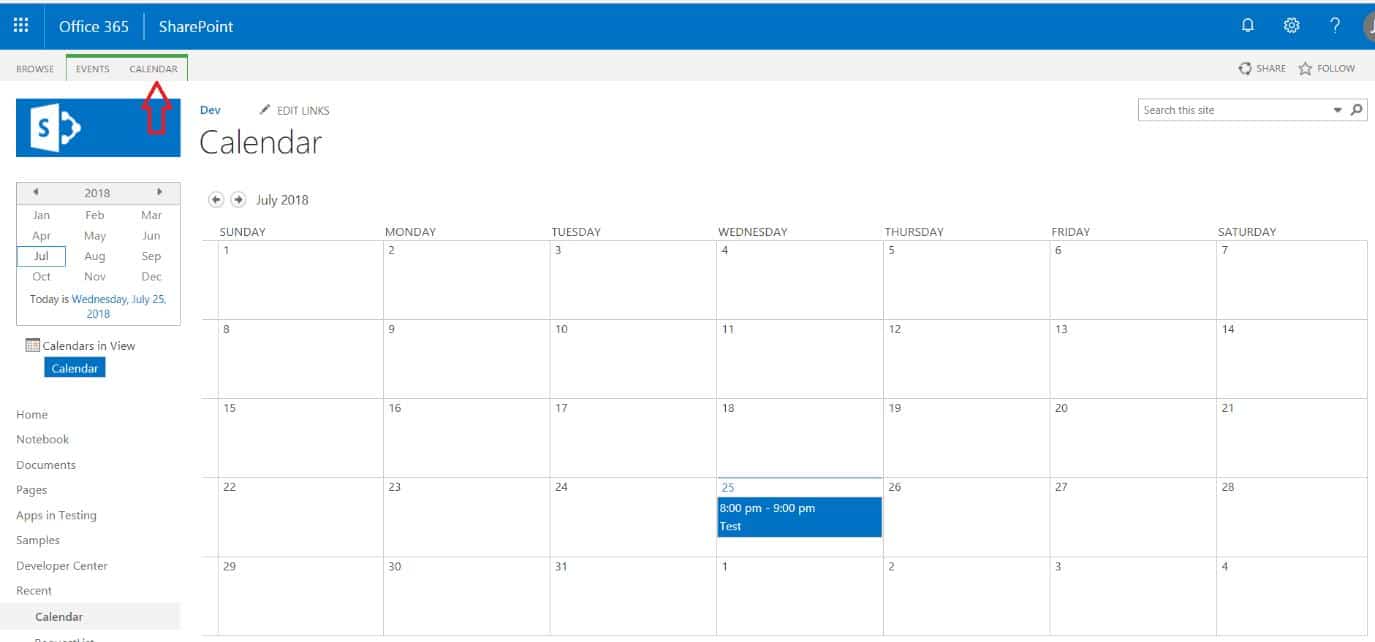
- Repérez la fonctionnalité Connecter à Outlook dans le groupe « Connecter & Exporter » sur le ruban et cliquez dessus pour synchroniser le calendrier SharePoint avec outlook.
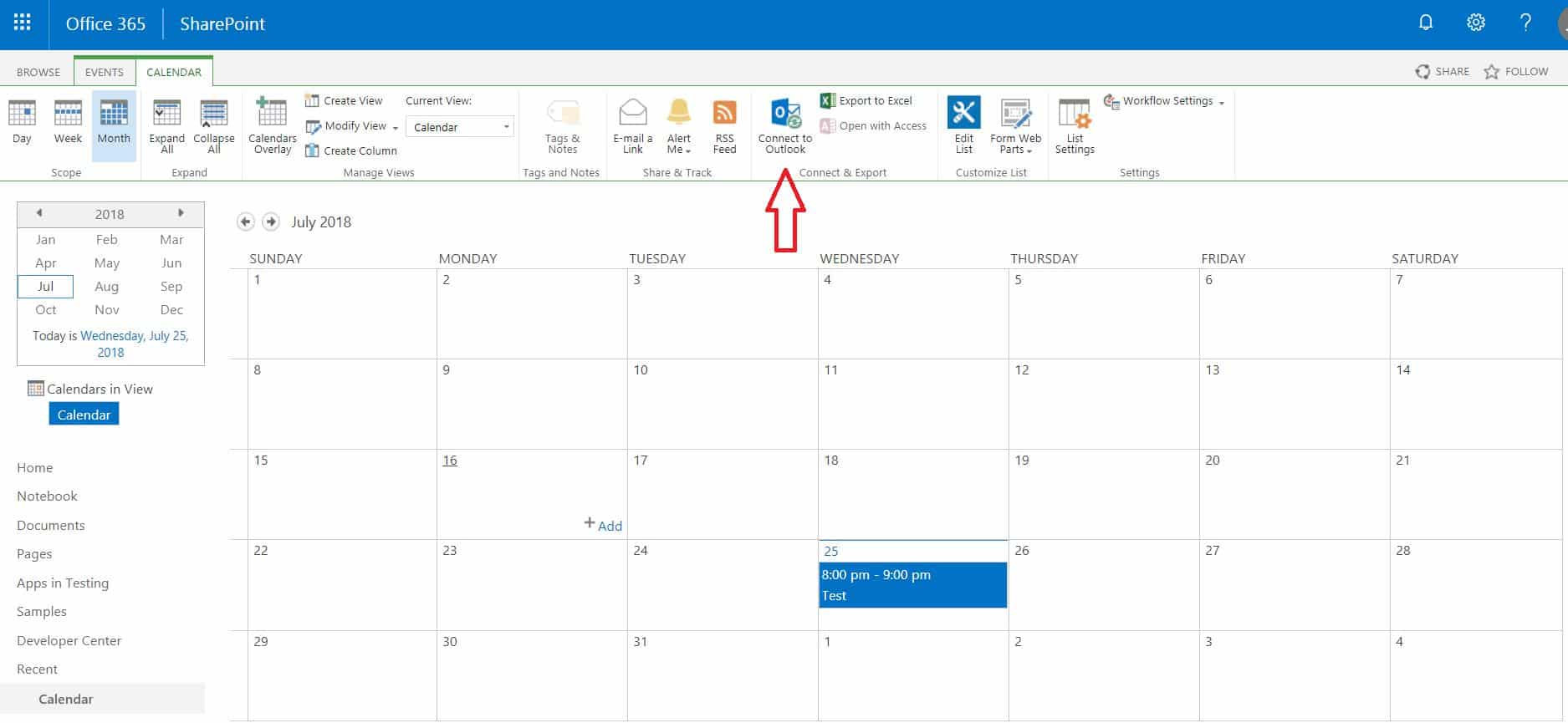
- Selon le navigateur que vous utilisez, une boîte de message peut apparaître demandant, voulez-vous autoriser ce site web à ouvrir un programme sur votre ordinateur ? Si on vous le demande, cliquez sur Autoriser.
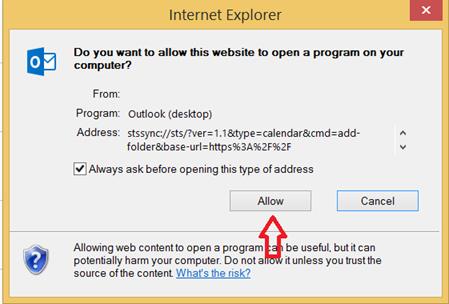
- Suivant, outlook fera apparaître une boîte de message vous demandant de confirmer que vous voulez ajouter le calendrier Sharepoint à Outlook ? Cliquez sur « Oui » lorsqu’on vous le demande.
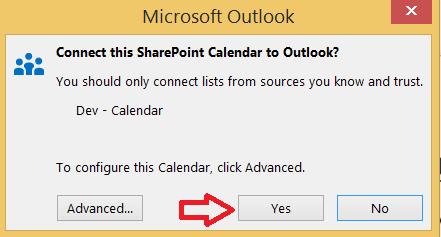
- Si le site SharePoint est hébergé publiquement, il peut vous demander de vous connecter. Entrez vos informations d’identification si la boîte de connexion vous y invite.
- Allez dans Outlook et naviguez dans la vue de votre calendrier.
- Vous pourrez voir le calendrier Sharepoint d’Outlook nouvellement intégré.
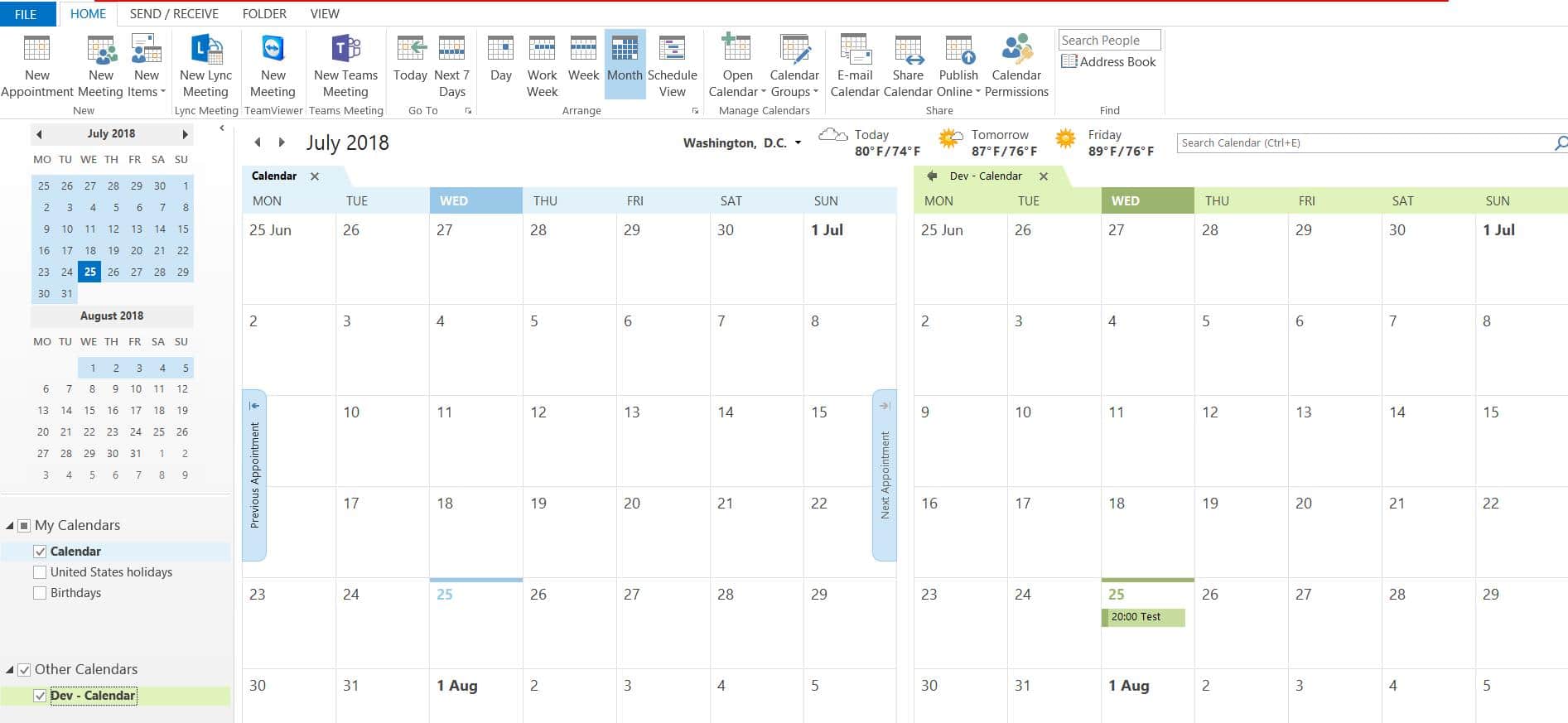
Et voilà, vous y êtes ! Vous pouvez maintenant voir le calendrier SharePoint dans Outlook et ajuster sa visibilité – disposer les calendriers empilés les uns sur les autres, superposer les calendriers dans une seule vue, glisser-déposer des événements sur les calendriers. Vous pouvez désactiver le calendrier SharePoint de la vue simplement en décochant la case correspondante.
Il y a beaucoup d’autres façons utiles d’être plus productif en utilisant le calendrier SharePoint connecté Outlook. En voici quelques unes.
- Ajouter un nouvel événement à un calendrier SharePoint en utilisant Outlook
- Ouvrir votre Outlook et aller sur l’onglet calendrier.
- Trouver le panneau de gauche et cocher la case à gauche du calendrier SharePoint auquel vous voulez ajouter un nouvel événement.
- Sélectionner le jour et l’heure de l’événement que vous voulez ajouter et double cliquer dessus pour ouvrir une nouvelle fenêtre de rendez-vous et entrer les détails de l’événement.
- Sélectionnez le bouton Enregistrer &Fermer dans le groupe Actions du ruban supérieur sur l’onglet Rendez-vous.
- Cet événement devrait maintenant apparaître sur le calendrier ainsi que dans le calendrier SharePoint dans le site.
- Copier un événement existant d’un calendrier Outlook à un calendrier SharePoint connecté Outlook.
- Ouvrir votre Outlook et aller à l’onglet calendrier.
- Cliquer sur l’événement que vous voulez copier dans le calendrier SharePoint. Assurez-vous de ne pas double-cliquer sinon cela ouvrira la fenêtre de l’événement.
- Trouver le menu Edition, cliquez sur l’action Copier dans le dossier.
- Dans la fenêtre Copier les éléments, descendez jusqu’à l’option Listes SharePoint et sélectionnez le calendrier SharePoint dans lequel vous voulez copier l’événement sélectionné.
- Cliquez sur OK et dites ‘Oui’ lorsqu’on vous demande de continuer.
- C’est tout. Vous devriez être en mesure de voir un événement sélectionné à l’étape deux sur le calendrier de votre site SharePoint.
Comment supprimer le calendrier SharePoint d’Outlook?
- Ouvrez votre Outlook et sélectionnez le calendrier SharePoint que vous voulez supprimer.
- Faites un clic droit, trouvez l’option Supprimer le calendrier et cliquez dessus.
- Cliquez sur ‘Oui’ pour confirmer. Cela supprimera le calendrier d’Outlook, cette action ne supprime aucun événement. Cependant, vous serez en mesure d’accéder au calendrier à partir du site SharePoint.
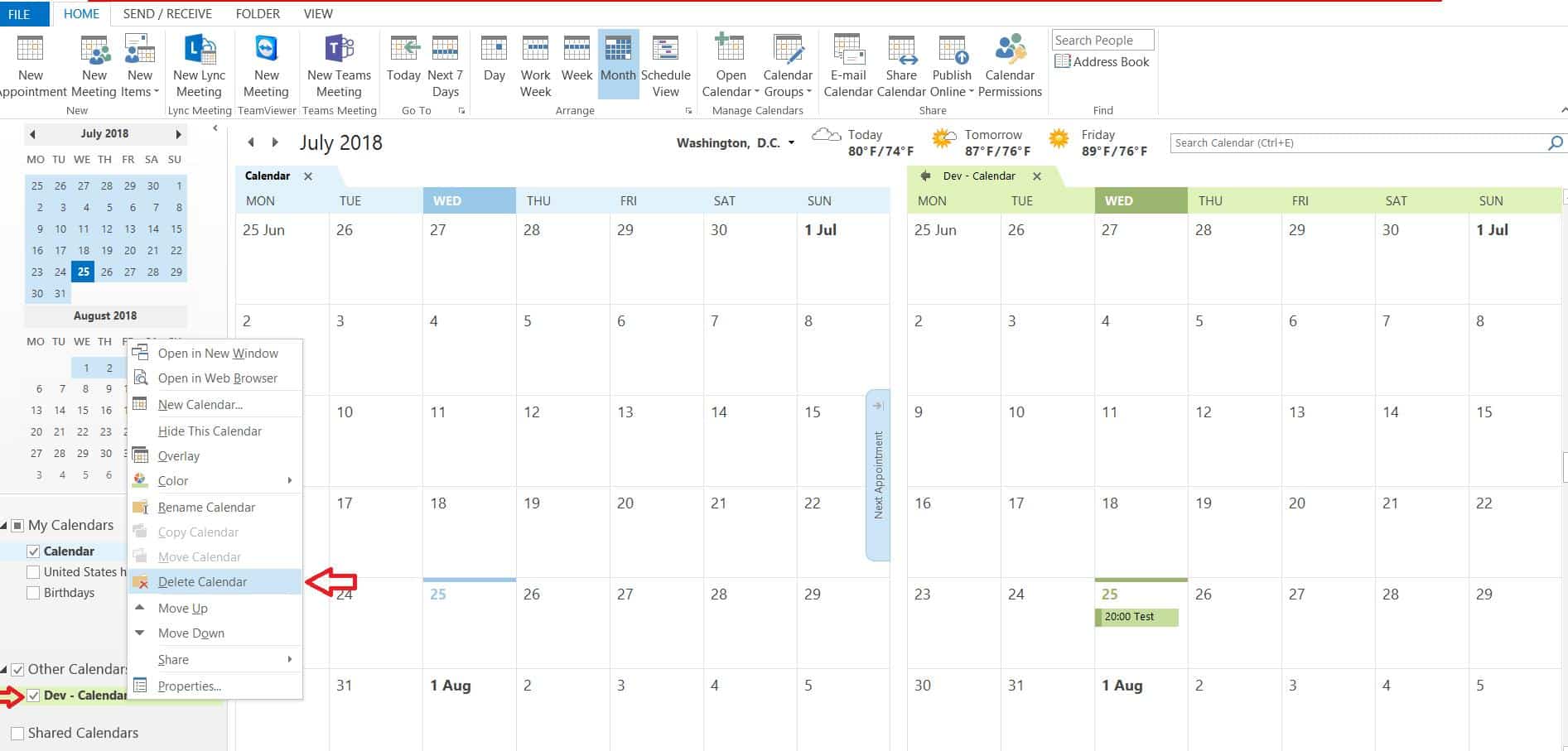
✓ LIENS UTILES SUR LA FAÇON D’AJOUTER LE CALENDRIER SHAREPOINT DANS OUTLOOK
- Virto Office 365 Calendar App
- Virto Calendar Web Part for SharePoint 2016/2013/2010/2007
- Affichage des calendriers Exchange dans SharePoint Online. Calendriers Exchange dans SharePoint Online



Tatiana Sushchenko est la propriétaire du produit chez VirtoSoftware. Elle a commencé sa carrière informatique avec le célèbre ABBYY Lingvo en 2006 à Moscou. Elle a ensuite rejoint Microsoft, où elle a occupé divers postes de gestion du marketing pour Visio, SharePoint, Office 365 et Project pendant près de 10 ans. Tatiana est diplômée de l’Institut d’études commerciales et titulaire d’un mini-MBA. Elle est également diplômée de l’université d’excellence en marketing de Microsoft.
Toutes les publications de l’auteur Tatiana Sushchenko
.