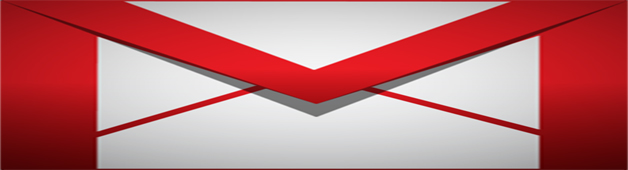
L’autre jour, un de mes collègues essayait d’ajouter un hyperlien au logo de notre entreprise afin que lorsque quelqu’un clique sur l’image, il soit redirigé vers le site Web de notre entreprise. Malheureusement, sa tentative n’a pas abouti et il m’a demandé de l’aide car il a remarqué que le logo dans ma signature était déjà lié. Normalement, ce sont les services informatiques ou de marketing qui s’occupent de cette tâche, mais comme nous sommes une startup technologique, nous devons porter plusieurs casquettes ici et régler ces choses nous-mêmes. Cela étant dit, après avoir négocié un délicieux déjeuner en échange de mes services, je lui ai expliqué les étapes à suivre. Je plaisante. Je plaisante. Je ne lui ai rien fait payer pour son aide. Ok, passons à autre chose…
Bien que l’ajout d’une image à une signature Gmail soit assez simple, lier l’image à un site web semble être une tâche difficile pour beaucoup de gens. Par conséquent, j’ai pensé que ce serait une bonne idée de publier un tutoriel qui explique comment accomplir cette tâche. Voici les étapes pour convertir votre logo en image de lien hypertexte:
Étape 1 : Lancer les paramètres de Gmail
La première chose que vous devez faire est de plonger dans vos paramètres Gmail. Il suffit de cliquer sur l’icône d’engrenage dans le coin supérieur droit de votre boîte de réception, puis de sélectionner Paramètres dans le menu déroulant. À partir de l’onglet Général, faites défiler vers le bas jusqu’à ce que vous voyiez le champ de signature.
Étape 2 : Composez la partie texte de la signature
Composez la partie texte de votre signature dans le champ de signature. N’hésitez pas à utiliser les outils de formatage pour créer une signature personnalisée.

Étape 3 : Copier l’URL de l’image
Localiser l’image sur le Web que vous souhaitez inclure dans votre signature Gmail, puis copier l’URL de l’image dans votre presse-papiers.
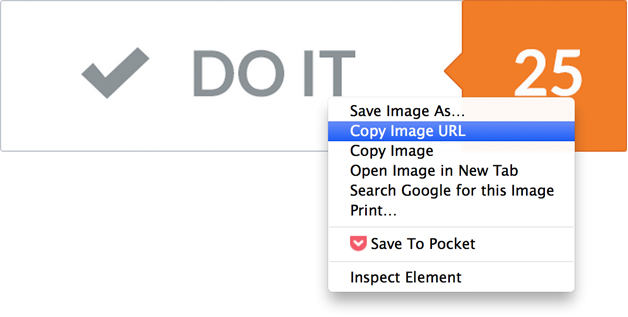
Note : Au moment de la rédaction de cet article, Gmail ne prend pas en charge les images hébergées pour les signatures, vous devez donc créer un lien vers une image hébergée ailleurs sur le Web. Pas de panique. Vous pouvez choisir une image hébergée sur le site Web de votre entreprise (assurez-vous d’avoir l’autorisation avant d’établir un lien dynamique) ou vous pouvez télécharger une image sur un site de partage de photos ou sur votre stockage en nuage, puis établir un lien vers celle-ci.
Étape 4 : Insérer l’image dans votre signature Gmail
Placez votre curseur à l’endroit où vous voulez que votre logo s’affiche dans votre signature, puis cliquez sur le bouton Insérer une image.
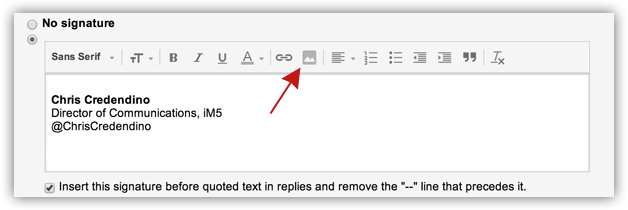
Dans la boîte de dialogue Ajouter une image, collez l’URL de l’image que vous avez copiée dans votre presse-papiers plus tôt dans le champ URL de l’image, puis cliquez sur OK.
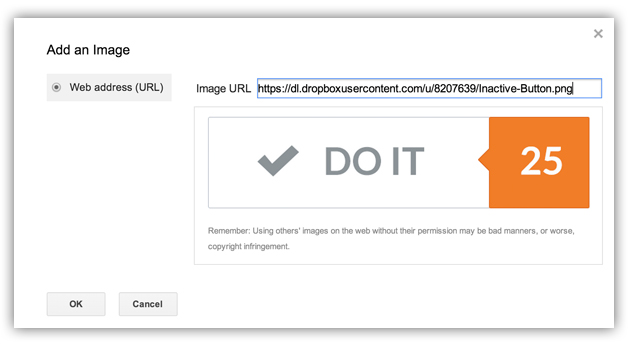
Après avoir inséré l’image, vous pouvez soit conserver la taille originale du logo, soit le redimensionner en choisissant Petit, Moyen ou Grand.
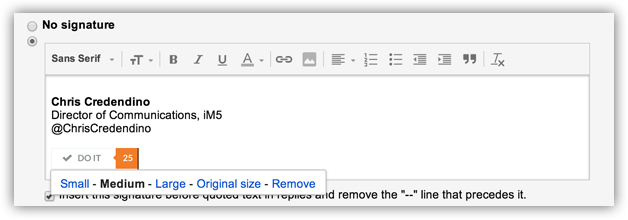
Étape 5 : liez l’image dans votre signature Gmail
Une fois que vous êtes satisfait de la qualité, de la taille et du placement de votre logo, vous devez en faire un hyperlien fonctionnel. Voici comment procéder : Cliquez et faites glisser pour mettre en évidence votre logo jusqu’à ce que vous voyiez une ombre bleue sur l’image. Ensuite, cliquez sur le bouton Lien pour lancer la boîte de dialogue de l’hyperlien.

Maintenant, entrez l’URL que vous voulez lier à votre logo dans le champ de l’adresse Web, puis cliquez sur OK.
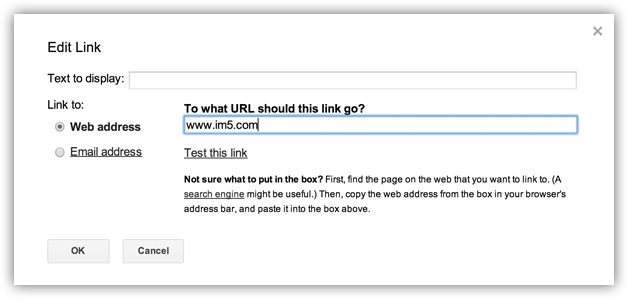
Enfin, faites défiler jusqu’au bas de la page des paramètres et cliquez sur Enregistrer les modifications.
Étape 6 : Testez votre nouvelle signature Gmail
Si vous avez suivi les étapes ci-dessus, votre logo devrait maintenant être un hyperlien fonctionnel qui redirige toute personne qui clique dessus vers un site Web. Pour vous assurer que tout fonctionne correctement, composez un e-mail pour voir si le logo s’affiche dans votre signature. Si tout semble correct, cliquez sur le logo pour afficher l’adresse du site Web qui lui est associé. Si vous souhaitez effectuer un test supplémentaire, vous pouvez vous envoyer un e-mail puis cliquer sur le logo pour voir s’il vous redirige.

Une dernière chose
Je dois également souligner que vous pouvez suivre les étapes ci-dessus pour inclure des images de réseaux sociaux pouvant être liées dans votre signature Gmail, comme Twitter, Facebook, LinkedIn, Google+, etc. afin que les gens puissent se connecter avec vous.
Profitez de votre nouvelle signature Gmail améliorée.