Haluat asentaa VPN:n Linuxiin, eikö niin? Näytämme sinulle, miten VPN asennetaan tässä artikkelissa. Mutta ennen kuin aloitamme vaiheet, aloitetaan muutamalla taustatiedolla, jotta varmistamme, että sinulla on asiayhteys.
Digitaaliajan nousun myötä maailma on kokenut kiehtovia teknologisia muutoksia. Siirryttäessä lankapuhelimista matkapuhelimiin ja sitten älypuhelimiin maailma on saavuttanut uuden horisontin, ja se kasvaa ja kasvaa. Tämä kasvu ei kuitenkaan ole tullut ilman seurauksia. Myös tietosuoja on vaarassa, ja tietoihin voidaan mahdollisesti päästä käsiksi.
Tässä kohtaa alamme kysyä itseltämme: ”Miten suojaamme tietojamme?”. Käyttöjärjestelmän valinnan pitäisi olla ensimmäinen askel henkilötietojesi suojaamisessa. Monien käyttäjien suosima valinta on nykyään Windows. Windowsin suosio on kuitenkin itsessään osoittautunut ongelmaksi, sillä siitä on tullut massiivinen pelikenttä haittaohjelmille. Luotettavampi ja turvallisempi vaihtoehto olisi Linux, sillä avoimen lähdekoodin ansiosta kuka tahansa voi lukea ja kommentoida sen koodia, joten siinä on paljon vähemmän haavoittuvuuksia, vikoja ja uhkia. Linux itsessään ei kuitenkaan ole virheetön. Se tarvitsee edelleen lisäresursseja paremman tietoturvan tarjoamiseksi. Yksi näistä on virtuaalinen yksityisverkko (VPN), yksityinen valvottu verkko, joka turvaa tietokoneesi internet-yhteyden varmistamalla, että kaikki lähettämäsi tai vastaanottamasi data on salattua, mikä vaikeuttaa kenenkään ulkopuolisen salakuuntelua siitä, mitä teet.
OpenVPN:n käyttäminen VPN:n asentamiseen Linuxiin
OpenVPN on avoimen lähdekoodin VPN-protokolla, joka ei itsessään ole VPN-palveluntarjoaja vaan toimii pikemminkin siltana VPN-ohjelmiston ja VPN-palvelimen välillä. Sen avulla pystymme asentamaan VPN:n Linuxiin. Käydään nyt läpi vaiheet.
Vaihe 1: Tarkista, mikä Ubuntu-versio sinulla on käytössäsi
Koska VPN-ohjelmistoista on saatavilla 32-bittisiä ja 64-bittisiä makuja, ensimmäinen asia, joka sinun kannattaa tehdä ennen aloittamista, on tarkistaa, mikä Ubuntu-versio sinulla on tällä hetkellä käytössä. Voit tehdä tämän avaamalla ensin terminaalin joko Ubuntu Dashin tai Ctrl+Alt+T-pikakuvakkeen kautta. Kun terminaali on avattu, kirjoita seuraava komento:

CPU op-mode(s) -merkintä kertoo, mikä Ubuntun bittiversio sinulla on tällä hetkellä käytössä.
Vaihe 2: Järjestelmän Apt-välimuistin ja pakettien päivittäminen
Seuraavaksi haluamme päivittää järjestelmämme apt-välimuistin ja paketit uusimpiin versioihin, jotta asennuksen aikana ei tule ongelmia. Tämä voidaan tehdä suorittamalla seuraavat komennot:
$ sudo apt-get upgrade
Vaihe 3: OpenVPN:n asennus
Useimmissa Linux-distroissa OpenVPN on jo valmiiksi asennettuna. On kuitenkin parempi tarkistaa tämä etukäteen. Syötä tähän seuraava komento:
Jos OpenVPN on jo asennettu työpöydällesi, saat seuraavanlaisen näkymän:

Vaihe 4: Verkkohallintapakettien asennus
Helppoimmin VPN:n perustaminen ja asentaminen Linuxissa onnistuu Verkkohallinnan kautta. Se on periaatteessa pakollinen paketti, jonka avulla voimme tuoda ja käyttää OpenVPN Config -tiedostoja. Tämän paketin asennus voidaan tehdä seuraavilla komennoilla:
Vaihe 5: OpenVPN-konfiguraatioiden lataaminen
Jatkossa sinun on valittava VPN-palvelusi, jota käytät VPN:n asentamiseen Linux-piirissäsi. On tärkeää huomata, että sinun on valittava VPN-palvelusi OpenVPN-konfiguraatiotiedostot asennusta varten. Saadaksesi OpenVPN-konfiguraatiot, sinun on kirjauduttava VPN-tilillesi ja tarkistettava Linux-tuki- tai OpenVPN-tukikohta (eri kaikissa VPN-palveluissa). Saamasi tiedostot ovat Zip-arkistossa. VPN:n tehokkaan toiminnan kannalta olisi parempi luoda sille oma hakemisto. Tee tämä kirjoittamalla terminaaliin:
filename viittaa tässä hakemistosi nimeen. Esimerkiksi minun tapauksessani se oli:

Seuraavaksi meidän on mentävä tähän hakemistoon, jonka juuri loimme. Tätä varten meidän on syötettävä komento:
Jälleen filename viittaa tässä aiemmin luomasi hakemiston nimeen. Jotakuinkin näin:

Sen vuoksi, että tiedostomme on Zip-muodossa, meidän on ensin purettava zip-pakkaus, jotta voimme käyttää sitä. Tämä voidaan tehdä kirjoittamalla seuraava komento:
tiedostonimi.zip viittaa tässä ladattuun zip-tiedostoon. Tämä näyttää tältä:
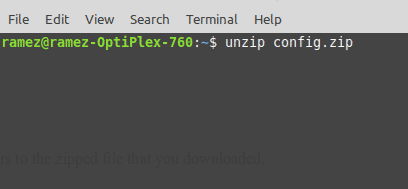
Vaihe 5: VPN:n määrittäminen
Nyt lopuksi käytämme Network Manageria VPN-yhteyden määrittämiseen.
Ubuntu 18.04- ja 19.10 -käyttäjille:
Sulje ensin pääteohjelma ja napsauta Network-kuvaketta näytön oikeassa yläreunassa alla olevan kuvan mukaisesti. Napsauta nyt Wired Connected ja valitse Wired Settings.
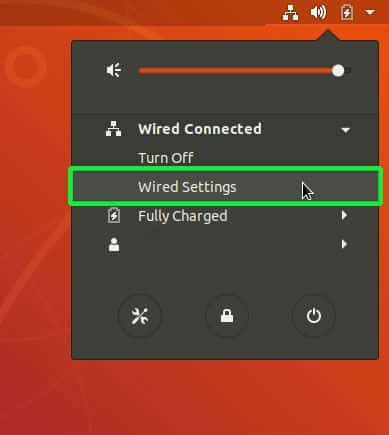
Täältä sinut ohjattaisiin Settings (Asetukset) -kohtaan ja Network (Verkko) -välilehti avautuu automaattisesti. Etsi VPN-otsikko ja napsauta sen vieressä olevaa plusmerkkikuvaketta (+).

Lisää VPN:ää -ikkuna avautuisi. Valitse Tuo tiedostosta.
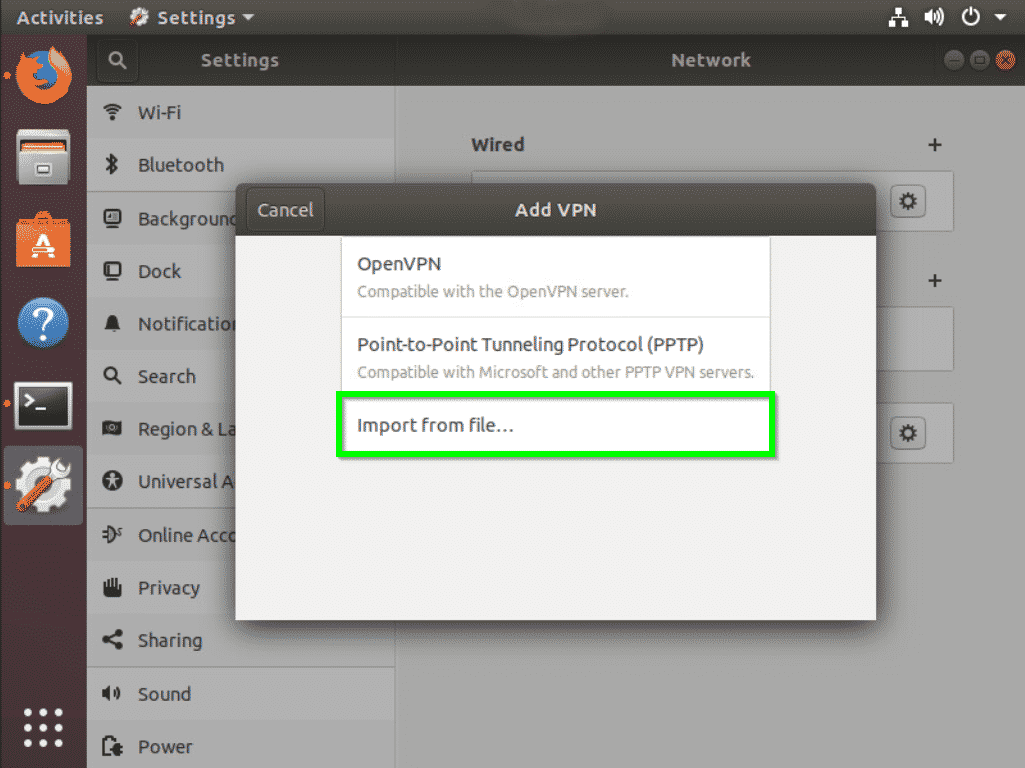
Tuo nyt sen VPN-palvelimen OpenVPN-määritystiedosto, johon haluamme muodostaa yhteyden. Tämä voidaan tehdä selaamalla hakemistoon, johon purimme aiemmin lataamamme zipatun config-tiedoston. Napsauta tiedostoa ja valitse Avaa.
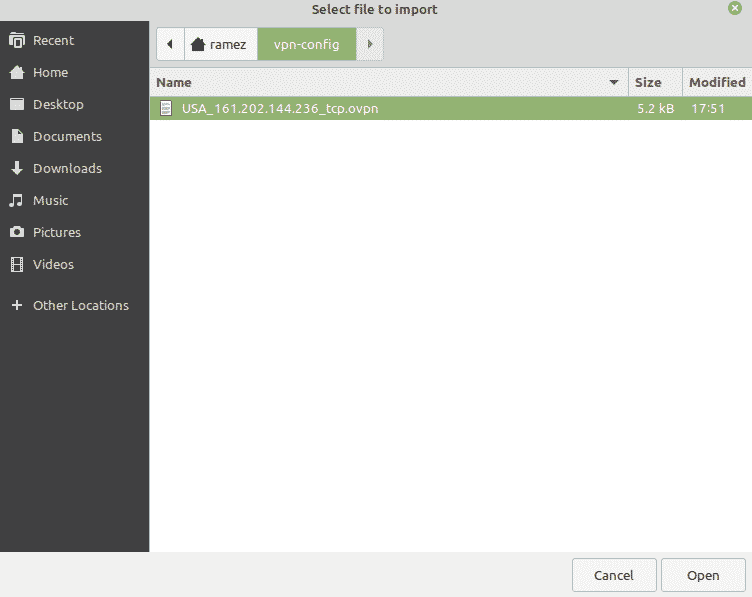
Kaikki OpenVPN-asetukset tuodaan tuosta config-tiedostosta. Nyt sinun tarvitsee vain syöttää VPN-palvelun käyttäjätunnus ja salasana ja painaa Save.
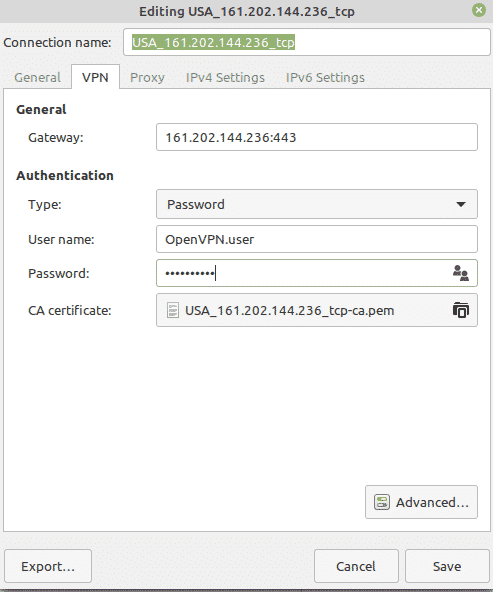
VPN-yhteys on nyt lisätty Network Manageriin. Voit nyt napsauttaa näytön oikeassa yläkulmassa olevaa Verkko-kuvaketta ja pystyä yhdistämään tai katkaisemaan VPN-yhteyden aloitusnäytöltä.
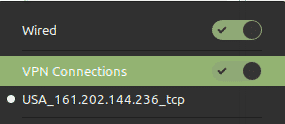
Ubuntu 16.04:n ja varhaisempien versioiden käyttäjille:
Sulje pääteohjelma ja napsauta näytön oikeassa yläkulmassa olevaa yhteyssymbolikuvaketta alla esitetyllä tavalla ja valitse Muokkaa yhteyksiä.
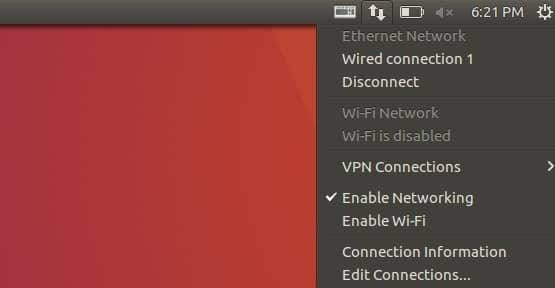
Verkkoyhteydet-kohdassa napsauta Lisää.

Tällöin saat kehotteen, jossa pyydetään valitsemaan yhteystyyppi. Valitse avattavasta valikosta Import a saved VPN configuration (Tuo tallennettu VPN-konfiguraatio) -vaihtoehto ja napsauta Create (Luo).
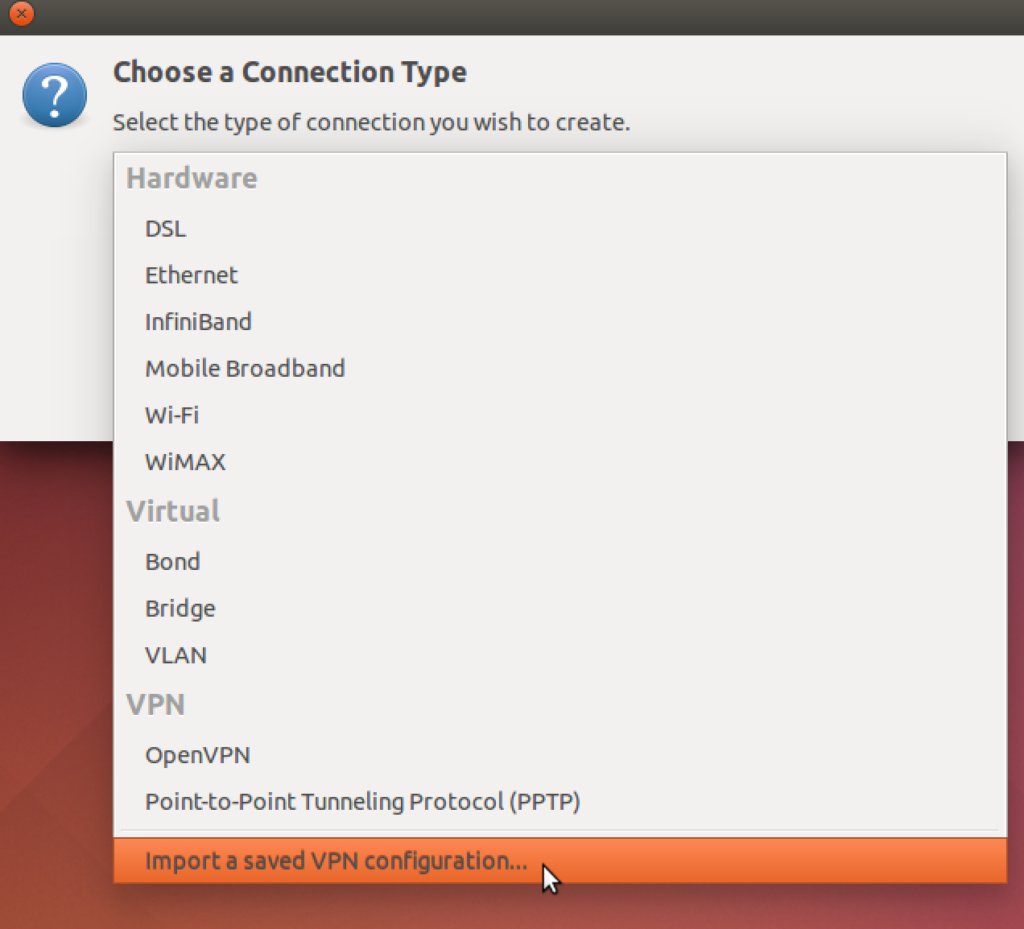
Jatkossa meidän on tuotava sen VPN-palvelimen OpenVPN-konfigurointitiedosto, johon haluamme muodostaa yhteyden. Tämä voidaan tehdä selaamalla hakemistoon, johon purimme aiemmin lataamamme zipatun config-tiedoston. Napsauta tiedostoa ja valitse Avaa.
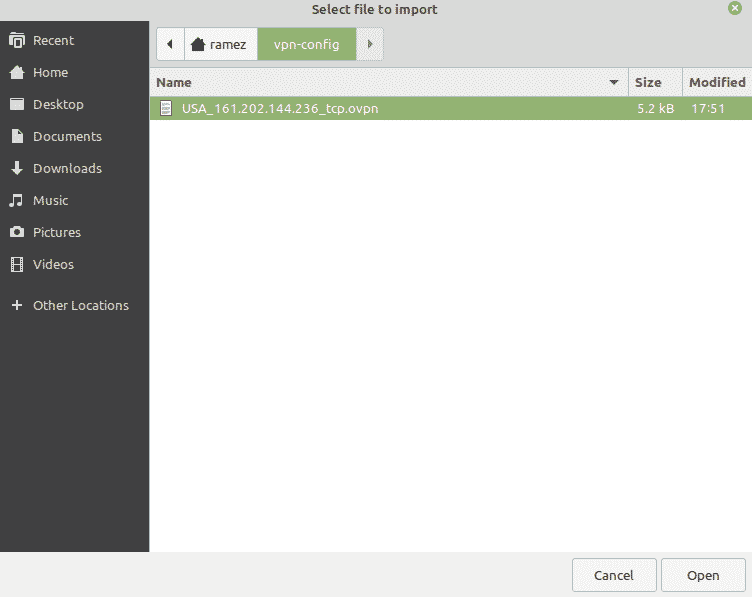
Kaikki OpenVPN-asetukset tuodaan tuosta config-tiedostosta. Nyt sinun tarvitsee vain syöttää VPN-palvelusi käyttäjätunnus ja salasana ja painaa Tallenna.
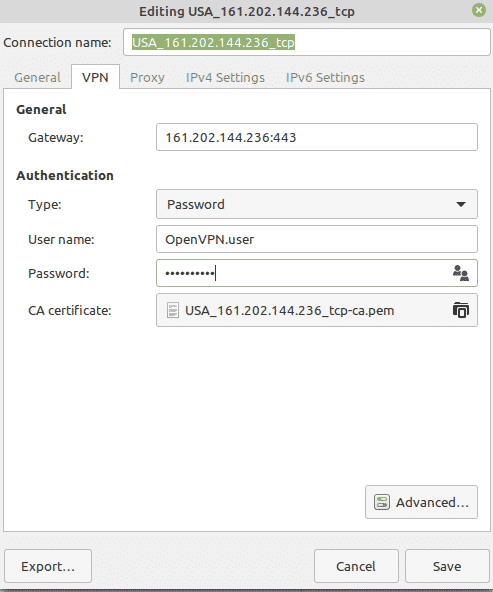
VPN-yhteys on nyt lisätty verkkoyhteyksiisi.
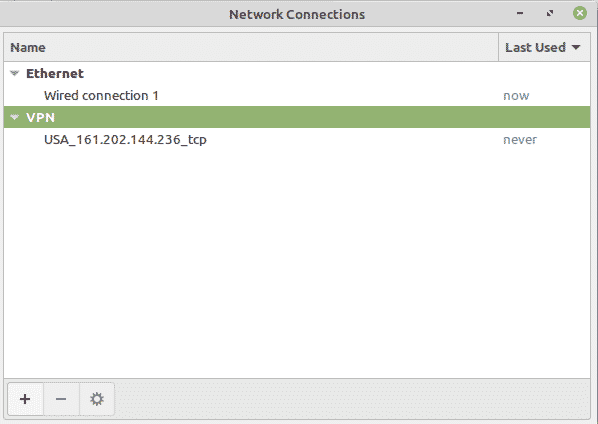
Voit nyt napsauttaa yhteyden symbolikuvaketta näytön oikeassa yläkulmassa, valita VPN-yhteydet ja napsauttaa sen jälkeen sen VPN-palvelimen nimeä, johon haluat muodostaa yhteyden. Onnistuneen yhteyden muodostamisen jälkeen sinun pitäisi saada seuraava näyttö:

Johtopäätös
VPN:n tarjoaman salauksen avulla voit luottaa siihen, että viestisi ja tietosi ovat melko turvassa.