Tämänpäiväisessä blogikirjoituksessa näytämme, miten voit lisätä valintamerkin symbolin PowerPoint-esitykseesi. Sinulle näytetään 3 erilaista tapaa (jotka kaikki ovat helppoja seurata) – valitse siis vain se, josta pidät eniten! Tässä on yleiskatsaus kolmeen vaihtoehtoon:
- Kopioi ja liitä symboli suoraan verkkosivuiltamme
- Kopioi ja liitä emojina
- Mene PowerPointin Insert-välilehdelle ja lisää valintamerkki sieltä
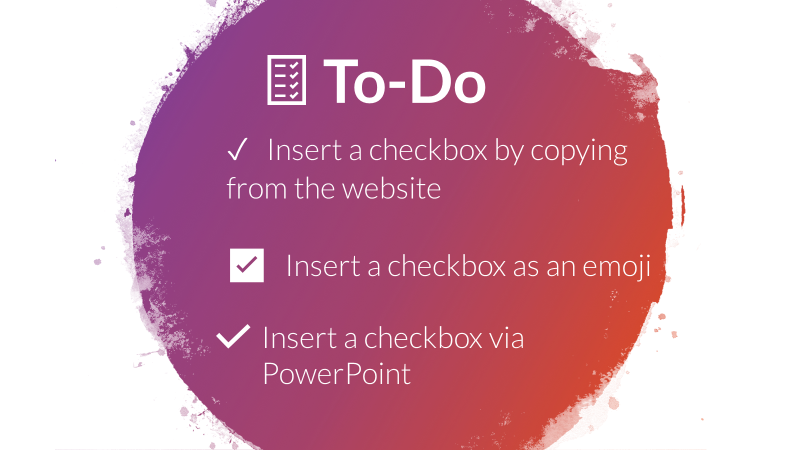
Vaihtoehto 1 – Kopioi ja liitä
Seuraa ensimmäistä mahdollista vaihtoehtoa, valitse jokin alla olevista valintamerkeistä, kopioi ne ja lisää ne suoraan PowerPoint-diaan tai -dioihin. Rakastamme tätä vaihtoehtoa sen yksinkertaisuuden vuoksi – se ei kirjaimellisesti vie enempää kuin minuutin.näin toimitaan askel askeleelta:
- Valitse yksi seuraavista valintaruuduista, napsauta hiiren oikeaa painiketta ja valitse ”Kopioi” (tai valitse ja paina näppäinyhdistelmää CTRL+C): ☑ ✅ ✅ ✔ ✓ ✓ ⍻
- Mene PowerPoint-ohjelmaan, napsauta hiiren kakkospainikkeella diaa, jossa valintaruutu halutaan näkyvän (tekstitekstiruutuiseen!) ja valitse ”Liitä” (tai CTRL+V)
Vaihtoehto 2 – Kopioi emoji
Toinen vaihtoehto on lähes yhtä helppo kuin ensimmäinen. Kopioit valintamerkin emojiksi ja lisäät sen PowerPointiin, aivan kuten ensimmäisessä vaihtoehdossa. Tässä on askel-askeleelta-opas:
- Mene osoitteeseen emojicopy.com
- Kirjoita ylhäällä olevaan hakupalkkiin ”checkbox”
- Klikkaa haluamaasi merkkiä.
- Se ilmestyy alhaalla olevaan palkkiin. Napsauta ”Kopioi”.
- Mene PowerPointiin, napsauta hiiren kakkospainikkeella sitä diaa, jossa haluat valintaruudun olevan (tekstikentässä!), ja napsauta ”Liitä” (tai CTRL+V)
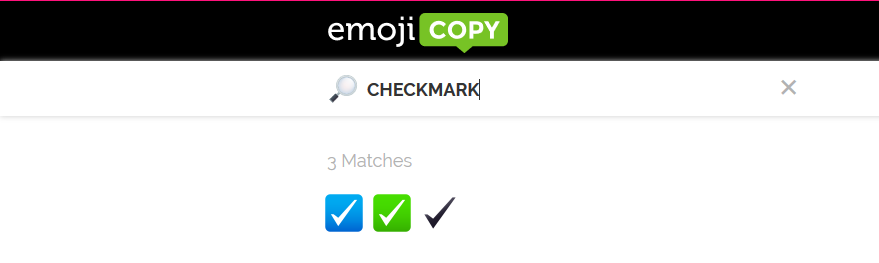

Vaihtoehto 3 – Käytä PowerPointin kuvakkeita
PowerPointissa on myös integroitu työkalu, jolla voit lisätä esitykseesi kuvakkeita – valintamerkin lisäämiseksi sinun ei tarvitse poistua edes ohjelmasta. Näin voit tehdä sen:
- Mene PowerPointin Lisää-välilehdelle
- Klikkaa ”Kuvakkeet”
- Kirjoita hakupalkkiin ”valintaruksi”
- Klikkaa yhtä tai useampaa kuvaketta, jonka haluat lisätä
- Klikkaa Lisää. Voit nyt säätää kuvaketta haluamallasi tavalla.
- Grafiikan muotoilu-välilehdellä voit muuttaa kuvakkeen muotoilua.
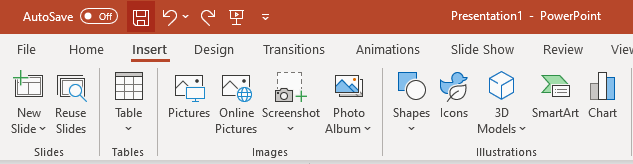
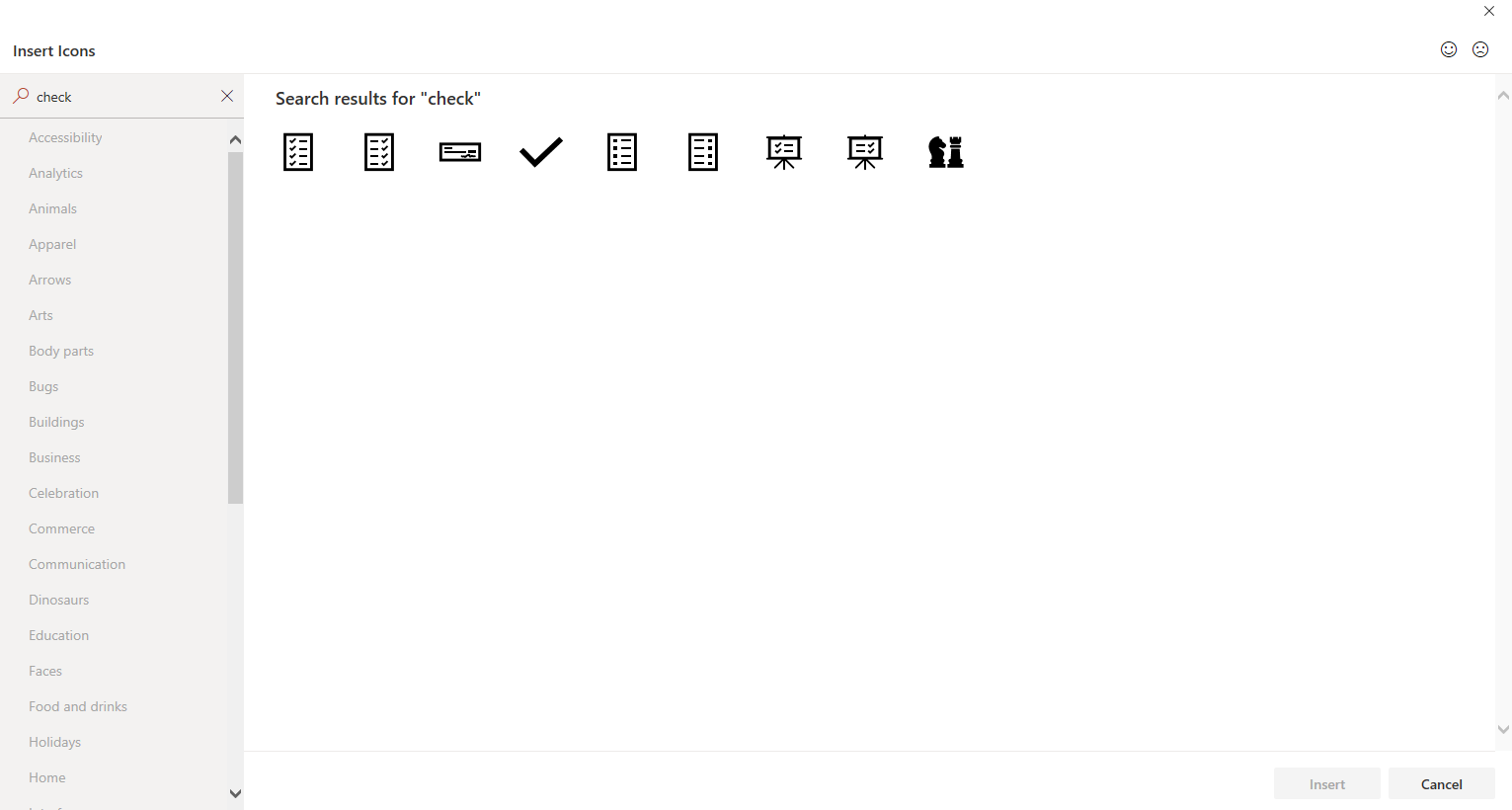
![]()
![]()