Oletko kyllästynyt Ubuntu-ympäristöösi tai haluatko kokeilla jotain uutta, kuten Mac UI:tä? Monet käyttäjät haluavat kokeilla Mac UI:ta sen ainutlaatuisen muotoilun ja tyylikkään ulkoasun vuoksi. Ubuntu-järjestelmän käyttöliittymän vaihtamisesta on aina hämmennystä mielessä. Mutta vastaus on kyllä; voit kokeilla Ubuntu-järjestelmän käyttöliittymän muuntamista Ubuntu Mac Theme -teeman avulla. Markkinoilla on saatavilla paljon Ubuntu Mac Theme -teemoja, jotka muuttavat järjestelmän ulkoasun täysin. Se on Linuxin motto, että voit tehdä mitä ikinä haluat.
Vaiheet, joilla saat Ubuntun näyttämään Mac OS X:ltä
Jotta saat Ubuntun näyttämään Macilta, on olemassa satoja teemoja, taustakuvia, fontteja ja jopa kursoreita. Jos koneellesi on asennettu Ubuntu-järjestelmä, voit etsiä useita avoimen lähdekoodin paketteja, kuten Macbuntu Transformation Pack, macOS Sierra ja niin edelleen. Joten jos haluat kokeilla sitä, niin seuraa näitä ohjeita kanssamme.
Valitse oikea työpöydän maku
Työpöytäympäristöstä on useita vaihtoehtoja, kuten GNOME-shell, Unity, Cinnamon, KDE Plasma. Mutta saadaksemme Ubuntun näyttämään Macilta, meidän pitäisi asentaa joko GNOME-shell tai Unity.
GNOME-shell on paras työpöytäympäristö Ubuntun Mac-teeman tukemiseen. Verrattuna muihin GNOME-shelliin ehdotamme, että GNOME-shell on parempi vaihtoehto, koska se tarjoaa paremman visuaalisen toteutuksen Mac Ubuntusta. GNOME-shell tukee myös mukauttamista teemasta fonttiin. Vaikka uusimmassa Ubuntussa on Gnome-shell, jos sinulla on aikaisempi Unity-versio, suorita seuraava komentokoodi terminaalissa GNOME-shellin asentamiseksi:
sudo apt-get install gnome-shell
valitse ’lightdm’ näytönhallintaohjelmaksi, kun sitä kysytään.
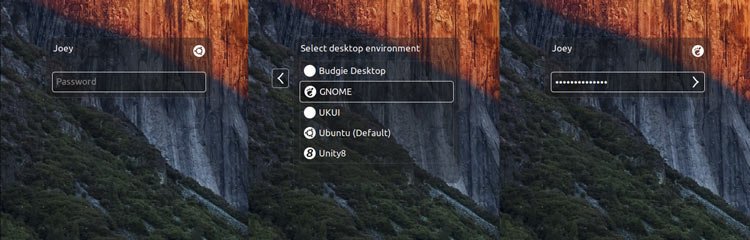
Nyt sinun on asennettava GNOME Tweak Tool lisäksi. Asenna se suorittamalla seuraava komento:
sudo apt-get updatesudo apt-get install gnome-tweak-tool
Asennuksen suorittamisen jälkeen kirjaudu ulos laitteesta ja kirjaudu sitten GNOME-shell-istuntoon. GNOME-shellistä puuttuu yksi osa, globaalit valikot, ja siksi toinen vaihtoehtomme on Unity
Unity on toiseksi paras valinta Ubuntu Mac -teemaksi. Se tukee räätälöintiä kattavalla valikkomahdollisuudella.
Kuten GNOME-shellin, se täytyy asentaa uudelleen. Unity tweak-työkalu, joka auttaa muokkaamaan teemaa ja kuvakkeita. Suorita seuraava koodi:
sudo apt-get install unity-tweak-tool
Asenna Macin GTK-teema (vain Gnome-työpöytä)
Jos olet GNOME:n ystävä, olemme löytäneet netistä erilaisia ubuntu Macthemes -teemoja, mutta suosittelemme Macin GTK-teeman asentamista (erityisesti GNOME OS X II GTK-teema). Tämä versio on paras klooni ubuntun Mac-teemana. Lataa teema alla olevasta linkistä.
Lataa GNOME OS X II GTK Theme
Screenshot
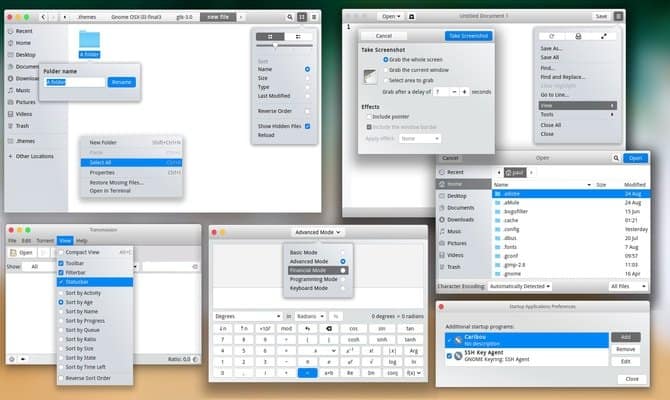
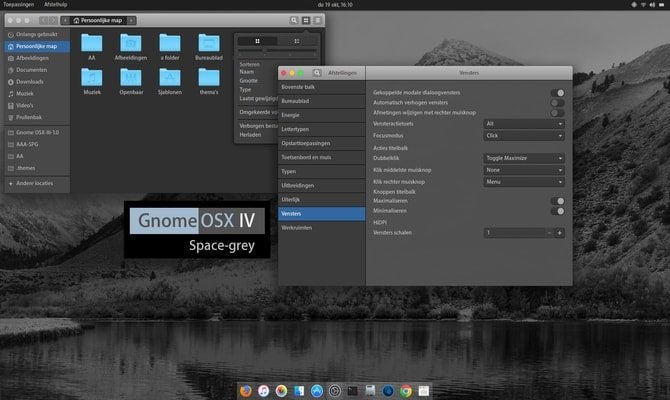

Tiedoston lataamisen jälkeen on aika käyttää teemaa. Seuraa tätä varten aiempaa opetusohjelmaani Kuinka käyttää Ubuntu-teemoja ja -kuvakkeita eri Linux-työpöydillä.
3. Asenna MacOS-teema (vain Ubuntun Unity-työpöytä)
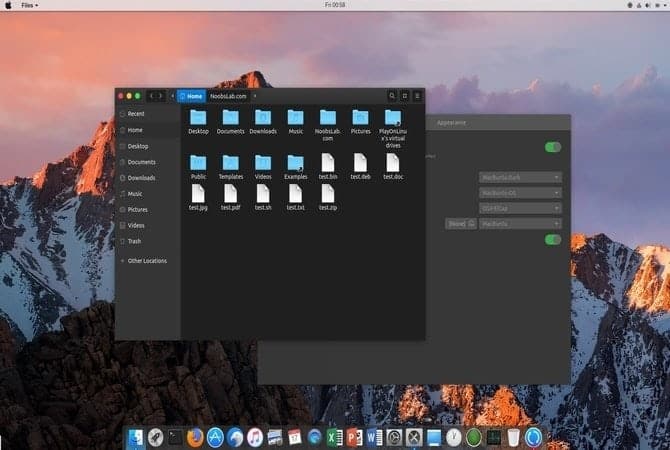
Mutta jos haluat mieluummin pysyä Unity-työpöytäympäristössä, kirjoita terminaaliin seuraava komento.
For Ubuntu 16.04
sudo add-apt-repository ppa:noobslab/macbuntusudo apt-get updatesudo apt-get install macbuntu-os-icons-lts-v7sudo apt-get install macbuntu-os-ithemes-lts-v7
For Ubuntu 17.04 tai uudempi
Voit myös asentaa uusimman MacBuntu OS Y -teeman, -kuvakkeet ja -kursorit:
sudo add-apt-repository ppa:noobslab/macbuntusudo apt-get updatesudo apt-get install macbuntu-os-icons-v9sudo apt-get install macbuntu-os-ithemes-v9
Miten MacBuntu OS Y -teema, -kuvakkeet ja -kursorit poistetaan
sudo apt-get remove macbuntu-os-icons-v9 macbuntu-os-ithemes-v9
Kun asennus on suoritettu loppuun, avaa Unityn tweak-työkalu ja tee tarvittavat muutokset, jotta järjestelmässäsi on Ubuntu Mac -teema.
Asenna Macin kaltainen työpöydän telakka
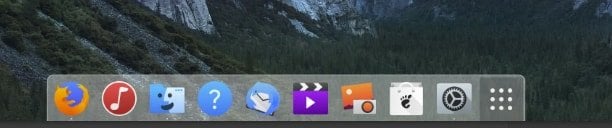
Applen käyttöliittymän paras ominaisuus on sen ainutlaatuinen työpöydän telakka. Tätä telakkaa käytetään yhdistettynä sovellusten käynnistäjänä ja ikkunanvaihtajana. Macin työpöydän telakalle on useita vaihtoehtoja. Me valitsimme kevyen sovelluksen, Plank. Voit asentaa Plankin ja macbuntun Plank-teeman suorittamalla seuraavan komennon:
sudo apt-get install planksudo add-apt-repository ppa:noobslab/macbuntusudo apt-get updatesudo apt-get install macbuntu-os-plank-theme-lts-v7
How to Remove Plank
sudo apt-get autoremove plank macbuntu-os-plank-theme-v9
Jos pysyt kiinni Gnome-työpöydässä, suosittelen käyttämään Dash to Dock -laajennusta virallisesta Gnome-laajennusten arkistosta.
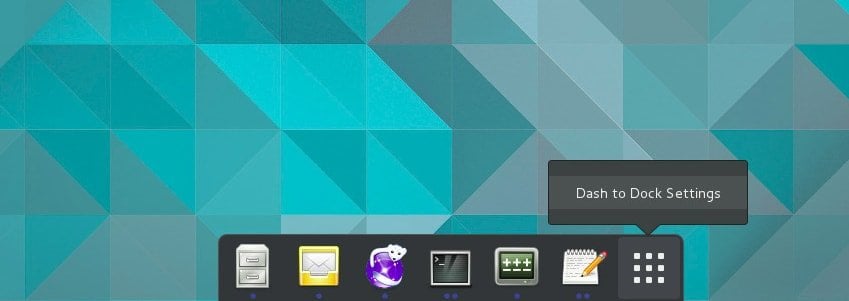
Oletusarvoisesti planki ei näytä macOS:n näköiseltä, mutta voit tehdä siitä sen näköisen. Voit tehdä sen menemällä kohtaan ”GNOME Tweak Tool > Extensions > Dash to Dock > Appearance” pienennä opasiteettia ja vaihda väri valkoiseksi.
Install Launchpad
Macissa on erilainen launchpad siinä missä Ubuntu ei tue sitä. Jos haluat asentaa Macin ubuntu launchpadin, suosittelemme Slingscoldia korvaavaksi. Suorita seuraava koodi.
sudo add-apt-repository ppa:noobslab/macbuntusudo apt-get updatesudo apt-get install slingscold
Change Mac Icon set
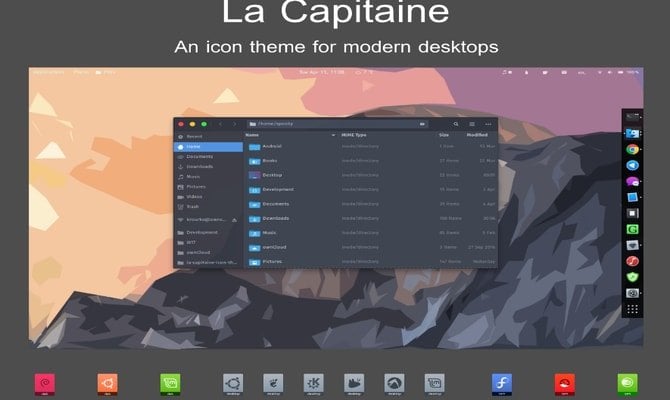
Tarvitaan macin näköinen ikonisarja, jotta Ubuntu saadaan näyttämään macOS:ltä. Internetissä on saatavilla paljon kuvakkeita. ’La Capitaine’ -kuvakepakettia käytetään yleisesti parhaana kuvakepakettina Macbuntun tekemiseen.
Lataa La Capitaine -kuvakepaketti Githubista
asennuksen jälkeen; sinun pitäisi käyttää Unity- tai Gnome-tweak-työkalua tämän kuvakkeen asettamiseen. Nyt se on suurimmaksi osaksi valmis Ubuntu Mac Theme.
7. MacBuntu taustakuvat

Lataa Macbuntu taustakuvat ja pidä ne kuvakansiossa.
Lataa
Vaihda järjestelmän fonttia
Mac on tunnettu graafisesta käyttöliittymästä, johon kuuluvat myös puhtaat, terävät fontit. Vaihtaaksemme ulkoasua pyrkimyksemme tehdä Ubuntun Mac-teema, muutamme fontin ’Lucida Grandeksi’, vaikka Mac käyttää viime aikoina ’San Franciscoa’. Avoimen lähdekoodin versio ’Lucida Grandesta’ on Garuda. Voit vaihtaa sen menemällä Tweak-työkaluun >> Fonts ja asettamalla ’Windows Titles’ ja ’Interface’ -fontit Garudaksi.
Tai voit asentaa Mac-fontit Terminalin kautta. Suorita seuraava komento:
wget -O mac-fonts.zip https://drive.noobslab.com/data/Mac/macfonts.zipsudo unzip mac-fonts.zip -d /usr/share/fonts; rm mac-fonts.zipsudo fc-cache -f -v
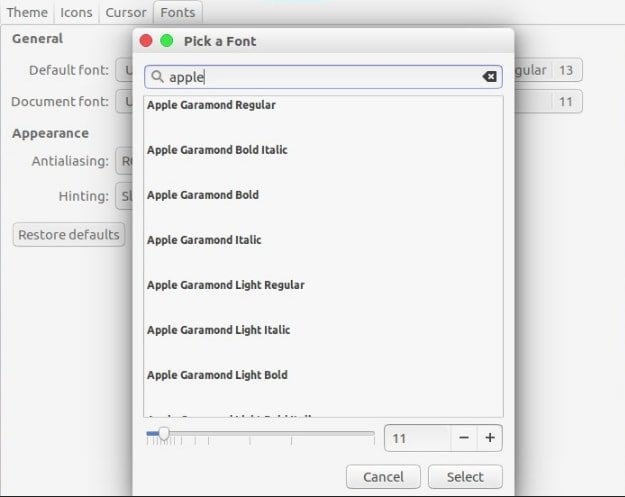
Käytä Unity-tweak-työkalua tai Ubuntu Gnome-tweak-työkalua fonttien vaihtamiseen.
Logon vaihtaminen (vain Unity)
Jotkut saattavat ihmetellä, entä omenalogon käynnistin? Missä se on? No, jos haluat muuttaa kaiken, jotta saat kunnon Ubuntu Mac -teeman kokeile seuraavaa koodia terminaalissa:
For Apple Logo
wget -O launcher_bfb.png https://drive.noobslab.com/data/Mac/launcher-logo/apple/launcher_bfb.pngsudo mv launcher_bfb.png /usr/share/unity/icons/
For Revert back to Ubuntu Logo
wget -O launcher_bfb.png https://drive.noobslab.com/data/Mac/launcher-logo/ubuntu/launcher_bfb.pngsudo mv launcher_bfb.png /usr/share/unity/icons/
Sovellukset Vaihtoehto Mac Spotlightille
Tässä jaan kaksi sovellusta, joita voi käyttää vaihtoehtona Mac Spotlightin ominaisuuksille.
Albert Spotlight
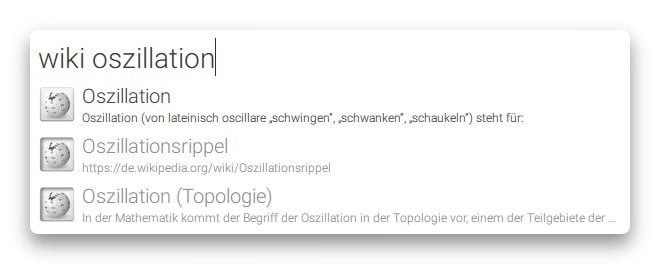
Tämä sovellus on melko samanlainen kuin Mac Spotlight. Albert Spotlight on kätevä työkalu, jonka avulla käyttäjät voivat etsiä monenlaisia sovelluksia, kuten kuvia, asiakirjoja, musiikkia jne. koko järjestelmästä. Käyttäjät voivat tehdä hakuja järjestelmästä muokattavien hakukriteerien ja -sääntöjen perusteella. Se tukee myös mukautettuja pikanäppäimiä. Asenna Albert Spotlight seuraavalla komennolla.
sudo add-apt-repository ppa:noobslab/macbuntusudo apt-get updatesudo apt-get install albert
Asennuksen jälkeen käyttäjien on asetettava pikanäppäin Albert Spotlightin aktivoimiseksi.
Cerebro
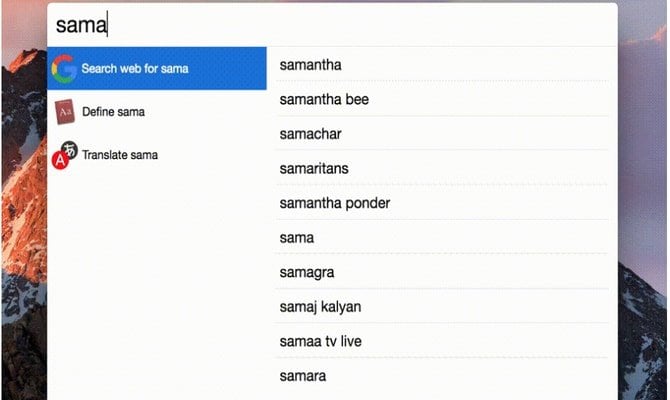
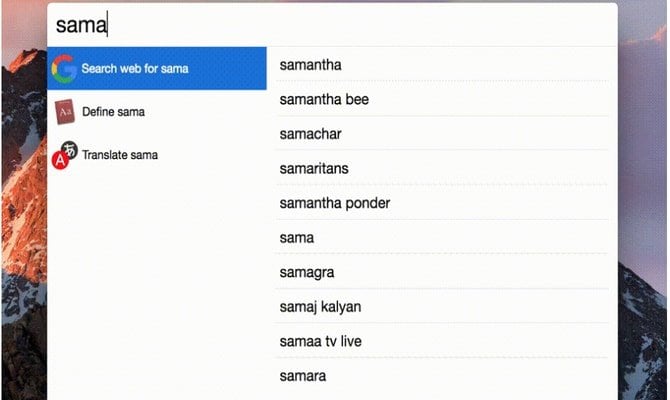
Cerebro on fantastinen aputyökalu, jota voit käyttää koko järjestelmän etsimiseen, myös verkossa. Tämä työkalu on rakennettu Electronin pohjalta, ja se on saatavilla kaikille ensisijaisille alustoille, kuten Windowsille, Macille ja Linuxille. Klikkaa alla olevaa linkkiä ladataksesi Cerebro.
Lataa Cerebro
11. Yksiväriset kuvakkeet LibreOfficeen
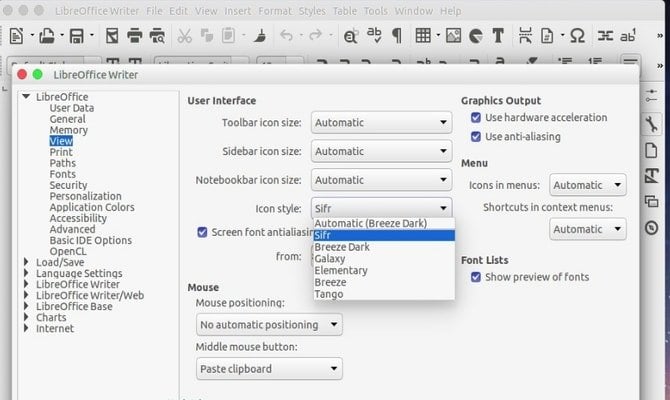
LibreOffice on esiasennettuna Ubuntu-järjestelmässä. Oletuskuvakkeet ovat aika tylsiä eivätkä sovi yhteen, kun tekee järjestelmästä Macin näköisen. Tämän voi muuttaa asentamalla Monochrome-kuvakkeet. Suorita alla oleva koodi terminaalissa.
sudo apt-get install libreoffice-style-sifr
Et ole vielä valmis. Asennuksen jälkeen mene kohtaan ”Työkalut” > ”Asetukset” > ”LibreOffice” > ”Näkymä” ja valitse LibreOffice-valikosta ”Sifr” kohdasta ”Kuvakekoko ja -tyyli”.
Loppuajatus
Tämä Ubuntu Mac -teema ei tällä hetkellä toimi uusimmassa Ubuntu 17.10:ssä. Älä siis kokeile tätä. Kaikki yllä olevat vaiheet ovat hankalia, joten asenna se kun osaat palauttaa, jos jotain kamalaa tapahtuu. Vaikka tarjolla on useampia teemoja ja taustakuvia, joilla Ubuntu saadaan näyttämään macOS:ltä, on aina hauskaa kokeilla jotain uutta ja erilaista. Kerro meille kommenttiosioon, miten sait Ubuntu-järjestelmän näyttämään macOS:ltä tai mitä Ubuntu Mac-teemaa käytit.
Huomautus: Kuvat ja tiedot on kerätty virallisesta arkistosta.