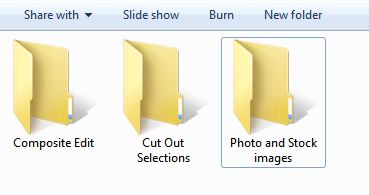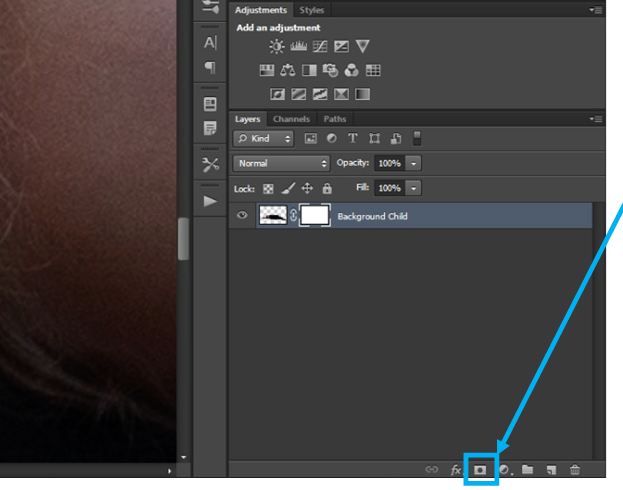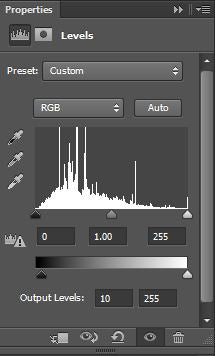Photoshop Compositing Tutorial
Komposiittivalokuvan luomiseen on monia menetelmiä. Jotkut opetusohjelmat ovat paljon syvällisempiä ja vaativat paljon Photoshop-taitoja. Tämä ei ole yksi näistä opetusohjelmista.
Tässä Photoshop-kompositointioppaassa jaan muutamia helppoja vaiheita, joita seurasin luodakseni tämän maagisen ja surrealistisen kompositiokuvan, jonka nimesin ”Sateiset päivät” ja joka on kuvattu alla:

Miksi rakastan kompositoinnin tekemistä Photoshopissa
Johannesburgissa, Etelä-Afrikassa sijaitsevana kuvataiteellisena valokuvataiteilijana suosin luontevimmin luonnollisen ympäristöni hyödyntämistä. Kaikki istuntoni tapahtuvat paikan päällä. Tästä rakkaudesta ulkoilmaan kumpuaa rakkauteni omituisten unelmamaailmojen luomiseen.
Olen erikoistunut lapsi- ja lemmikkimuotokuviin, ja kaikki kuvauskohteeni inspiroivat minua suuresti. Yritän herättää mielikuvitukseni eloon; kuvitan jotain poikkeuksellista ja tunteisiin vetoavaa, kuvaten lapsuuden viattomuutta. Työskennellessäni mielikuvituksellisten lasten kanssa käytän luovuuttani ja taitojani komposiittien luomisessa herättääkseni henkiin myös heidän mielikuvituksensa.
Olen kiinnostunut komposiittivalokuvauksesta ensisijaisesti luovien näkökohtien vuoksi. Aluksi otin sen kuitenkin käyttööni myös apuvälineenä joidenkin luonnonvalokuvaajana kohtaamieni haasteiden, kuten huonon sään ja tylsien kuvauspaikkojen, voittamiseksi.

Mikä on komposiittikuva
Komposiittikuva on valokuva, joka on tehty yhdistämällä useita erillisiä valokuvia tai varastokuvia yhdeksi kuvaksi. Kompositointi on yhä suositumpi tapa luoda joko todellisia tai surrealistisia kuvia; vain mielikuvitus on rajana. Voit käyttää omia valokuviasi tai verkosta ostettuja varastokuvia tai niiden yhdistelmää – ei ole mitään oikeaa tai väärää tapaa tehdä komposiitti. Minulle Photoshop-komposiitit ovat taidetta, ja taide on subjektiivista!

Komposiittikuvauksessa on kuitenkin myös huono puoli. Komposiitit vaativat yleensä paljon enemmän työtä tietokoneella kuin tavallinen muotokuva ja voivat olla melko aikaa vieviä. Kun asiakkaat pyytävät komposiittivalokuvia, ne on tuotettava korkeampaan hintaan.
Jos tarkoituksenasi ei ole markkinoida tai myydä komposiittivalokuvia, rohkaisen sinua käyttämään tätä tekniikkaa henkilökohtaisella tasolla ja nauttimaan digitaalisesta luovasta kokemuksesta.
Kuten edellä mainittiin, ”ainoa rajoituksesi on mielikuvituksesi”. Komposiitit voivat olla äärimmäisen hauskoja ja emotionaalisesti palkitsevia; ne antavat sinulle mahdollisuuden herättää mielikuvituksesi henkiin. Haluan rohkaista sinua näillä sanoilla ”jos voit kuvitella sen, voit luoda sen”.

Miten luon Photoshop-komposiitin?
Kun päätän luoda uuden komposiitin, valmistellessani sitä noudatan yleensä muutamia alkuvaiheita. Näiden vaiheiden pitäisi parantaa uuden komposiitin luomisprosessia. Jaan jokaisen näistä vaiheista kanssasi yksityiskohtaisesti.

Kun päätän luoda uuden komposiitin, valmisteluissa noudatan yleensä muutamia alkuvaiheita. Näiden vaiheiden pitäisi parantaa uuden komposiitin luomisprosessia. Jaan jokaisen näistä vaiheista kanssasi yksityiskohtaisesti.
Vaihe 1: Valitse konsepti komposiitillesi
Hae inspiraatiota. Aivoriihi ideoita. Luonnostele joitakin malleja. Tavoittele poikkeuksellista, kaikki on mahdollista. Inspiraationi ”Rainy Days” -komposiittiin sain sitaatista, jonka löysin Pinterestistä.
Sitaatissa luki: ”Seison kanssasi kaatosateessa, vaikka tiedän, että voisin olla kuiva, näin käy, kun rakastat jotakuta, sinun onnesi ei vain merkitse yhtä paljon ilman heidän onneaan – JmStorm”
Vaihe 2: Vedä kuvat yhteen
Tämä on hauska osuus. Tarvittavat kuvat voivat olla peräisin ottamistasi kuvista. Valokuvaustaitojesi ei kuitenkaan tarvitse rajoittaa mielikuvitustasi. Jos sinulla ei ole surrealistisen yhdistelmän luomiseen tarvittavia kuvia, suosittelen varastokuvia. Netissä on laaja valikoima varastokuvia, joita voi ostaa tai ladata ilmaiseksi hämmästyttävistä varastokuvagallerioista/valokuvaajilta eri puolilta maailmaa.
Vaihe 3: Luo kansiot komposiittia varten
Valmistellessasi uutta komposiittia suosittelen luomaan erillisen kansion, johon valokuva- ja varastokuvat tallennetaan. Tarkemmin sanottuna luo kansio, jossa on komposiittisi nimi, ja luo alikansioita alla esitetyllä tavalla. Näin pääset nopeasti ja helposti käsiksi valokuva- ja varastokuvavalintoihin.
Komposiittini varastokuviksi valitsin karhun, tummat synkät pilvet ja lehdettömän puun.



Vaihe 4: Ota valokuva kuva kuvauskohteesta / mallista
Käytän komposiiteissani useimmiten malleja. Kun olet päättänyt konseptisi ja koonnut yhteen kuvat, joita tarvitset mielessäsi olevaa lopullista komposiittikuvaa varten, voit pukea ja poseerata mallisi sen mukaisesti.
Henkilökohtaisesti käytän mieluiten omia valokuviani malleista antaakseni sille oman erikoislaatuisen kosketukseni ja myös tuodakseni esiin lapsuuden taikaa. Komposiittimaailma on kuitenkin laaja ja et todellakaan tarvitse mallia jatkaaksesi. Jos päätät olla käyttämättä mallia, voit ommella yhteen muutaman erillisen elementin ja silti luoda taikaa omalla tavallasi.
Tässä esimerkissä kohteeni oli poseerattu nukkuma-asennossa.

Kun sinulla on konsepti, kuvat (varastokuvat/valokuvat/taustat) ja kohde paikoillaan, jatka leikkaamalla (poistamalla tausta) tai säätämällä väriä ja valotusta kuhunkin kuvaan. Aloitan yleensä rajauksella.
Vaihe 5: Kohteen poistaminen taustasta Photoshopissa
Tämä prosessi on tarpeen vain, jos sinulla on kuvia, joista sinun on poistettava kaikki taustaelementit. Jotkut kuvat, joita voit ostaa, ovat jo PNG-tiedostoja, joissa tausta on jo poistettu. ”Rainy Days” -esimerkkikomposiittini tapauksessa sekä karhu että lapsi vaativat, että poistin ne taustoistaan. Puu ja taivas olivat molemmat valmiita PNG-tiedostoja. Molemmat tiedostot tarvitsivat vain valotuksen, kylläisyyden ja väritasapainon korjauksia.
Tehdäkseni tämän Photoshopissa avasin nukkuvan lapsen kuvan, valitsin Quick Selection Tool -työkalun ja tein valinnan vain lapsesta, kuten alla olevassa kuvassa näkyy. Tämä on ainoa osa kuvaa, jonka tarvitsen komposiittia varten.
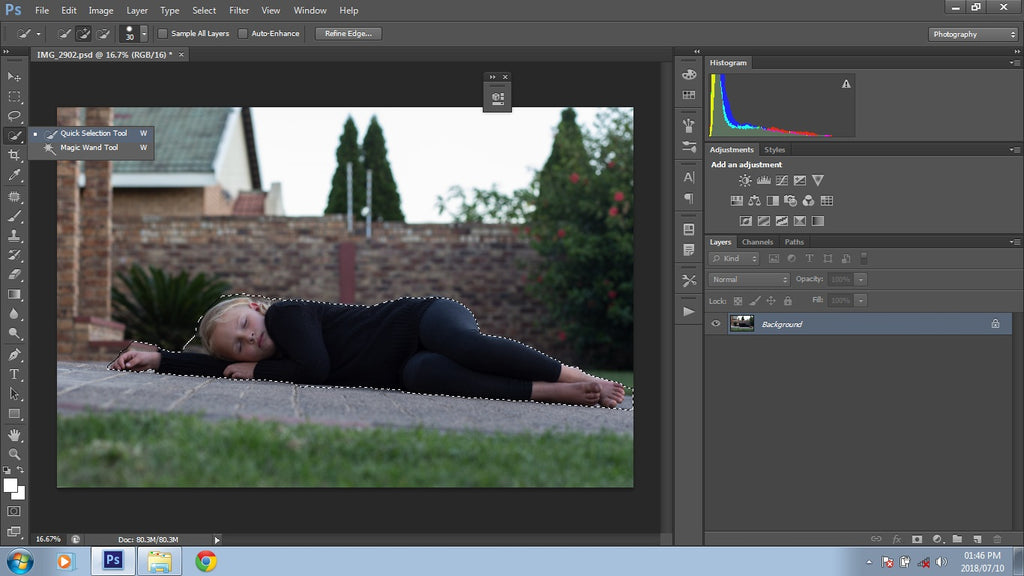
Kun olin tyytyväinen valintaani, haluan vielä tarkentaa sitä. Photoshopin vanhemmissa versioissa voit napsauttaa valinta-aluetta hiiren kakkospainikkeella tai painaa ylimmän työkalupaneelin Refine Edge -painiketta. Uudemmissa Photoshop-versioissa voit napsauttaa hiiren kakkospainikkeella valintaaluetta ja valita Valitse ja naamioi tai painaa Select and Mask (Valitse ja naamioi) -painiketta ylemmässä työkalupaneelissa.
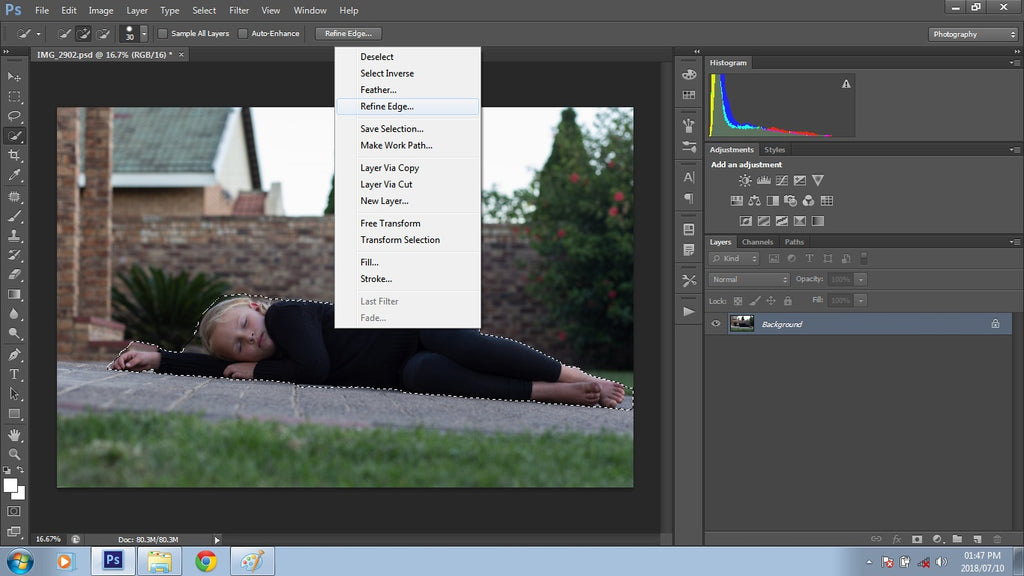
Avautuvissa vaihtoehdoissa voit hienosäätää valintaasi ja tehdä siitä mahdollisimman tarkan. Valintasi tuskin koskaan tulee olemaan 100-prosenttisen täydellinen, ja se on ihan ok. Valintani tässä paneelissa näyttävät tavallisesti samankaltaisilta kuin alla olevat asetukset.
Nostan Säteisyys-liukusäätimen arvoon 3 ja 4. Nostan Smooth-liukusäätimen arvoon 12-14. Shift Edge -liukusäädin siirretään yleensä välille 20-30 %. Voit myös käyttää sivellintä suoraan kuvassa tarkentaaksesi valintaasi vielä enemmän. Kuten näet, valintani on sisältänyt paloja taustasta, ei mitään syytä huoleen näin varhaisessa vaiheessa prosessia.
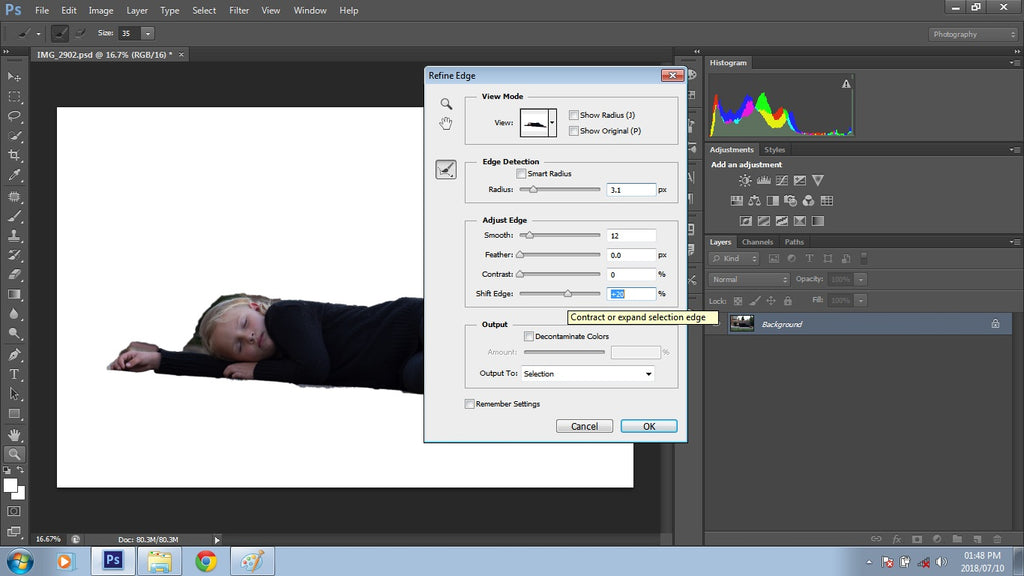
Kun olin tehnyt säädöt, painoin OK. Nyt kohteeni on valittu. Sitten klikkaan taas hiiren oikealla painikkeella ja valitsen ”Layer via Cut”.
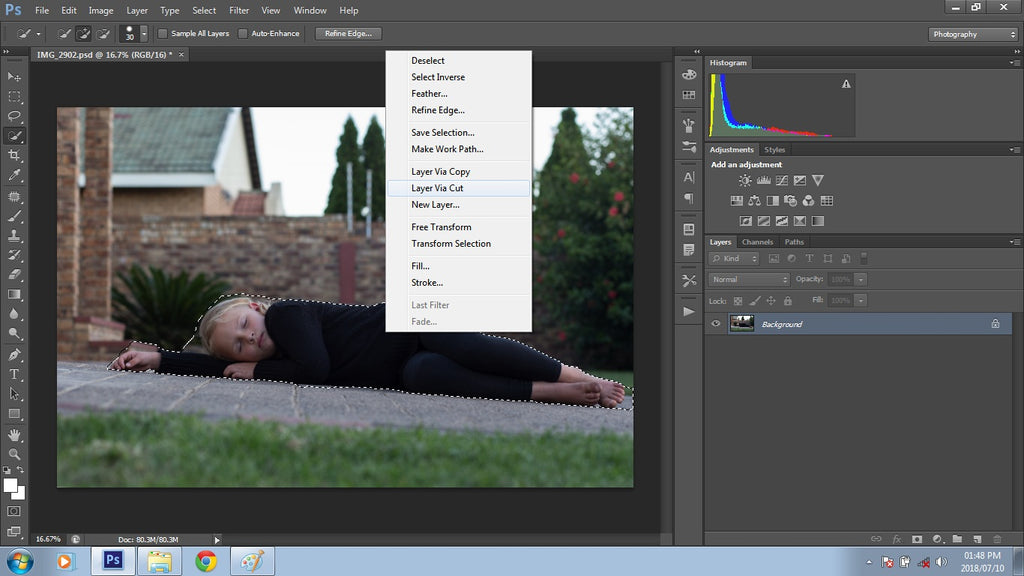
Valitsemalla tämän vaihtoehdon leikkaat valintasi taustasta ja valinnastasi tulee uusi taso taustatason päälle. Yleensä poistan alkuperäisen taustatason, koska en enää tarvitse sitä. Koska valinta on kopioitu uudelle kerrokselle, voit työstää valintaasi erikseen.
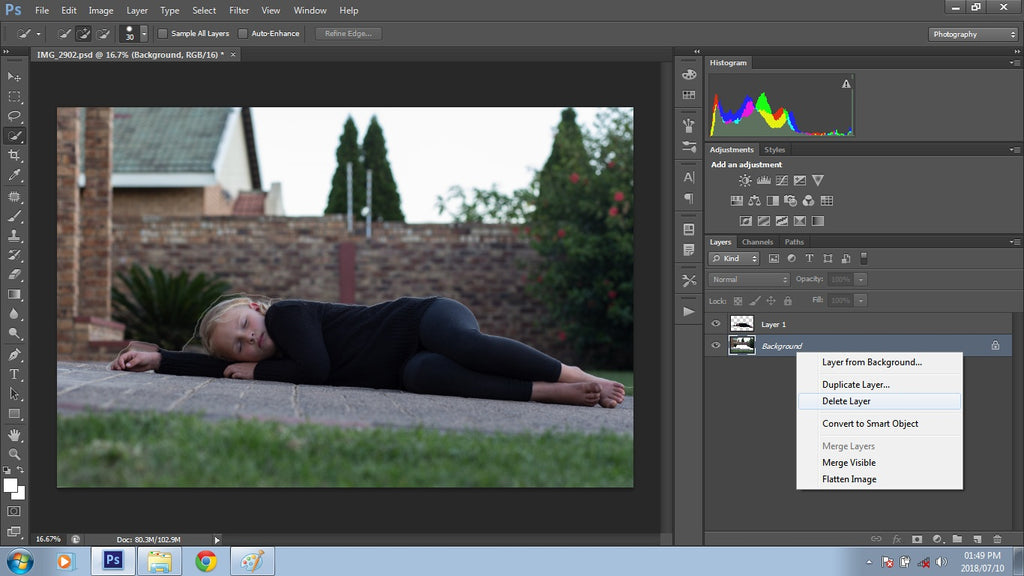
Nyt kun valintani on omalla kerroksellaan, jotta pysyn kärryillä siitä, mikä kerros on mikä, nimeän sen vastaavasti uudelleen. Seuraavaksi pyrin siistimään valintaani entisestään. Tätä varten lisään tasolle maskin napsauttamalla Layers-ikkunan Layers-paneelin alareunassa olevaa Vector Mask -työkalua (kuvassa alla).
Seuraavaksi valitsen sivellintyökalun, jonka jälkeen varmistan, että etuala on musta, koska aion maskata ylimääräisen valinnan pois. Käyttämällä sivellintyökalua yhdessä kohtuullisen tarkkuuden kanssa lähennän ja poistan varovasti kaikki ylimääräiset reunat klikkaamalla ja vetämällä alla olevan kuvan mukaisesti.
Jos peitän pois jotain, jonka haluan takaisin kuvaan, muutan etualan värin valkoiseksi ja maalaan kyseisen alueen päälle. Muista: Musta peittää alueet, joita en halua nähdä, ja valkoinen paljastaa alueet, jotka haluan nähdä.
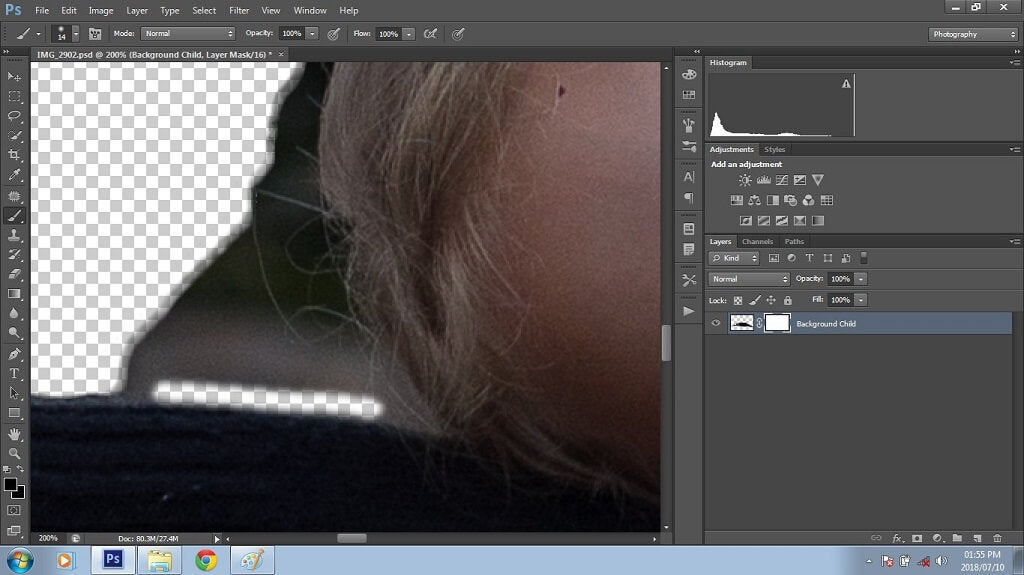
Kun olen peittänyt kaikki ylimääräiset reunat pois, tallennan kuvan PSD- tai PNG-tiedostona, koska sitä käytetään myöhemmässä vaiheessa komposiitissa.
Koska yhdistät toisiinsa liittymättömiä kuvia, jotka saattavat sisältää monia eri valotuksia sekä varastokuvista että valokuvista, tarvitaan joitakin säätöjä. Kun olen tyytyväinen leikattujen kuvien valintoihini ja olen tallentanut ne suhteellisiin sijainteihinsa, siirrän keskittymiseni komposiittini taustakuvaan.
Vaihe 6. Taustakuvan valmistelu
Minun ensisijainen taustakuvani tälle komposiitille on tunnelmallinen pilvien varastokuva. Visioni ”Rainy Days” -komposiitista oli tumma, vetinen, synkkä ja tunteikas. Koska tämä on vain taustakuvani, enkä oikeastaan vaadi paljon yksityiskohtia. Gaussin häivytyksen käyttäminen Photoshopissa on hyvä tapa kontrolloida sitä, kuinka paljon yksityiskohtia haluat sisällyttää taustaan.
Tehdäkseni tämän avaan ensin kuvan Photoshopissa ja kopioin sitten tasoni käyttämällä Cmd/Ctrl + J. Seuraavaksi siirryn Filter>Blur>Gaussian Blur -valikkoon ja sovellan häivytystä kuvakopioon. Tälle kuvalle asetin sen arvoksi 5.7.
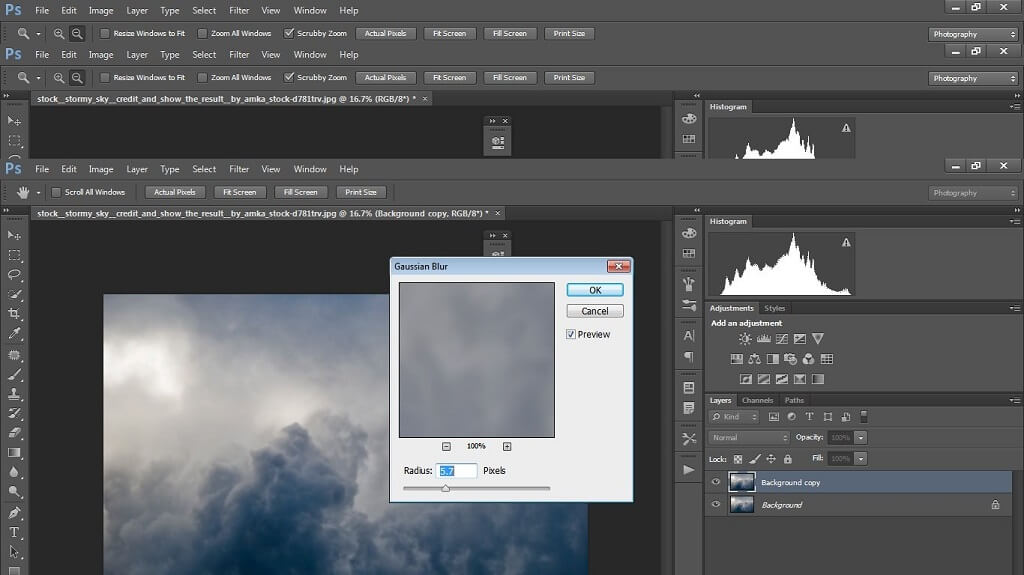
Tälle nimenomaiselle komposiittitaustalle ei tarvittu paljon blurria. Se vaati kuitenkin enemmän säätöjä, jotta se sopisi yhteen komposiittia koskevan näkemykseni kanssa. Kun olin tyytyväinen lopputulokseen, yhdistin tasot ja monistin taustan uudelleen. Mitä säätöihin tulee, leikittelen yleensä käyrillä saadakseni vaaleamman tai tummemman vaikutelman, ja tämä muuttuu jatkuvasti koko komposiittimuokkaukseni ajan. Aloitan aina kirkastamalla, jotta näen, mistä on kyse. Kun se on tehty, yhdistän taas.
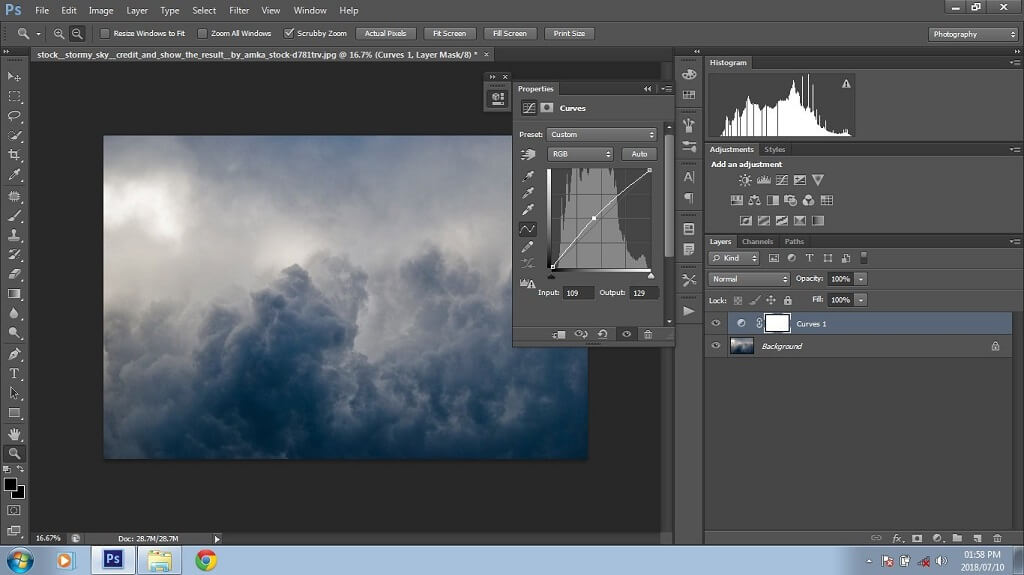
Nyt kun tausta on sumentunut ja säädetty mieleisekseni, seuraava vaihe on valmistella se tulva (vesi) -lisäosaa varten. Minun on ensin laajennettava kuvaa. Tähän on monia menetelmiä; käytän yleensä vain rajaustyökalua, joka on nopea ja tehokas.
En halunnut menettää yhtään osaa pilvistä, joten valitsin rajaustyökalun ja laajensin vain alareunaa hieman; se kuitenkin loi valkoisen rajauslaajennuksen, mutta se häviää lopulta, kun käytät tulva-liitännäistä. Jos et käytä vesiliitännäistä komposiitissasi, voit jättää tämän vaiheen huomiotta.
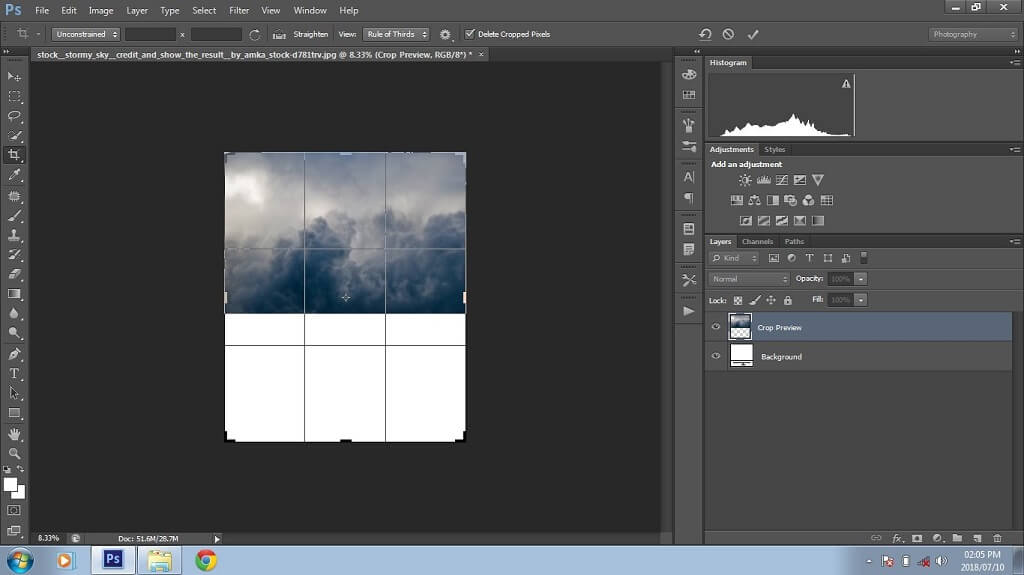
Kaikki varastokuvani ovat nyt valmiita ja käyttövalmiita, leikkaukset on tehty ja tallennettu, pienet säädöt on tehty ja tausta on valmisteltu tulva- eli vesiliitäntää varten. Kun kuvia aluksi yhdistetään Photoshopissa vaihetta 7 (alla) varten, tulos näyttää sekavalta ja sekavalta. Älä säikähdä – nyt alkaa hauskin osuus!
Vaihe 7: Kuvien yhdistäminen karkeaksi yhdistelmäksi
Yhdistän nyt leikkaamani kuvat ja taustan karkeaksi yhdistelmäksi, aivan kuin palapelissä. Tämä vaihe on luultavasti jännittävin vaihe. Silloin alat nähdä visiosi heräävän eloon!
Taivaan kuva, joka on sumeutettu ja laajennettu tulvaa varten (vesiliitännäinen), tulee Photoshopissa taustakuvaksi. Tämän jälkeen asetan kaikki leikatut kuvat kerroksina taustan päälle, jotta voin liikutella ja säätää niitä tarpeen mukaan.

Puun kuva valittiin alustaksi, jolla karhu ja lapsi nukkuvat. Sijoitin kuvat keskitetysti taustalle. Näin vältettiin mahdollisimman paljon negatiivista tilaa. Kaikki kuvat ovat paikoillaan. Nyt tarvitaan vain muutamia viimeisiä hienosäätöjä ja säätöjä komposiittini viimeistelemiseksi.
Vaihe 8: Komposiitin yksityiskohtien parantaminen
Tämä voi olla hankalaa ja riippuu täysin kuvista, joiden kanssa työskentelet. Yleensä ensimmäinen askeleeni sen jälkeen, kun olen asettanut kaikki kuvat yhteen, on katsoa, mihin valo on sijoitettu. Esimerkissäni valo on sijoitettu vasempaan yläkulmaan. Nyt kun tiedän tämän, alan lisätä kuvaan varjoja.
Varjojen luomiseen on muutamia menetelmiä. Voit käyttää väistötyökalua, käyriä tai tasoja varjojen aikaansaamiseksi. Koska komposiitit ovat hieman aikaa vieviä, käytän yleensä mielestäni nopeinta mahdollista menetelmää varjojen luomiseen.
Minulla on kaikki tasot pinottu Tausta-tason päälle. Tässä komposiitissa haluan luoda varjon karhulle ja nukkuvalle lapselle. Aloitan karhusta ja piilotan kaikki kerrokset karhua lukuun ottamatta. Sitten korostan karhun kerroksen, kopioin karhun kerroksen painamalla Cmd/Ctrl +J ja nimeän uuden kerroksen uudelleen ”karhun varjo”.

Tästä tulee karhun kerrokseni varjon alku. Piilotan alkuperäisen karhukerroksen vähentääkseni sekaannusta kerrospaneelissani. Sitten menen kohtaan Levels>New Adjustment Layer>Levels luodakseni tasojen säätötason. Avautuvassa valintaikkunassa vedän vasemmanpuoleisen liukusäätimen kokonaan oikealle tummentaakseni kuvaa. Karhu on nyt siluetin muodossa. Sitten valitsen levels-tasoni ja toisen karhutason ja yhdistän ne toisiinsa napsauttamalla hiiren kakkospainikkeella jompaakumpaa tasoa ja valitsemalla Merge Layers (Yhdistä tasot).
Voidakseni viimeistellä varjostustason valitsen Filter>Blur>Gaussian blur (Suodatin>Sameus>Gaussin sumeus) ja säädän sen maun mukaan. Käytin tässä kuvassa arvoa 46.9. Kun olen tehnyt muutoksen, yhdistän karhun varjotason ja uuden gaussisen blur-tason samalla menetelmällä kuin edellä.

Ja siinä se on, varjotaso luotu! Sitten poistan alkuperäisen karhukerroksen piilotuksen ja siirrän sen varjokerroksen päälle – asetan varjokerroksen karhukerroksen taakse. Kun olen tyytyväinen varjokerrokseen, valitsen varjokerroksen ja siirrän sitä, kunnes löydän parhaan ja luonnollisimman näköisen alueen sijoittamista varten.
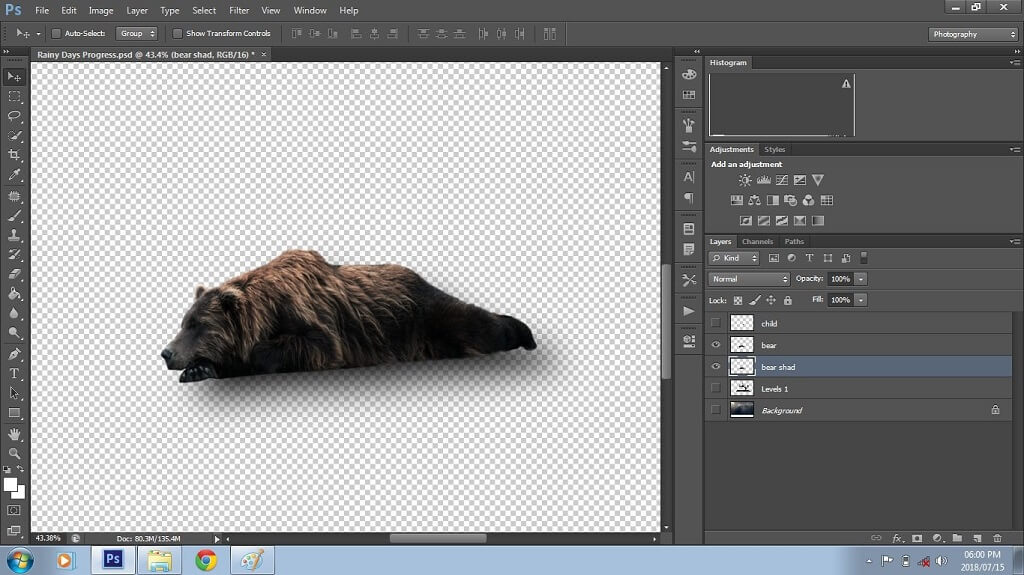
Toistan sitten edellä mainitut vaiheet luodakseni ja sijoittaakseni lapsikerroksen varjokerroksen. Kun varjokerrokset on luotu karhulle ja lapselle, poistan puukerroksen ja taustan piilotuksen varmistaakseni, että varjon sijoittelu on mahdollisimman tarkka. Sitten lisään jokaiselle varjostuskerrokselle tasomaskin ja harjaan ylimääräiset varjot pois. Säädän myös varjokerroksen läpinäkymättömyyttä realistisemman vaikutelman aikaansaamiseksi.
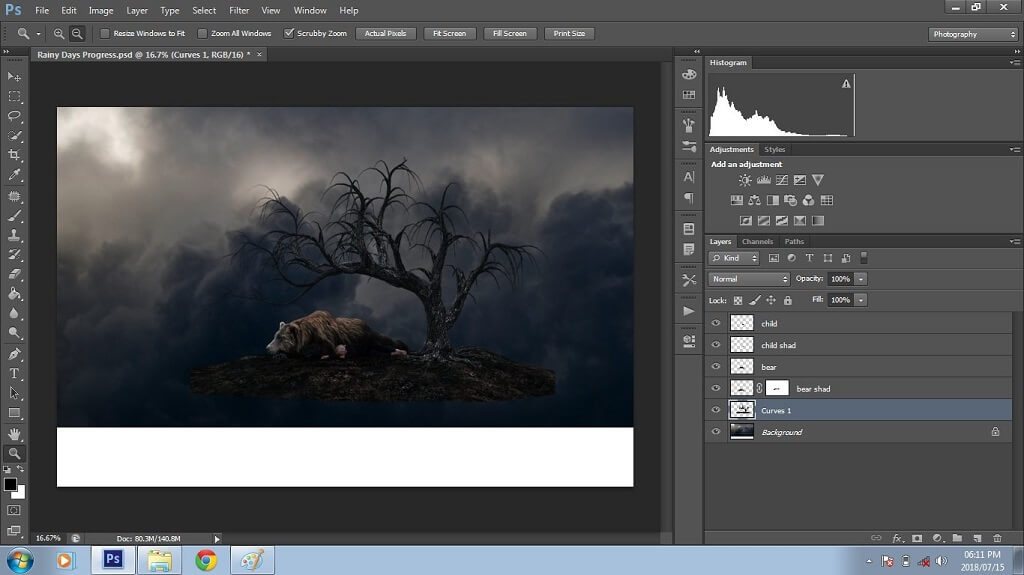
Realistisemman epätarkkuuden aikaansaamiseksi häivytän ja häivytän tietyt alueet, kuten kädet, jalat ja jalkaterät.
Kun kaikki varjokerrokset ovat paikoillaan, sulautan alkuperäisen kerroksen ja varjokerroksen yhteen. Seuraavaksi valitsen Blur Tool -työkalun (tämä työkalu näyttää sadepisaralta) ja muutan Strength (vahvuus) tai Brush Opacity (siveltimen läpinäkyvyys) 50 prosenttiin (kokeile eri prosenttiosuuksia haluamasi ilmeen saavuttamiseksi). Sitten maalaan bluria lapsen ja karhun kerrosten ääriviivojen reunoille, jotta ne sulautuvat ja sumentuvat hieman. Kun olen tyytyväinen, yhdistän nämä kerrokset toisiinsa.

Komposiitti on nyt valmis vesi (tulva) -lisäosasuodatinta varten. Jos sinulla ei ole tätä tiettyä suodatinta; voit ostaa tulva (vesi) plug-in-suodattimen internetistä. Löysin sellaisen, josta pidän todella paljon Flaming Pearilta. Jos et halua ostaa vesi- (tulva-) suodatinta, voit asentaa kokeiluversion.
Kun olet valinnut ostettavan tulva- (vesi-) suodattimen, asennuksen pitäisi olla nopea ja helppo. Kun ostin Floodin Flaming Pearilta, sain latauskansion, joka sisälsi suodattimen, lisenssiavaimen ja asennusohjeet. Kun suodatin oli asennettu, menin suodatin-välilehdelle ja tulvasuodatin oli automaattisesti listattu suodattimet-välilehden alle. Napsautin suodatinta ja minulle avautui tervetuloruutu, jossa näppäilin lisenssiavaimen aktivointia varten.
Alhaalla näkyy, miltä Flaming Pearin tulva (vesi) -lisäosa näyttää. Tämä plug-in on käyttäjäystävällinen, vasemmalla puolella on säädettäviä liukusäätimiä ja oikealla puolella suodatin havainnollistaa, mitä kukin liukusäädin edustaa. Näkymäosion liukusäätimillä asetetaan horisontti, offset, perspektiivi, korkeus ja veden pyöriminen. Seuraavassa osiossa asetat veden aaltoilun, monimutkaisuuden, kirkkauden ja sumeuden. Viimeisessä osiossa säädät veden aaltojen kokoa, korkeutta ja aaltoilua.
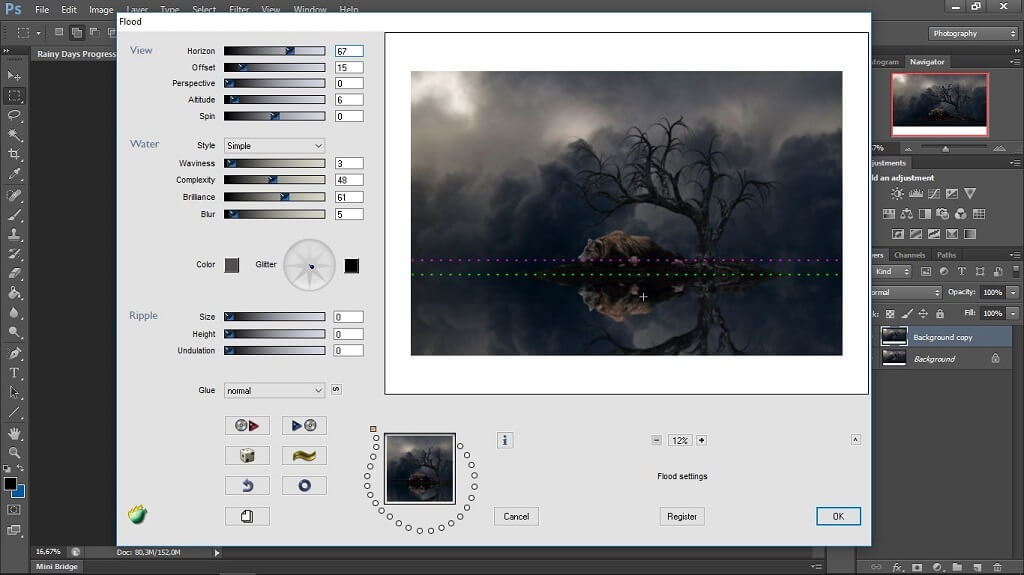
Tässä esimerkkikomposiitissa tein pieniä säätöjä näkymä- ja vesiosan liukusäätimiin. Halusin komposiittiin vain liikkumattoman, hieman epätarkan veden heijastuksen. Kun tulva- (vesi-) suodatin oli käytössä, yhdistin kaikki tasot yhteen. Viimeinen vaihe suodattimen viimeistelyssä on taustatason monistaminen ja horisontin häivyttäminen blur-työkalulla.
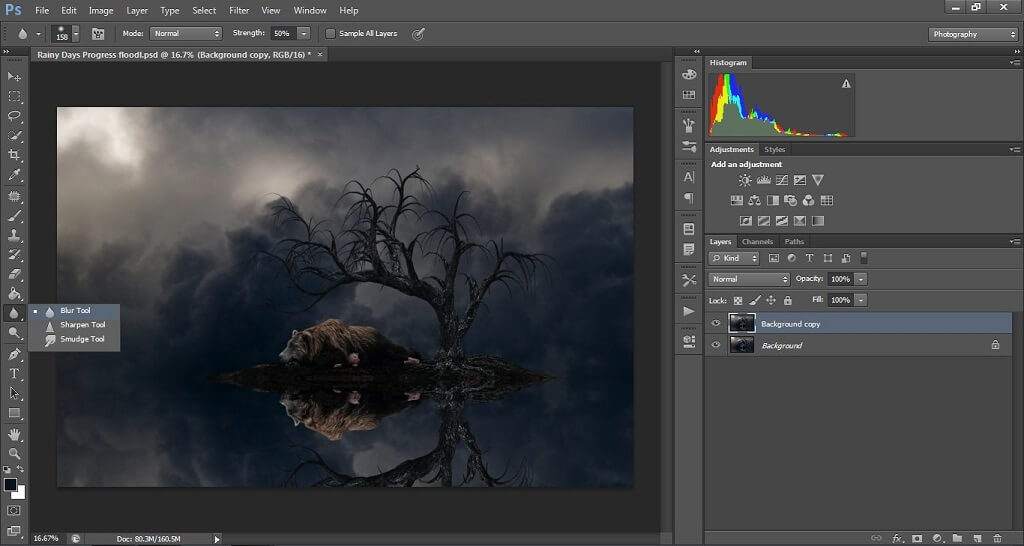
Vaihe 9: Lopullinen komposiitin muokkaus ja luovien yksityiskohtien lisääminen
Viimeinen vaihe tässä Photoshop-komposiitissa on luovien yksityiskohtien lisääminen! Jokaista komposiittia luodessani valitsen tähän vaiheeseen saavuttaessani Curves-säätötason, jolla voin kirkastaa tai tummentaa sävyjä. Minulla on tapana kirkastaa kohdetta ja tummentaa ympäristöä, koska se luo enemmän keskittymistä kohteeseen ja antaa komposiitille puoliksi vinjetin tuntua. Tämän jälkeen parannan komposiitin valonlähdettä, joka tässä esimerkissä on vasen yläkulma.
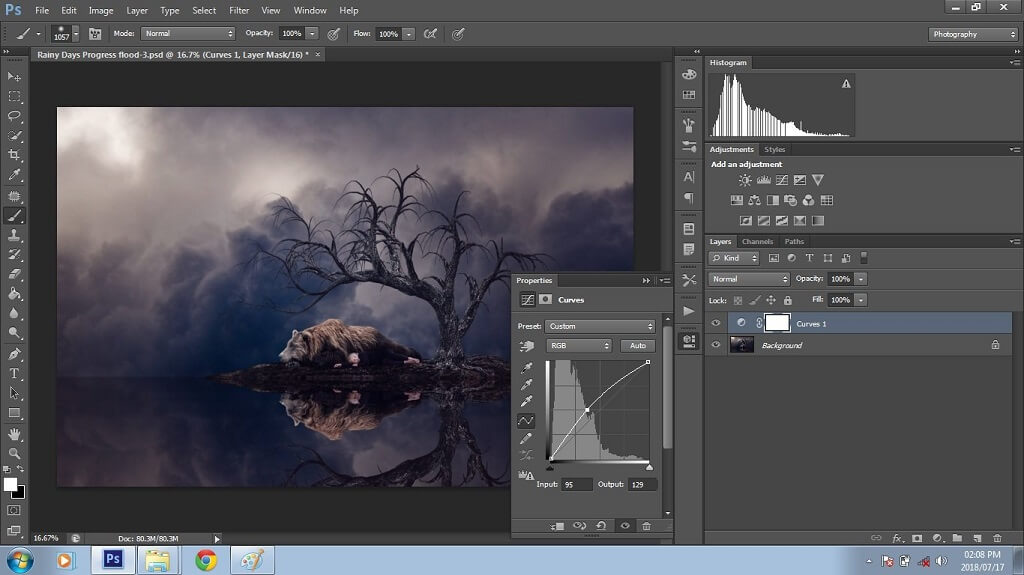
Seuraavaksi valitsen levels-säätötason, jossa asetan lähtötasot noin 10:een. Tämä kirkastaa mustia sävyjä ja luo komposiittiin pehmeämmän efektin.
Viimeisen muokkaus- tai retusointivaiheen suoritettuani halusin parantaa komposiittia lisäämällä siihen sadetta ja sumua. Tähän käytin Pretty Actionsin Fog and Rain Collection -kokoelmaa, josta pidän todella paljon. Heillä on myös joitain muita todella hienoja toimintoja, joita voit lisätä omiin komposiitteihisi, kuten kauniita pilviä, kuplia, keijujen siipiä, lehtiä ja paljon muuta!

Mikä on Photoshop Action? Toiminnot ovat sarja vaiheita, jotka luoja on tallentanut. Kun ostat actionit/overlaysit Pretty Actionsilta, saat kansion, joka sisältää actionit/overlaysit ja asennusohjeet.
Photoshop Actions on helppo asentaa. Avaa Photoshop, siirry kansioon, kaksoisnapsauta .ATN-tiedostoa ja Photoshop asentuu automaattisesti. Kun se on tehty, löydät ostetut toiminnot valitsemalla Windows-välilehdeltä Actions alla olevan kuvan mukaisesti.
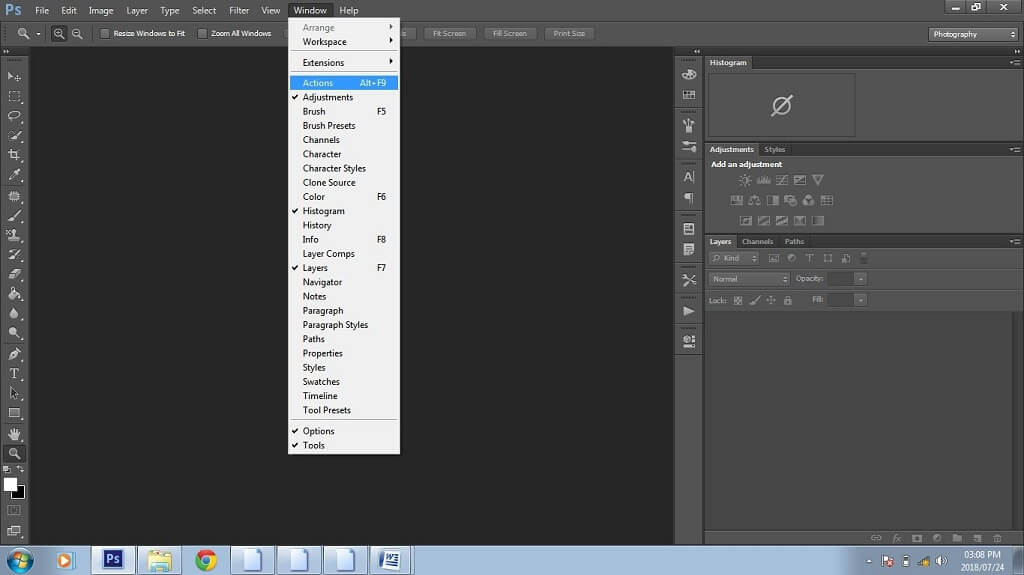
Toimintojen suorittamiseksi avasin yksinkertaisesti toimintopaneelin, valitsin Rain Applicator -toiminnon ja napsautin sen jälkeen play-kuvaketta (kuvassa alhaalla).
Kun valitset play-toiminnon, sovellat päällekkäisasettelun kuvaan. Toistoprosessissa avautuu näyttö, jossa sinua pyydetään etsimään haluamasi päällekkäiskuvio. Yhdistelmääni valitsin Rain 1. Ajoin myös Fog and Smoke Applicator -toiminnon ja valitsin Choppy 8, kun minua pyydettiin sijoittamaan kyseinen overlay.
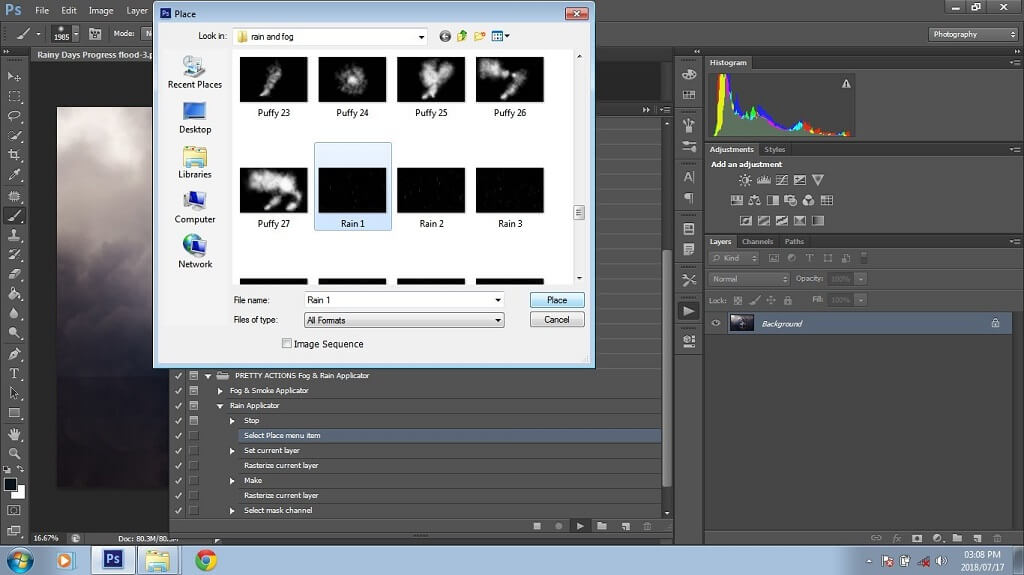
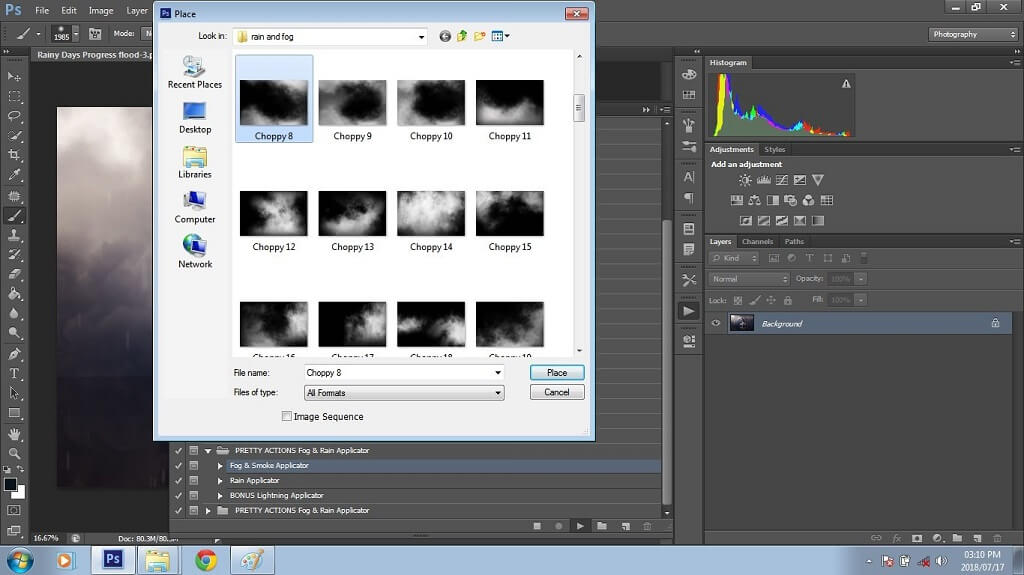
Kun sumu- ja sadepäällekkäisyyksiä on sovellettu yhdistelmään, valitsen sivellintyökalun (brush tool) ja varmistan, että etualan värin arvoksi on asetettu musta. Siirryn sitten kunkin toimenpiteen vieressä olevalle maskitasolle sivelläkseni sateen ja sumun pois kohteistani. Kun olen valmis, yhdistän tasot, tallennan työni, ja Photoshop-komposiittini on valmis!
Tässä on komposiittikuva sen jälkeen, kun sade ja sitten sumu on lisätty:
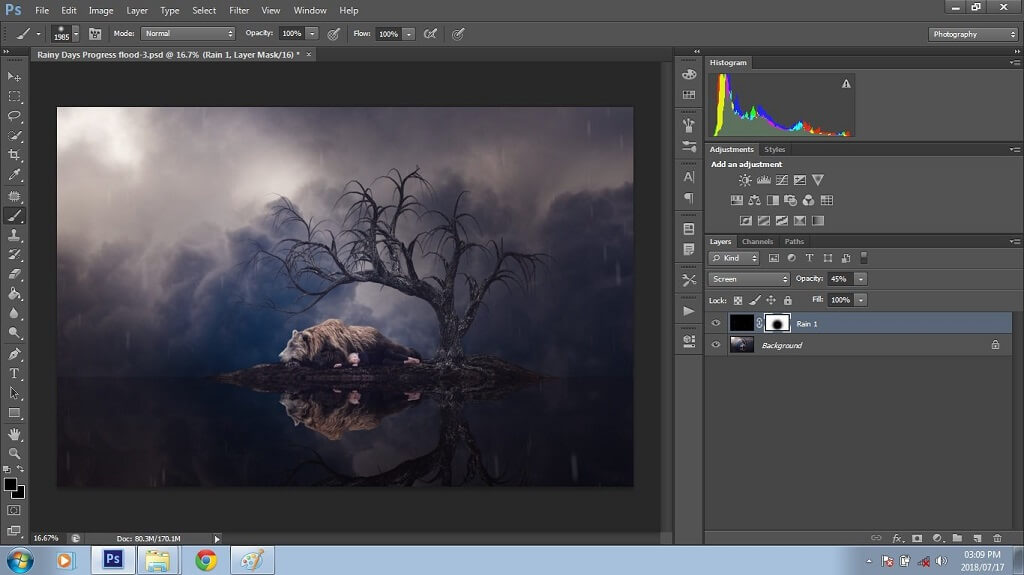
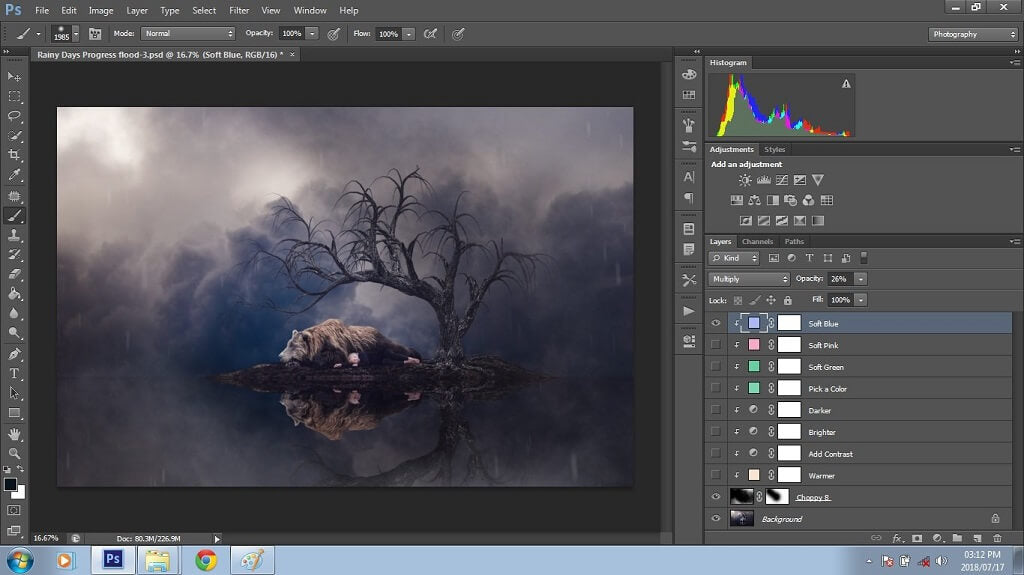
Tässä on jälleen kerran lopullinen Photoshop-komposiittikuva!